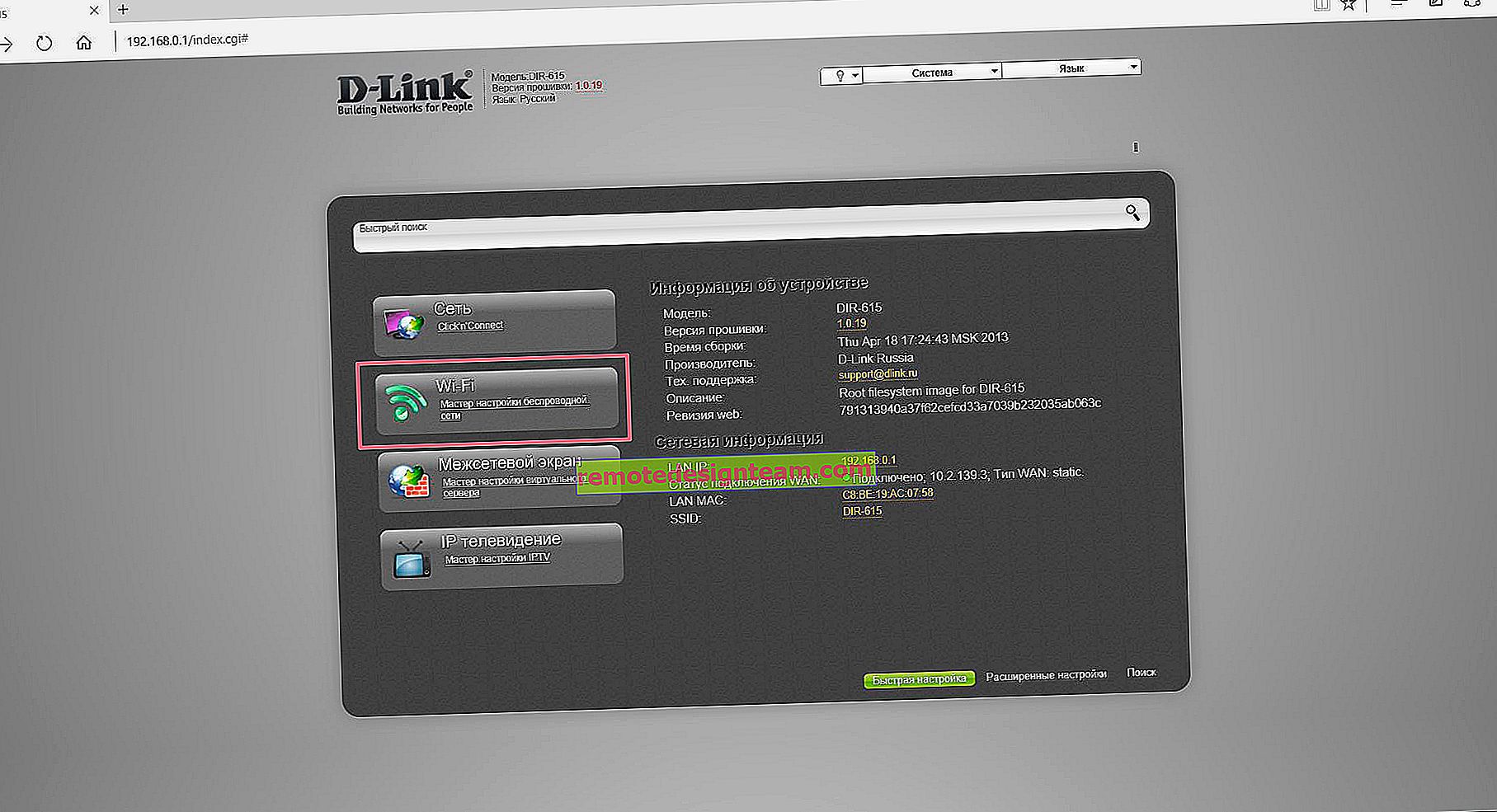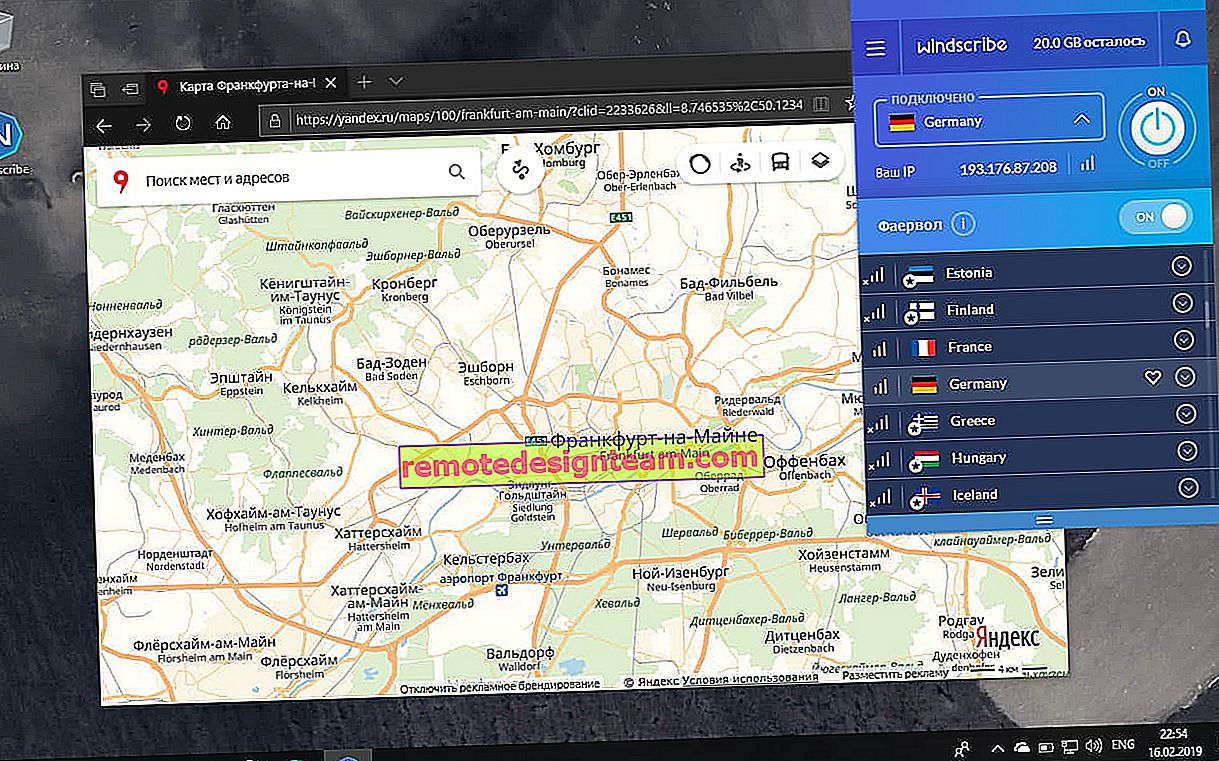ラップトップではWi-Fiが無効になっています。Wi-Fiインターネットが消えるのはなぜですか?
ラップトップのWi-Fiが自動的にオフになる場合がよくあります。次に、Wi-Fiによってインターネットが失われる理由と、この問題を解決する方法を理解します。このページに移動した場合は、おそらくすでにそのような問題が発生しています。ラップトップをWi-Fiに接続すると、インターネットは機能しますが、それ自体が消えることもあります。重要な点が1つあります。Wi-Fiはまったくオフにならず、「インターネットアクセスなし」または「制限付き」のステータスに切り替わります(黄色の感嘆符が表示されます)。さて、インターネットは機能しません。ただし、コンピュータがワイヤレスネットワークから完全に切断される場合があります。この問題は、Windows 7、Windows 8、およびWindows 10では珍しいことではありません。したがって、ラップトップで使用しているオペレーティングシステムは関係ありません。
原則として、Wi-Fi接続は定期的に、またはスリープモードから復帰した後に失われます。インターネットが数秒間停止し、その後再び表示される場合があります。いずれにしても、これは多くの不便を引き起こします。待って、ラップトップを再起動し、ファイルをダウンロードし、映画を観る必要があります。
重要なポイント!1つのラップトップでのみインターネットが切断されている場合の解決策を検討します。つまり、ルーターに接続されている残りのデバイスは正常に動作し続けます。Wi-Fiとケーブルの両方を介してすべてのデバイスでインターネットが表示されなくなった場合、これはWi-Fiルーターの問題か、インターネットプロバイダーの何らかの問題です。
1台のコンピューターでのみ問題が発生している場合は、解決に努めます。
ラップトップのWi-Fi接続が切断されるのはなぜですか?
ルーターとの接続が切断される主な理由:
- Wi-Fiネットワークが動作しているチャネルの干渉。または、無線信号が弱い。
- Wi-Fアダプターを無効にして電力を節約します(スリープモードから再開するとWi-Fiは表示されなくなります)
- Wi-Fiアダプタードライバーの動作が不安定です。
- ルーターの操作に関する問題
例としてWindows 7の使用を示します。Windows8.1またはWindows 10を使用していて、インターネットも5分ごとに(多かれ少なかれ頻繁に)表示されなくなる場合は、これらのヒントが適しています。Windows 10に関しては、ドライバーに関する多くの問題があります。したがって、接続がトップ10で切断された場合、最初にアドバイスするのは、ワイヤレスアダプタードライバーを試して、この記事の推奨事項に従うことです:Windows 10ではWi-Fiがオフになっています。
干渉と弱い信号のためにWi-Fiを無効にする
私たちの家庭用無線ネットワークは特定のチャネルで動作します。原則として、半径内には干渉する可能性のある他の多くの隣接ネットワークがあります。他の家電製品からの干渉も考えられます。また、ワイヤレス信号が安定していないため、ラップトップでインターネットが切断される可能性があります。 「インターネットにアクセスできません」という黄色の感嘆符が表示され、しばらくすると再び機能します。
また、信号が悪いために切断されたり、ルーターから離れたり、信号強度が表示されているラップトップ上では、1つまたは2つの部分が残ります。このような場合、接続が完全に失われる可能性があります。 Wi-Fiネットワークの信号が弱い場所でインターネットが絶えず遮断されている場合は、ネットワークの信号を強化して、接続をより安定させる必要があります。私はこれについて記事で書きました:Wi-Fiネットワークの信号を強化する方法? Wi-Fiの範囲を拡大します。
干渉の問題に関しては、ここでネットワークが実行されているチャネルを実験する必要があります。特別なプログラムを使用して、最も空きのあるチャネルを見つけ、ルーターの設定で設定してみてください。または、ルーター設定で何らかの静的チャネルを設定するだけです。これを行う方法、私は手順で詳細に説明しました:無料のWi-Fiチャネルを見つけ、ルーターのチャネルを変更する方法?静的チャネルがすでにある場合は、自動に設定します。
これは、Tp-Linkルーターでのチャネル変更の様子です。
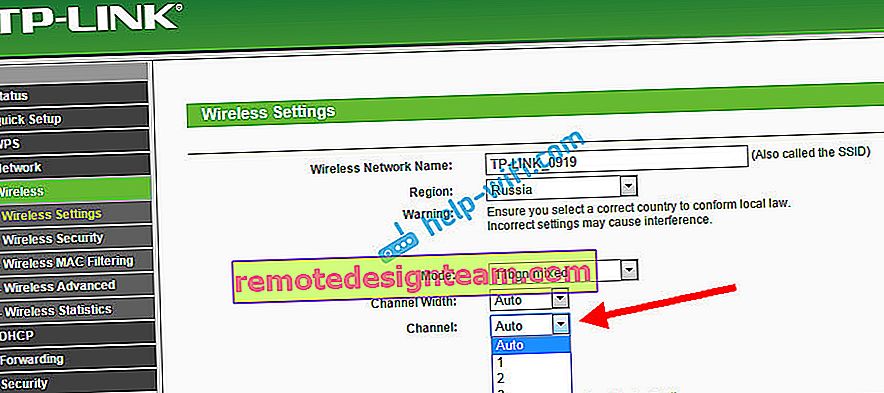
インターネットからの切断が発生する状況に注意してください。たとえば、家の中を移動したり、特定の場所(部屋)だけを移動したりできます。そうすれば、原因を見つけて解消するのが簡単になります。
スリープモードからの復帰後にインターネットが表示されなくなった場合の対処方法
これは、WindowsがスリープモードでWi-Fiアダプターを無効にしてエネルギーを節約するためです。スリープモードを終了すると、アダプターは正常に動作しなくなり、ラップトップを再起動する必要があります。また、ラップトップがバッテリ電源で動作している場合にも問題が発生することがよくあります。ワイヤレスアダプターの切断を無効にし、バッテリーと主電源のパフォーマンスを最大にする必要があります。
Windows 10を使用している場合は、この記事を参照してください://help-wifi.com/reshenie-problem-i-oshibok/propadaet-internet-wi-fi-v-windows-10-posle-vyxoda-iz-spyashhego-rezhima /
最初に電源設定をセットアップしましょう。Win + Rキーボードショートカットを押します。control powercfg.cplコマンドを「開く」行にコピーし、 [ OK ]ボタンをクリックします。

電源プランのウィンドウが表示されます。バランスを選択することをお勧めします。次は、リンク上でこの計画とは反対クリック設定電源プラン。
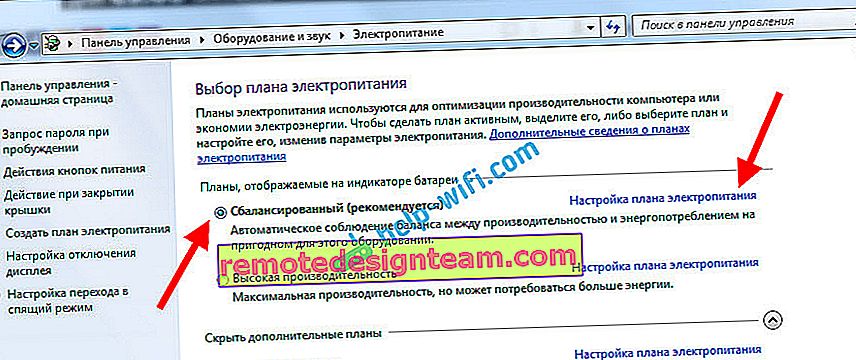
次に、[ 詳細な電源設定の変更]を開きます。ワイヤレスネットワークアダプターのパラメーターセクションを探して開き、ネットワークとバッテリーで動作するときの最大パフォーマンスを設定します。[ 適用]と[ OK]をクリックします。
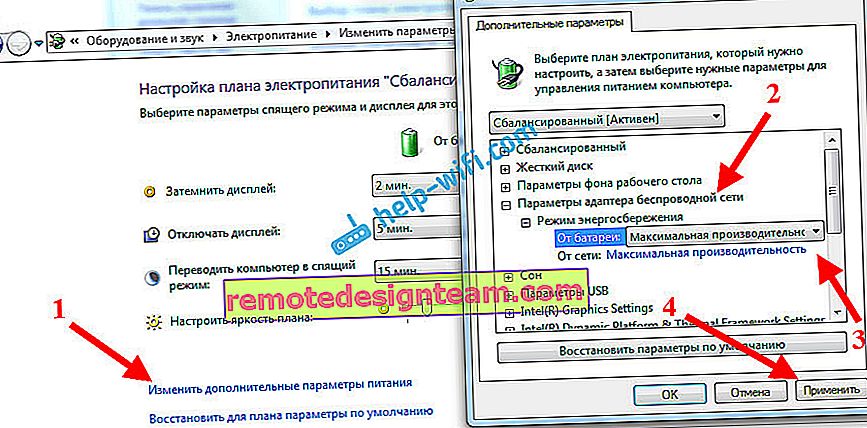
エネルギーを節約するためにWi-Fアダプターをオフにすることを禁止する
アダプターをオフにしても電力を節約することはできませんが、動作に問題が生じる可能性があります。したがって、Windowsがアダプターをオフにしないようにする必要があります。
押して勝利+ Rは、コマンドのコピー MMCのdevmgmt.mscをクリックし、[OK]を。
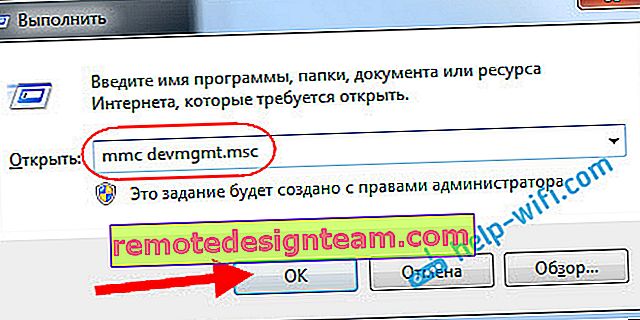
デバイスマネージャーが開きます。[ ネットワークアダプター ]タブを見つけて開きます。次に、Wi-Fiアダプターを右クリックし(名前に「Wi-Fi」、「Wireless」という単語が含まれている必要があります)、[ プロパティ]を選択します。

[ 電源の管理 ]タブに移動し、[このデバイスの電源をオフにして電力を節約できるようにする]の横のボックスをオフにします。OKをクリックします。
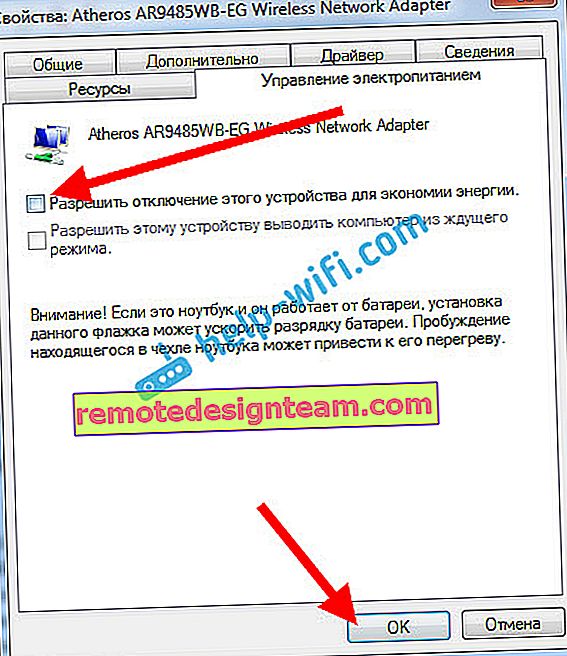
ラップトップを再起動し、Wi-Fiでインターネットがどのように機能するかを確認します。
ドライバーの問題によりインターネットが失われる可能性があります
Wi-Fiアダプターのドライバーが古い、または間違ったドライバーがインストールされている場合、ワイヤレス接続の動作にさまざまな問題が発生する可能性があります。上で示したように、デバイスマネージャーを開きます(Win + Rを押して、mmc devmgmt.mscコマンドを実行します)。 [ ネットワークアダプタ ]タブをクリックします 。ワイヤレスアダプターを見つけます(名前は「Wi-Fi」、802.11n、または「ワイヤレス」になります)。アダプターの横に黄色の感嘆符がある場合があります。これは、デバイスが正しく動作していないことを意味します。

警告アイコンがない場合でも、このアダプターのドライバーを更新してみてください。おそらくこれでWi-Fi切断の問題が解決します。デバイスマネージャーを介さずに更新するだけです(システムでは更新は不要と表示されます)が、ラップトップメーカーの公式Webサイトからドライバーをダウンロードしてください。モデルとオペレーティングシステムには必須です。ドライバーをダウンロードしてインストールします。この記事では、ドライバーのインストールについて詳しく説明しました。
また、既にインストールされているドライバーのバージョンから1つを選択するか、ドライバーをアンインストールするか、ロールバックすることもできます。別の記事で、Windows 10の例を使用してこれらすべての手順を詳細に説明しました。Windows10のワイヤレスWi-Fiアダプタードライバーに関する問題の解決です。
すべてのデバイスでインターネットが定期的に消えた場合はどうすればよいですか?
接続されているすべてのデバイスでインターネット接続が同時に消えた場合、問題はすでにルーターにあります。これについては記事の冒頭で書きました。パソコンの場合、接続状況は「インターネット接続なし」になります。
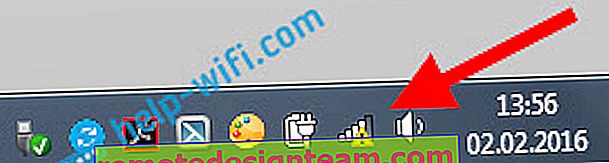
また、モバイルデバイス(スマートフォン、タブレット)では、インターネットが機能しなくなります。また、このような障害が発生した後は、常にルーターを再起動する必要があります。その後、インターネットが再び機能し始めます。さらに、このような中断は通常、ルーターに大きな負荷がかかっているときに発生します:(特に急流から)何かをダウンロードしたり、オンラインビデオを視聴したり、オンラインゲームをプレイしたり、他のデバイスをWi-Fiに接続したりします。そして基本的に、この問題は安価なルーターで見られます。
これは理解できます、彼らは単に負荷と「落下」に耐えることができません。再起動のみ保存します。私の友人はTp-Link TL-WR741ND(Kyivstarプロバイダーからのもの)でまったく同じ問題を抱えています。スマートフォンとラップトップを接続した後、すべてが正常に動作します。しばらくするとインターネットが消えて、オンライン動画の視聴をオンにするだけです。
できること:
- ルーターなしでインターネットを直接コンピューターに接続し、動作を確認します。プロバイダー側の中断をなくすため。
- 多くの場合、ルーターのファームウェアを更新すると役立ちます。当社のウェブサイトには、すべての一般的なルーターメーカー向けの手順が掲載されています。
- デバイスのトレントクライアントを無効にします(存在する場合)。それらはインターネットが消える負荷を生み出します。
- ルーターに接続されている3G / 4G USBモデムを介してインターネットに接続している場合、そのような切断はプロバイダー側で発生する可能性が高くなります。
- さて、より強力なルーターを購入します。
何も見逃していないようです。この問題をどのようにして解消したかをコメントに書き込んでください。