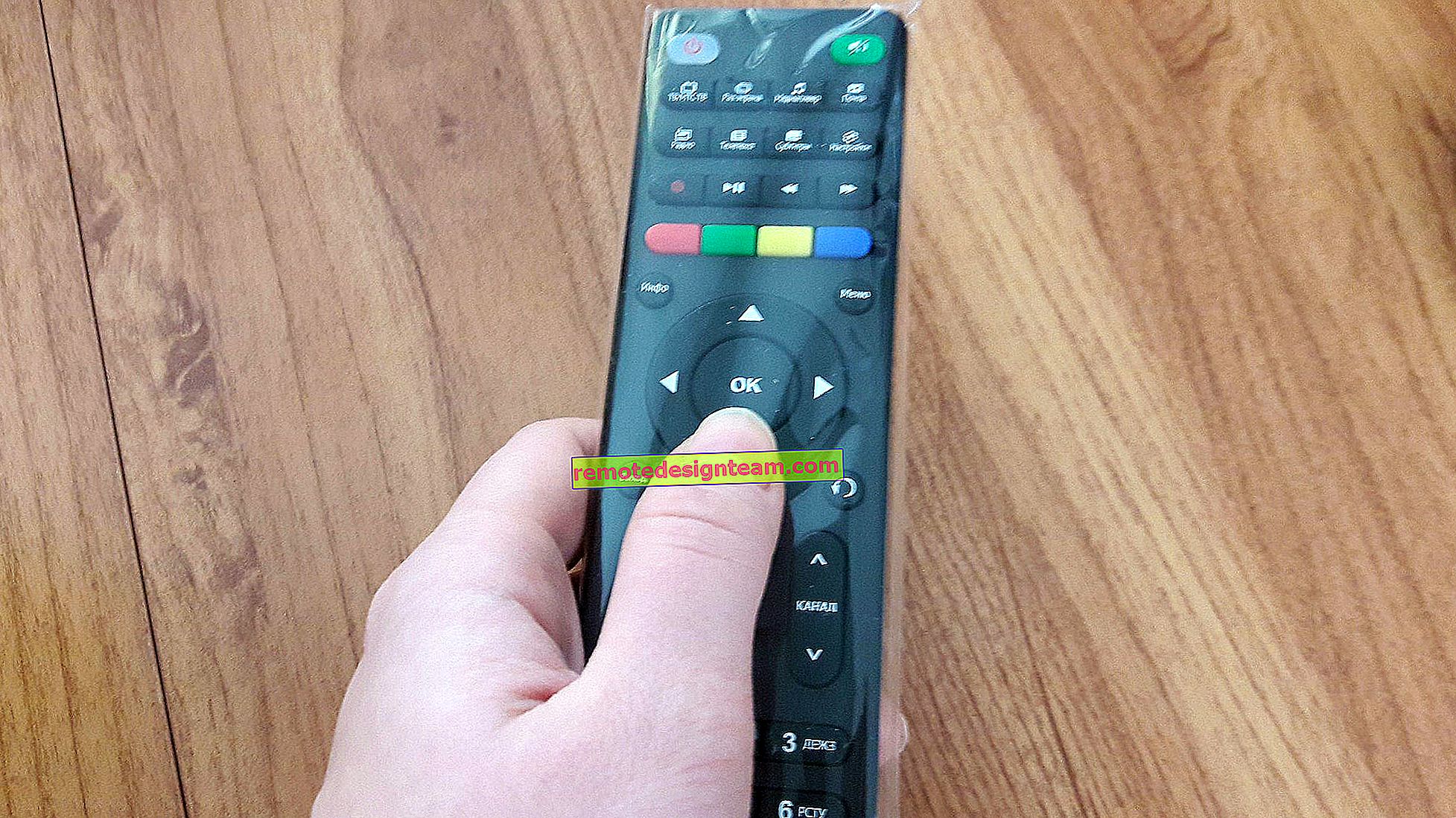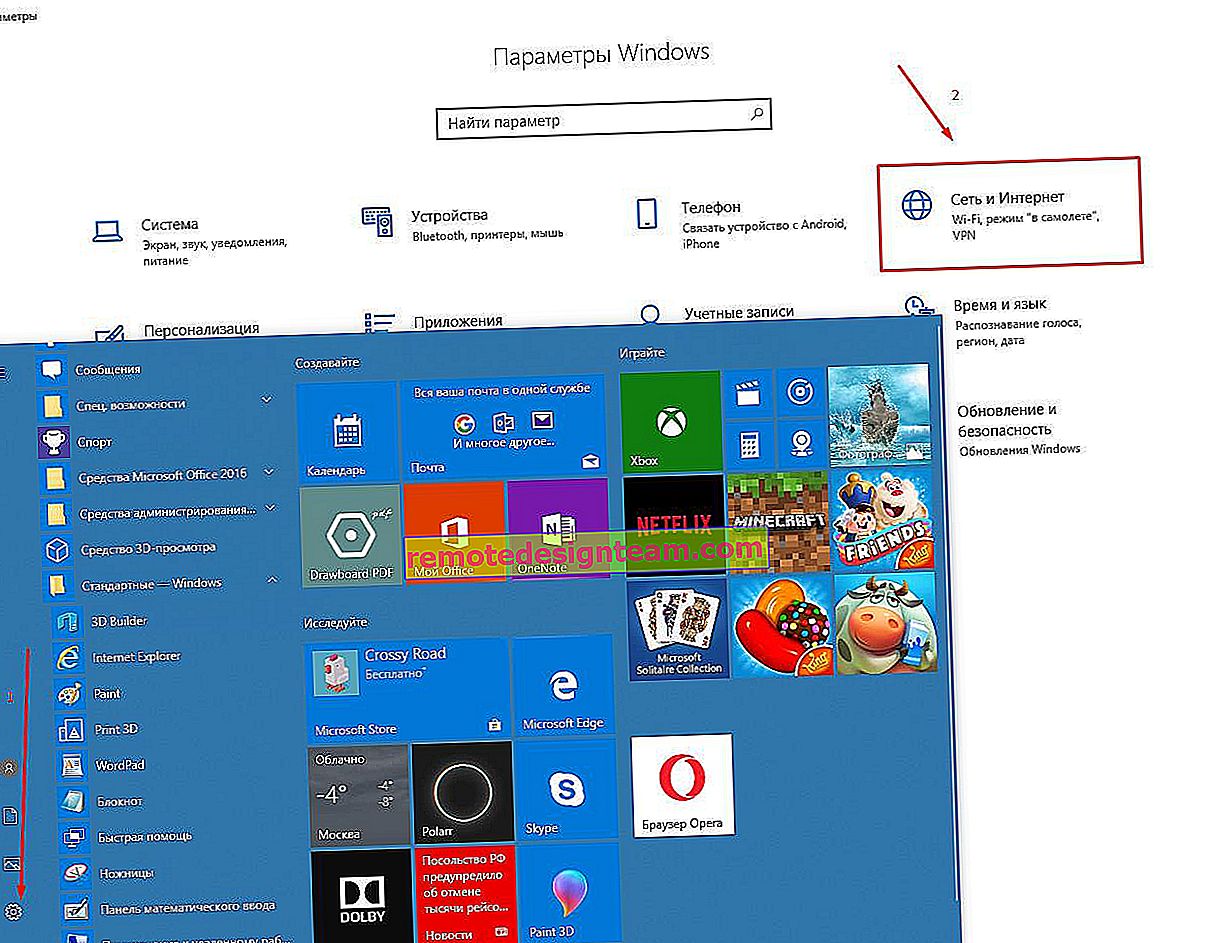「dnsプローブがnxdomainを終了しました」というエラーを修正する方法 Windows 10、8、7の場合
サイトにアクセスしようとすると、サイトにアクセスできないというメッセージが表示される場合があります。このメッセージの横に、「dns_probe_finished_nxdomain」エラーが表示されます。通常、このエラーはGoogle Chromeブラウザーで発生します。ただし、他のブラウザー(Opera、Yandex Browserなど)でこのエラーが発生する可能性があります。インストールされているオペレーティングシステムにも依存しません。このエラーは、Windows 10と8、Windows 7、さらにはXPでも発生する可能性があります。
この問題は次のようになります。

「dnsプローブが終了したnxdomain」エラーを修正するために適用できるいくつかの解決策を知っています。ただし、最初に、いくつかのケースで役立ついくつかの簡単な手順に従うことをお勧めします。
- コンピュータとルーター、またはモデム(ある場合)を必ず再起動してください。ルーターの電源を数分間オフにすることをお勧めします。
- インターネットが機能しているかどうかを確認します。接続ステータスを確認します。ルーター経由で接続している場合は、他のデバイスからサイトにアクセスできるかどうかを確認します。
- 1つのサイトだけにアクセスできず、残りのサイトが開かれている場合、問題はサイト側にある可能性があります。
- 別のブラウザでサイトを開いてみてください。
- 「dns_probe_finished_nxdomain」エラーが表示される前に、設定を変更したり、プログラム(アンチウイルスなど)をインストールした場合は、変更をキャンセルしてください。これは役立つはずです。
- ウイルス対策とWindowsの組み込みファイアウォールを無効にします(これについては以下で詳しく説明します)。
- 更新:プロキシ設定を確認します。詳細については、記事「Windowsでプロキシサーバーを無効にする方法」を参照してください。
- 以下の記事で説明するヒントを含め、何も解決しない場合は、プロバイダーのサポートに連絡して問題を説明する必要があります。多分彼らはある種の機能不全を持っています。
この記事でこのケースでも役立ついくつかのソリューションについて説明しました。サーバーのDNSアドレスが見つかりません。そして、私はもう一つの指示をアドバイスすることができます:いくつかのサイトはブラウザで開かない。
DNSアドレスを変更してエラーを修正する
この方法が最も役立ちます。インターネット接続のプロパティで、GoogleからDNSを登録する必要があります。これは難しいことではありませんが、これから説明します。
「ネットワーク接続」を開く必要があります。これは、コントロールパネルから行うか、キーボードのWin + Rキーの組み合わせを押し、ncpa.cplコマンドをコピーして [ OK]を押します。
さらに注意してください!インターネットに接続している接続(Wi-Fi経由の場合は「ワイヤレスネットワーク」)を右クリックして、[プロパティ]を選択する必要があります。

[IPバージョン4(TCP / IPv4)]をクリックし、[プロパティ]ボタンをクリックします。次に、[次のDNSサーバーアドレスを使用する]の横にスイッチを配置し、次のアドレスを書き込みます。
8.8.8.8
8.8.4.4
以下のスクリーンショットのように。

「OK」をクリックします。すべてが機能するはずです。コンピュータを再起動することもできます。
コマンドラインから「dnsプローブが終了したnxdomain」エラーを取り除く
上記の方法で問題が解決しない場合は、コマンドラインからネットワーク設定をリセットしてみてください。Windows 10を使用している場合は、この方法を使用してネットワーク設定をリセットできます。または、以下で説明するユニバーサルソリューションを使用します。
まず、コマンドプロンプトを実行します。Windows 10では、スタートメニューを右クリックして、[コマンドプロンプト(管理者)]を選択できます。または、検索、またはスタートメニューでコマンドラインを見つけ、管理者として実行します。
次に、同じコマンドを実行します(コピーしてコマンドラインに貼り付けることができます)。
ipconfig / flushdns
ipconfig / registerdns
ipconfig /更新
ipconfig /リリース
次のようになります。

すべてのコマンドを完了したら、必ずコンピュータを再起動してください。
Windowsファイアウォール設定の確認
記事の冒頭で書いたように、ファイアウォールとウイルス対策を無効にし、エラーが表示されるかどうかを確認することをお勧めします。
検索メニューで「firewall」と入力し、検索結果から「Windows Firewall」を選択します。または、コントロールパネルからファイアウォール設定を開きます。
ファイアウォールをオフにするには、「Windowsファイアウォールをオンまたはオフにする」セクションに移動し、以下のスクリーンショットに示すようにオフにする必要があります。

その後、「dnsプローブがnxdomainを完了しました」というエラーが表示されない場合は、ブラウザ(この場合はGoogle Chrome)をファイアウォールの例外に追加する必要があります。これは次のように行われます:

まあ、アンチウイルスを忘れないでください。また、ブラウザをブロックできるファイアウォールが組み込まれています。
DNSクライアントサービス:チェックして実行する
ほとんどの場合、これは問題ではありません。しかし、何かが起こる可能性があるため、「DNSクライアント」サービスを確認する必要があります。設定で長い時間のためにそれを見ないようにするために、プレスすでにおなじみの勝利+ Rのキーの組み合わせを:、このコマンドをコピーして services.mscとし、「OK」をクリックしてください。
リストから「DNSクライアント」サービスを探し、「ステータス」と「スタートアップの種類」が逆になっていることを確認します。「実行中」および「自動」である必要があります。

これがあなたに当てはまる場合は、すべてが問題なく、それはポイントではありません。そうでない場合は、そのプロパティを開き、必要な起動パラメータを設定します。

それで全部です。他の解決策について知っている場合は、コメントに書き込んでください。多くの人に役立ちます。また、トピックについて質問したり、いつでもアドバイスをさせていただきます。