Windows 10でラップトップからWi-Fiを共有する方法
ラップトップで仮想Wi-Fiネットワークを実行するというトピックについては、すでに多くの記事が書かれています。次に、Windows 10でWi-Fiを介してインターネットの配布を設定します。正直なところ、Windows 7または8と同じようにWindows 10で動作するラップトップからインターネットを配布できます。実際には何も変更されていません。しかし、特にWindows 10でのアクセスポイントの設定に関する記事は、不必要ではないでしょう。
仮想Wi-Fiとは何か、およびラップトップまたは据え置き型コンピューター(ワイヤレスアダプター付き)から他のデバイスにインターネットを配信する方法についてまだ理解していない場合は、ここですべてを説明します。見て、あなたは、例えば、ラップトップを持っていて、インターネットはネットワークケーブルを介してそれに接続されています。また、無線でインターネットに接続できる携帯電話、タブレット、別のラップトップ、またはその他のデバイスがあります。はい、ルーターを購入して、インターネットを他のデバイスに配布できます。または、ルーターの購入をスキップして、ノートパソコンをルーターとして使用することもできます。
このようなことは、3Gモデム経由でインターネットを使用していて、他のデバイスに配布する必要がある場合にも役立ちます。いずれにしても、この機能は便利で、実際に機能します。次に、Windows 10にホットスポットを設定します。
更新:重要な情報!マイクロソフトはWindows 10のSoft AP機能を段階的に廃止します。簡単に言うと、コマンドラインを介してWi-Fi共有を起動してもWindows 10では機能しません。新しいWi-Fiモジュール(アダプター)を搭載したデバイスでは機能しなくなります。マイクロソフトは単にこの機能をドライバーから削除しています。私はこの問題を長い間観察してきました。彼女はコメントで何度も書かれました。多くのデバイスでは、この命令は関係ありません。Soft AP(コマンドで起動)の代わりに、モバイルアクセスポイントがWi-Fi Direct経由で使用されます。これは、バージョン1607以降のトップ10に含まれているモバイルホットスポット機能です(以下の更新を参照)。デバイスマネージャーでは、Microsoft Hosted Network Virtual Adapterの代わりに、Microsoft Wi-Fi Direct Virtual Adapterが使用され、モバイルホットスポットが機能します。これはさらに便利です。複雑なコマンドや設定などはありません。ホットスポットをオンにし、インターネット接続を共有する接続を選択すると、コンピューターがWi-Fiを配信します。しかし、現時点では1つの問題があり、ホットスポットはPPPoE接続では機能しません。
更新: 2016年8月2日付けのAnniversary Updateをインストールした後、Windows 10(バージョン1607)は設定を介してホットスポットを起動できるようになりました。この機能はモバイルホットスポットと呼ばれます。セットアップの詳細な手順は既に書いています。Windows10のモバイルホットスポット。簡単な方法でアクセスポイントを起動します。

ホットスポットが機能しない場合(たとえば、高速インターネット接続がある場合)、次に説明する方法を使用します。
問題なくアクセスポイントを起動できる優れたプログラムがたくさんあることは、すでにご存じでしょう。はい、Windows 10でも動作します。別の記事で確認する予定です。次に、コマンドラインを使用してすべてを構成します。そこにあるものはすべて非常にシンプルで明確です。
この方法が難しいと思われる場合は、Switch Virtual Routerプログラムを使用してWi-Fiの配布を設定してみてください。それでも、さまざまなプログラム(仮想ルーター、Maryfi、Connectify)でアクセスポイントを起動するための普遍的な手順。
Windows 7またはWindows 8を使用している場合は、Windows 7で仮想Wi-Fiネットワークを設定する手順を参照してください。
Windows 10ラップトップのWi-Fiホットスポット
主なことは、インターネット接続が必要であり、機能する必要があります。通常のイーサネット(ネットワークケーブル)が接続されています。また、Wi-Fiアダプター用のドライバーがインストールされている必要があります。通常、Windows 10はこのドライバー自体をインストールします。簡単に言えば、Wi-Fiが機能し、電源が入っていなければなりません。チェックは非常に簡単です。

「Wi-Fi」ボタンがなく、電源を入れることができない場合の対処方法はすでに書いています。出来ますか。そして、すべてが順調であれば、続行できます。まず、管理者権限でコマンドプロンプトを開く必要があります。キーボードのWin + Xキーの組み合わせを押し、[ コマンドプロンプト(管理者)]を選択します。
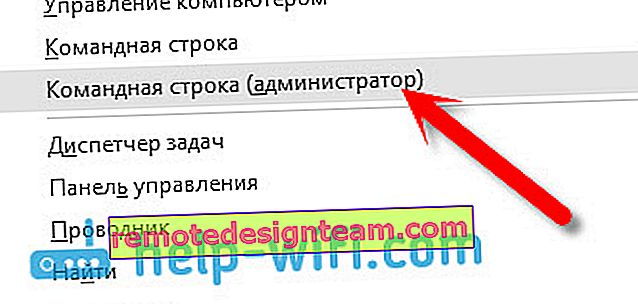
次に、いくつかのコマンドを実行する必要があります。コマンドラインにコピーし、(Enterキーを押して)次のコマンドを実行します。
netsh wlan set hostednetwork mode = ssid = "help-wifi.com" key = "11111111" keyUsage = persistentを許可
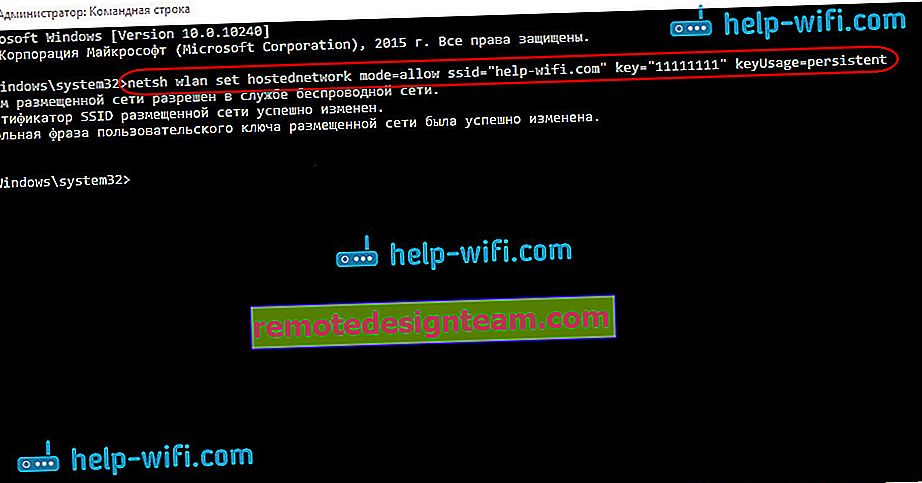
独自のネットワーク名とパスワードを設定できます。
- help-wifi.comはネットワークの名前です。独自のものに変更できます。
- 11111111-私の例では、これは作成されたネットワークへの接続に使用されるパスワードです。
このコマンドを使用して、ネットワーク自体を作成し、名前とパスワードを設定します。コマンドが正しく実行されると、ホストされたネットワークモードが許可されているというレポートが表示されます。上のスクリーンショットの私のように。次に、作成したネットワークを開始する必要があります。これは、次のコマンドによって行われます。
netsh wlan start hostednetwork
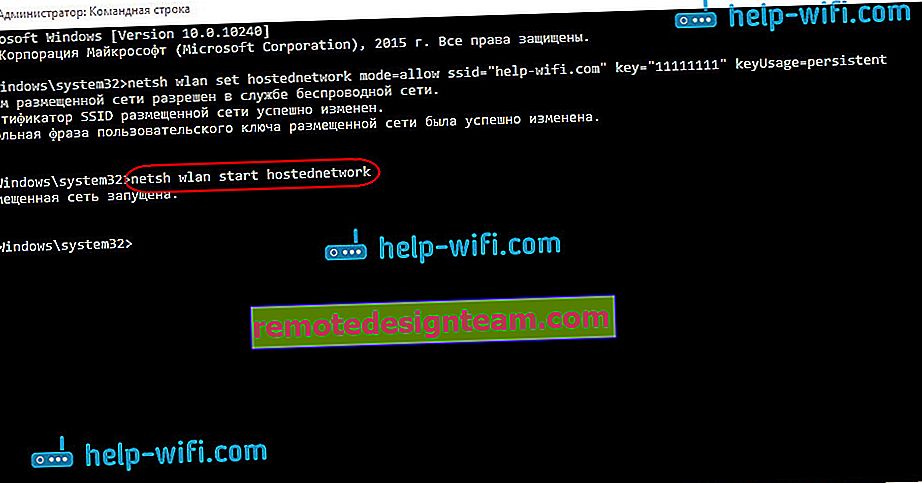
完了したら、ネットワークを起動します。ラップトップは既にWi-Fiを配布しています。
デバイスを実行中のワイヤレスネットワークに接続できますが、インターネットは機能しません。インターネットへの公衆アクセスを開放する必要があります。Windows 10では、これは次のように行われます。
接続アイコンを右クリックし、[ ネットワークと共有センター ]を選択します。
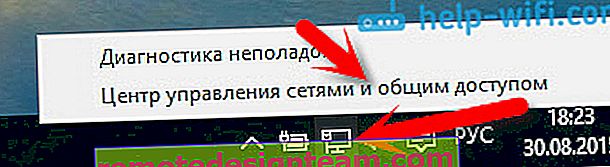
左側で、[ アダプターパラメーターの変更]を選択します。
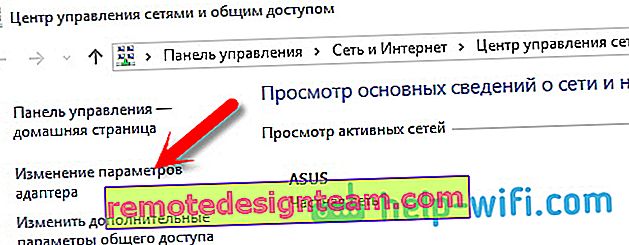
さらに注意して、インターネットに接続しているアダプタを右クリックします。通常のように、通常のネットワークケーブル接続を使用している場合、これはおそらく「イーサネット」アダプタです。高速接続にすることもできます。ドロップダウンメニューから[ プロパティ ]を選択します。
[ アクセス ]タブに移動し、[他のネットワークユーザーにこのコンピュータのインターネット接続の使用を許可する]の横のチェックボックスをオンにします。次に、表示された接続をリストから選択します(下のスクリーンショットの例を参照)。これを「ローカルエリア接続* 4」と呼びます。あなたのために、それは別様に呼ばれるかもしれません(原則として、それは異なった数だけであることができます)。
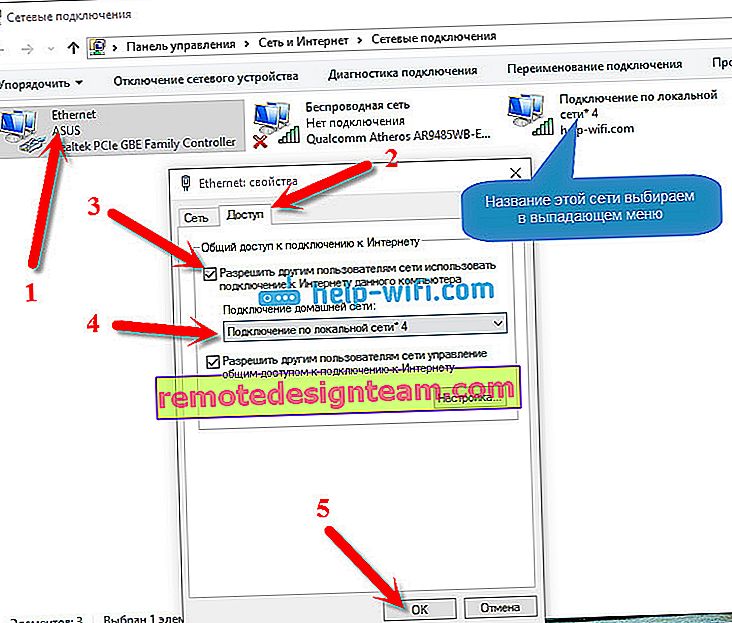
多くの場合、リストから目的のネットワークを選択することは不可能です。この問題を解決する方法については、別の記事(Windows 10でWi-Fi経由でインターネットを共有できない)に書いています。
これらの手順の後、起動したネットワークを停止することをお勧めします。これは次のコマンドで実行されます。
netsh wlan stop hostednetwork
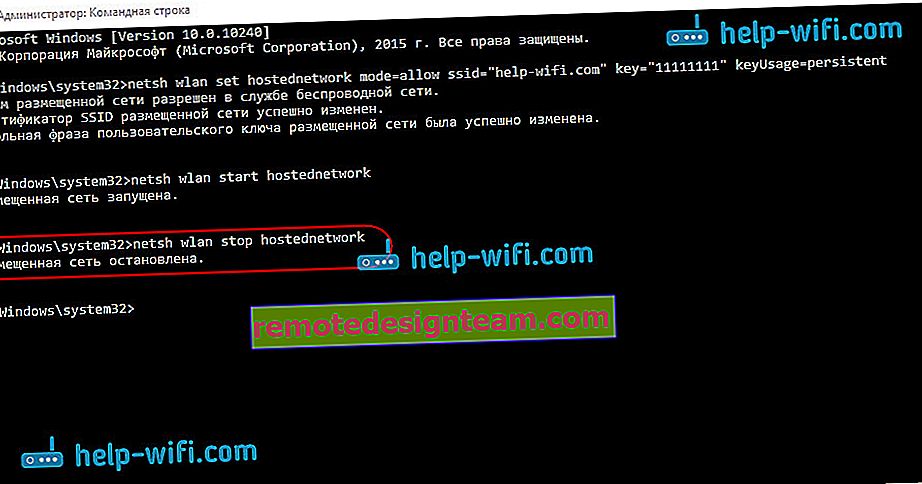
次に、次のコマンドを使用してネットワークを再起動します。
netsh wlan start hostednetwork
すべてが機能するはずです。デバイスでWi-Fiをオンにし、先ほど起動したネットワークに接続します。これが私がタブレット上のWindows 10で起動した仮想Wi-Fiネットワークです。
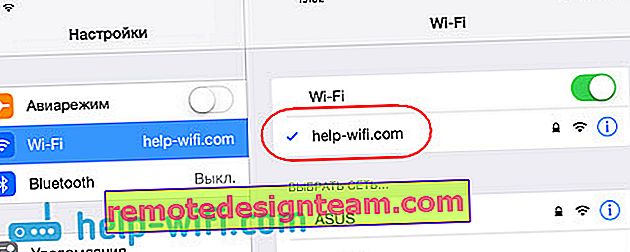
ネットワークが機能しない場合は、コンピュータを再起動してネットワークを再起動してください。上で書いたコマンド。
Windows 10のラップトップからWi-Fi共有を管理する方法
コンピュータを再起動した後、毎回インターネットを配布したい場合は、次のコマンドでホットスポットを開始する必要があります。
netsh wlan start hostednetwork
ネットワークを停止するには、次のコマンドを実行します。
netsh wlan stop hostednetwork
ネットワーク名またはパスワードを変更するには、次のコマンドを実行します。
netsh wlan set hostednetwork mode = ssid = "help-wifi.com" key = "11111111" keyUsage = persistentを許可
必要に応じて、パスワードと名前を自分のものに変更します。
管理用のファイルを作成する
ネットワークを1度だけ作成する必要があり、ネットワーク名またはパスワードを変更する場合は、コンピューターをシャットダウンするたびに配布を開始する必要があります。毎回コマンドラインを開いてコマンドをコピーして実行するのは、あまり便利ではありません。したがって、2つのファイルを作成することをお勧めします。1つはネットワークを開始し、2つ目はネットワークを停止します。
これを行います。デスクトップにテキストファイルを作成し、名前をstart.batに変更します。ファイル名は何でもかまいません。主なことは、拡張子が .batであることです。
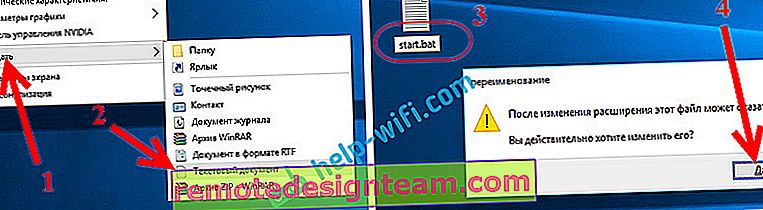
.batファイルを右クリックし、[ 編集 ]を選択します。次に、コマンドをコピーして貼り付けます。
netsh wlan start hostednetwork
ファイルを閉じます。変更をファイルに保存してください。
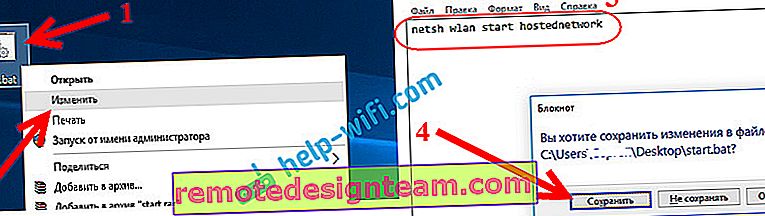
以上で、start.batファイルが作成されました。これをクリック(ダブルクリック)すると、Wi-Fi配信がすぐに開始されます。同様に、ファイルを作成してネットワークを停止できます。ファイルにstop.batなどの名前を付け、コマンド「netsh wlan stop hostednetwork」をそのファイルに貼り付けます。このファイルを開始すると、仮想ネットワークが停止します。
.batファイルを作成できない場合は、こちらの解決策をご覧ください。
更新: 必要に応じて、電源を入れた直後に、ラップトップにインターネットの配信を自動的に開始させることができます。これを行う方法は、私が記事に書いた:ラップトップをオンにすると自動的にWi-Fiの共有を開始する。
ラップトップがWi-Fiを配信しない、インターネットが機能しない、またはデバイスが接続しない場合はどうすればよいですか?
Windows 10コンピューターでネットワークを起動していて、起動自体、接続、またはインターネットへのアクセスに問題がある場合は、これらの問題に対処しようとします。
- 問題がある場合は、最初にコンピュータを再起動し、管理者としてコマンドラインを実行しているかどうかを確認します。大事です。
- ネットワーク自体を作成することは不可能である可能性が あります(この記事の最初のコマンド)。この場合、Wi-Fiが有効になっているかどうかを確認してください(記事の冒頭でこれを行う方法を示しました)。Wi-Fiをオンにする方法がまったくない場合は、ワイヤレスアダプターのドライバーがインストールされていない可能性があります。ドライバーをインストールして、再試行してください。
ドライバーがインストールされているのにインターネットの配布を開始できない場合は、Wi-Fiでドライバーを更新してみてください。お使いのラップトップモデルとOSのメーカーのWebサイトからダウンロードします。
- ラップトップのネットワークは稼働しているが、デバイスが接続されていない場合。まず、アンチウイルスとファイアウォール(ある場合)を無効にします。または、接続をブロックする可能性のある他のプログラム。
また、正しいパスワードを入力しているか確認してください。新しいパスワードでネットワークを再起動できます。そして、この記事のヒントをチェックしてください。
- 非常に人気のある問題です。ネットワークに接続している場合、すべてのデバイスは正常に接続しますが、インターネットが機能せず、サイトが開きません。解決策:まず、インターネットを配信するコンピュータでインターネットが機能しているかどうかを確認する必要があります。すべて問題なければ、ネットワークの起動プロセス中に設定しておくべきインターネット共有設定を確認します。インターネット接続の使用を許可する方法については、上記を参照してください。
また、ウイルス対策、ファイアウォールなどを無効にしてみることもできます。この問題については、別の記事を準備します。ラップトップからの分散Wi-Fiで、インターネットが「インターネットにアクセスできないと」動作しません。
「ホストされたネットワークを開始できませんでした。グループまたはリソースは必要な状態ではありません... "
Windows 10で仮想ネットワークを開始しようとすると、「ホストされているネットワークを開始できません でした。グループまたはリソースは、要求された操作を実行するのに適切な状態ではありません。
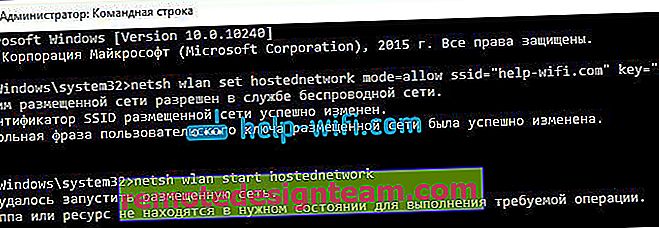
アントンはコメントで、これを行うようにアドバイスしました。デバイスマネージャーにアクセスしてください。[スタート] - [設定] - デバイス、および下選択からデバイスマネージャ。さらに、マネージャーで[ 表示 ]タブをクリックし、[ 非表示のデバイスの表示 ] を選択します。
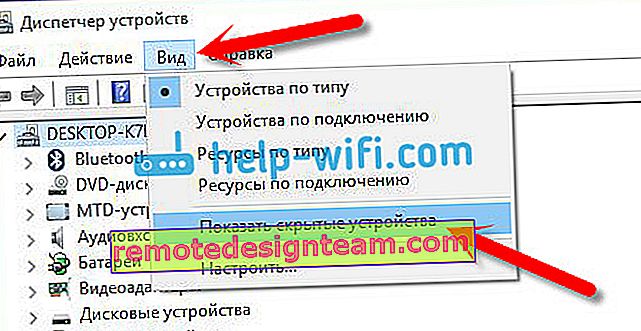
[ ネットワークアダプター ]タブを開き、"Microsoft Hosted Network Virtual Adapter"または "Microsoft Hosted Network Virtual Adapter"というアダプターを右クリックして、[ 有効にする]を選択します。
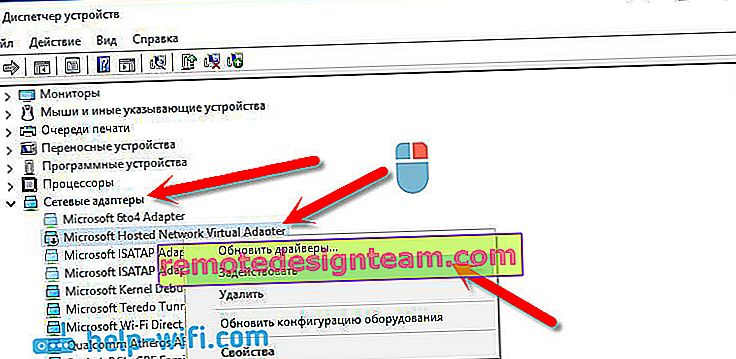
その後、コマンドnetsh wlan start hostednetworkを使用してネットワークを起動しようとし ます。
タスクマネージャーでそのようなアダプターが見つからない場合、またはWi-Fiの兆候がまったくない場合(たとえば、設定の項目、電源ボタン)、ワイヤレスアダプターのドライバーがインストールされていない可能性があります。または、単に更新する必要があります。ドライバーで仮想ネットワークがサポートされていない可能性があります。この記事をチェックしてください。その中で、私は同様の問題について書きました。以前にホットスポットを起動したことがある場合、Windows 10でWi-Fを配布する場合は問題ありません。
このエラーの解決策に関する別の記事://help-wifi.com/nastrojka-virtualnoj-wi-fi-seti/ne-udalos-zapustit-razmeshhennuyu-set-v-windows/多くの場合、Windows 10を更新した後、コマンドラインまたはモバイルホットスポットを介してアクセスポイントをセットアップするプロセスでさまざまな問題に直面したため、「モバイルホットスポット」はWindows 10では機能しません。 Wi-Fiを配布することが判明
ビデオ:Windows 10でWi-Fi共有を構成する
Windows 10でアクセスポイントの起動を確認できる小さなビデオを用意しました(最高品質を選択して、フルスクリーンで実行します)。ちなみに、これは私の最初のビデオの説明なので、あまり叱らないでください:)
うまくいかなかった場合、または記事の一部のポイントが理解できない場合は、コメントに書き込んでください。お手伝いします。









