ラップトップにルーターのWi-Fiネットワークが表示されないのはなぜですか?何をすべきか?ラップトップをWi-Fiネットワークに接続するとき、または使用中に発生する可能性がある多くの問題の解決策をすでに検討しました。しかし、私がまだ書いていない一般的な問題が1つあります。これは、ラップトップがWi-Fiネットワークを認識しない場合です。原則として、この問題はラップトップだけでなく、アダプター(外部または内部)を介してWi-Fiに接続されている固定型コンピューターにも当てはまります。ラップトップでWi-Fiが表示されない場合の問題は、Windows XP、Windows 7、Windows 8、およびWindows 10でも発生する可能性があります。Windows10がインストールされていて、コンピューターにルーターが表示されない場合は、別の手順を参照してください:Windows 10 Wi-Fiネットワークが表示されません。ソリューションは実質的に同じなので、ラップトップが実行されているシステムは問題ではありません。次に、Windows 7の例を使用して、ラップトップがワイヤレスネットワークを認識しない理由を理解しようとします。設定に移る前に、どのような問題があるかを理解してみましょう。2つのオプションがあります。接続可能なネットワークのリストにWi-Fiネットワークが表示されない場合
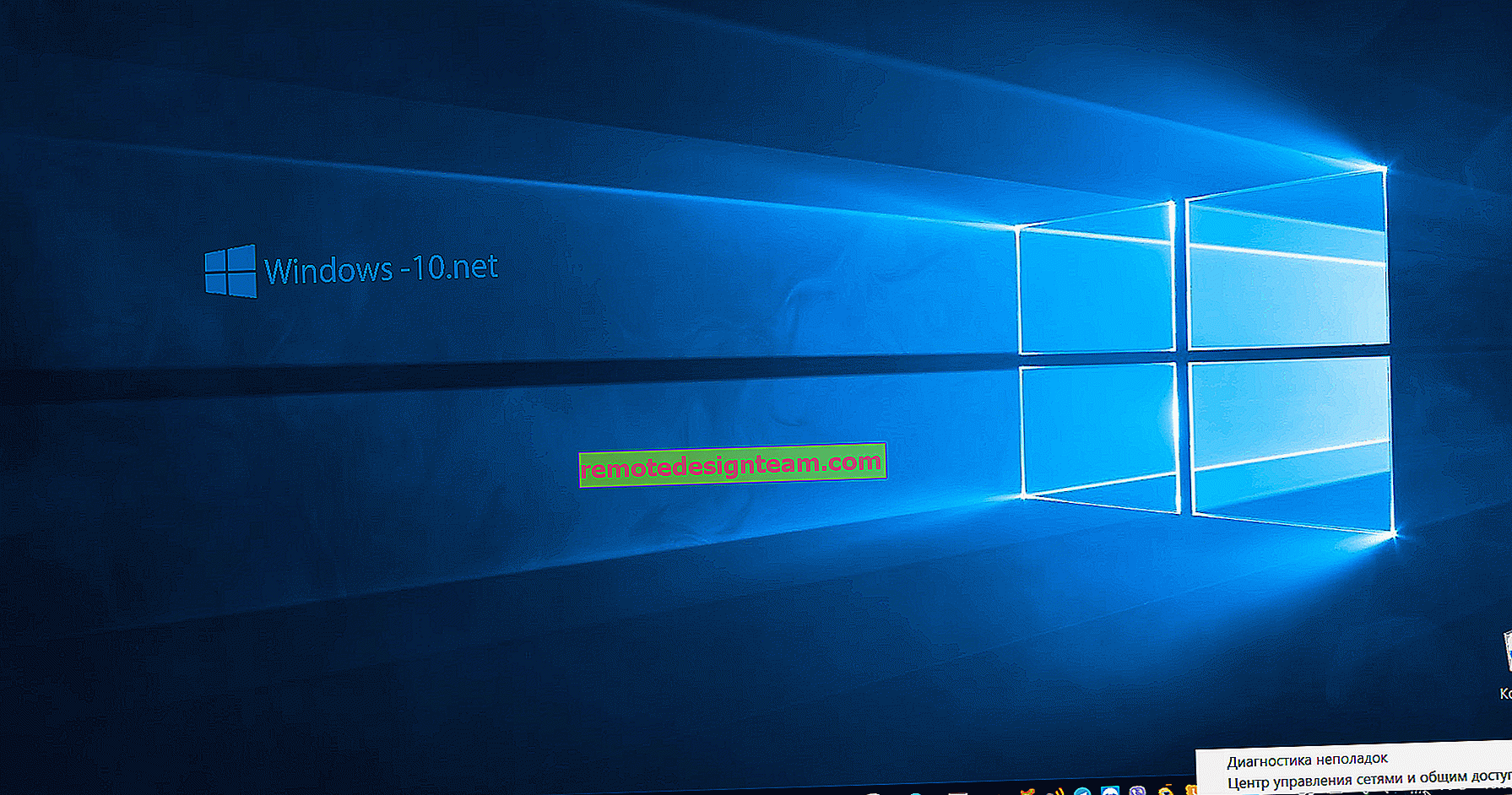
Windows 10でWi-Fiのパスワードを見つける方法
Windows 10でWi-Fiのパスワードを見つける方法こんにちは!ここで、興味深い問題の1つを解決しようとします。これは、忘れた可能性が高いWindows 10で忘れたパスワードを回復することです:)この記事では、Windows 10の場合とまったく同じように考えてください。パスワードを忘れて知りたい場合。Windows 7とは少し異なりますので、このケースを個別に検討します。以前接続したWi-FiパスワードをWindows 10で確認する方法が見つからず、現在このネットワークに接続していないことをすぐに認めます(以前に接続したネットワークは忘れることができます)。しかし、現在接続しているネットワークのパスワードを知ることができます。それでは、その方法を説明します。また、特別なプログラムを使用して、忘れたパスワードを思い出せる別の方法を検討します。Windows 10で忘れたWi-Fiパスワードを覚える通知バーのインターネット接続アイコンをクリックし、[ ネットワークと共有センター]を選択します。次に、「ワイヤレスネットワーク(ネットワーク名)」をクリックします。新しいウィンドウが開き、[ ワイヤレスプロパティ ]ボタンをクリックします。別のウィンドウが開き、そこで [ セキュリティ ]タブに移動し、[ 入力した文字を表示する]の横のボックスをオンにします。Wi-Fiパスワードが[

スマートフォンがWi-Fiに接続しません。インターネットが機能しません。なぜそして何をすべきか?
スマートフォンがWi-Fiに接続しません。インターネットが機能しません。なぜそして何をすべきか?最近の電話では、携帯電話をかける機能は機能の1つにすぎません。そして、多くの人にとって、この機能は最も要求されるものではありません。私たちは主にスマートフォンで何をしますか?私たちはビデオを見たり、ソーシャルネットワークに座ったり、メッセンジャーでコミュニケーションしたり、サイトを閲覧したり、遊んだりします。そのためにはインターネット接続が必要です。そして、電話がWi-Fiに接続せず、モバイルインターネットが非常に遅い、高価、またはまったく利用できない場合、これは全体の悲劇です。コンピュータのように、インターネットのない電話-なぜそれが必要なのか明確ではありません🙂少し大げさかもしれませんが、たいていそうです。 Android(Samsung、Lenovo、Huawei、Xiaomi、Sony、Asus、Meizuなど)およびiOS(Apple iPhone)で動作するすべての電話には、インターネット接続が必要です。少なくとも、プログラムとシステムのセットアップ、更新、同期などについては、これで問題ありません。ほとんどすべての家に、ワイヤレスネットワークを配布するWi-Fiルーターがあります。近隣のオープンWi-Fiネットワークがあり、モール、カフェ、ショップ、その他の施設からのオープンネッ
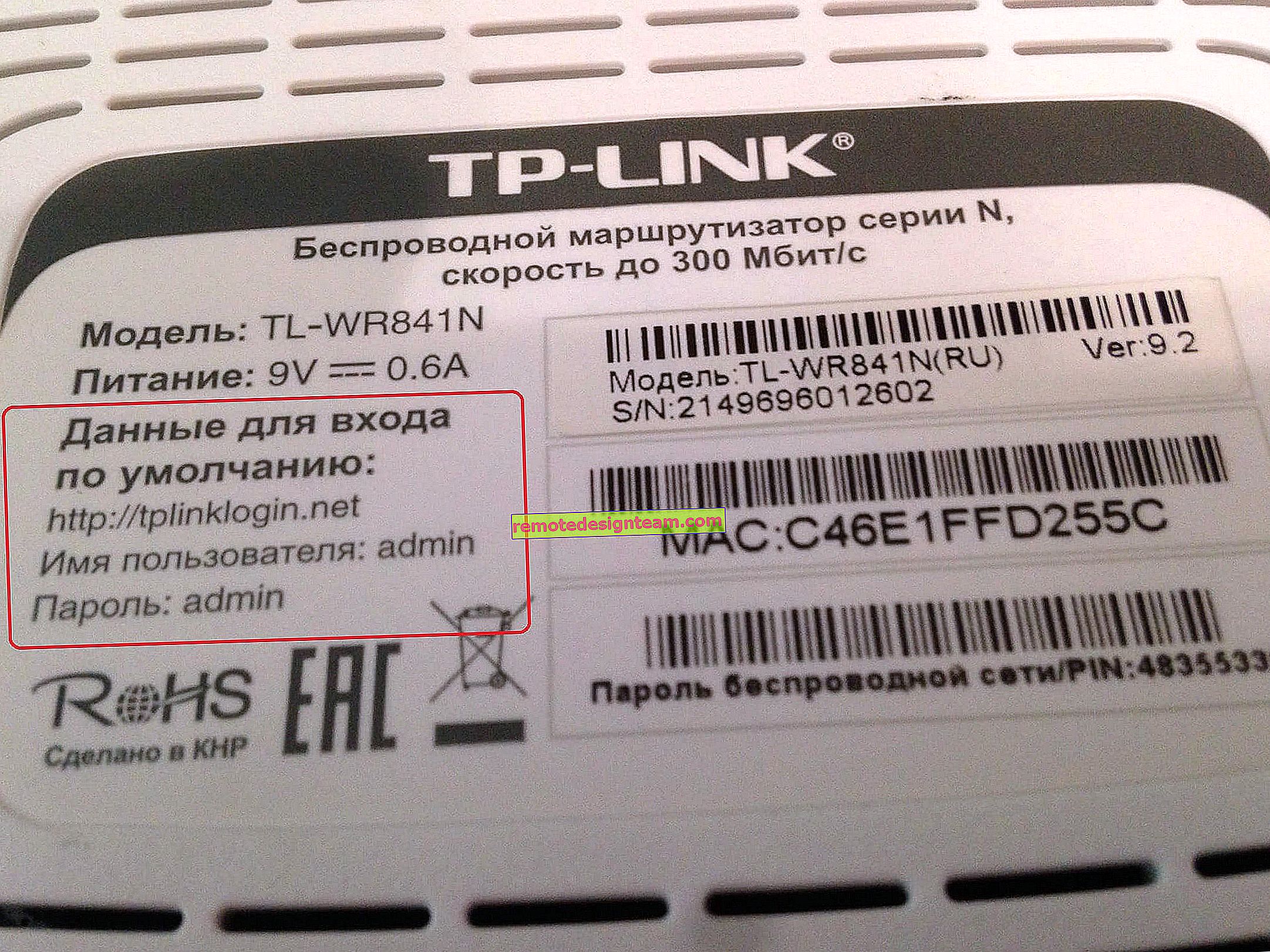
Wi-Fiルーターを接続して構成するにはどうすればよいですか?すべてのモデルのステップバイステップの説明
Wi-Fiルーターを接続して構成するにはどうすればよいですか?すべてのモデルのステップバイステップの説明現在発売中のさまざまなメーカーの膨大な数のさまざまなWi-Fiルーターがあります。そして、それは良いことです。選択できることはたくさんあります。しかし、ルーターを購入したらすぐに、ルーターをインストール、接続、構成する必要があります。また、接続方法が機種によって実質的に異ならない場合は、1つのメーカーであっても、設定手順自体とルーター設定のページが異なる場合があります。1つの記事内でさまざまなモデルを設定するための詳細かつ段階的な手順を示すことは非常に困難です。でもやってみます。この記事では、Wi-Fiルーターをインストールして構成する方法を詳しく説明します。何をどのモデルで作成しているかに関係なく。このワンストップガイドは、新しいルーターのセットアップと再構成の両方に適しています。あなたは自分ですべてを行うことができます。また、カスタマイズの費用を専門家に支払う必要はまったくありません。まだルーターを選択していない場合は、自宅またはアパート用のWi-Fiルーターを選択するためのヒントを掲載した記事が役立つ場合があります。必ずこのページにアクセスしてください。一般的なルーターをセットアップするための詳細な手順が含まれています。おそらく、特定のデバイスをセットアップするためのガイドがあ
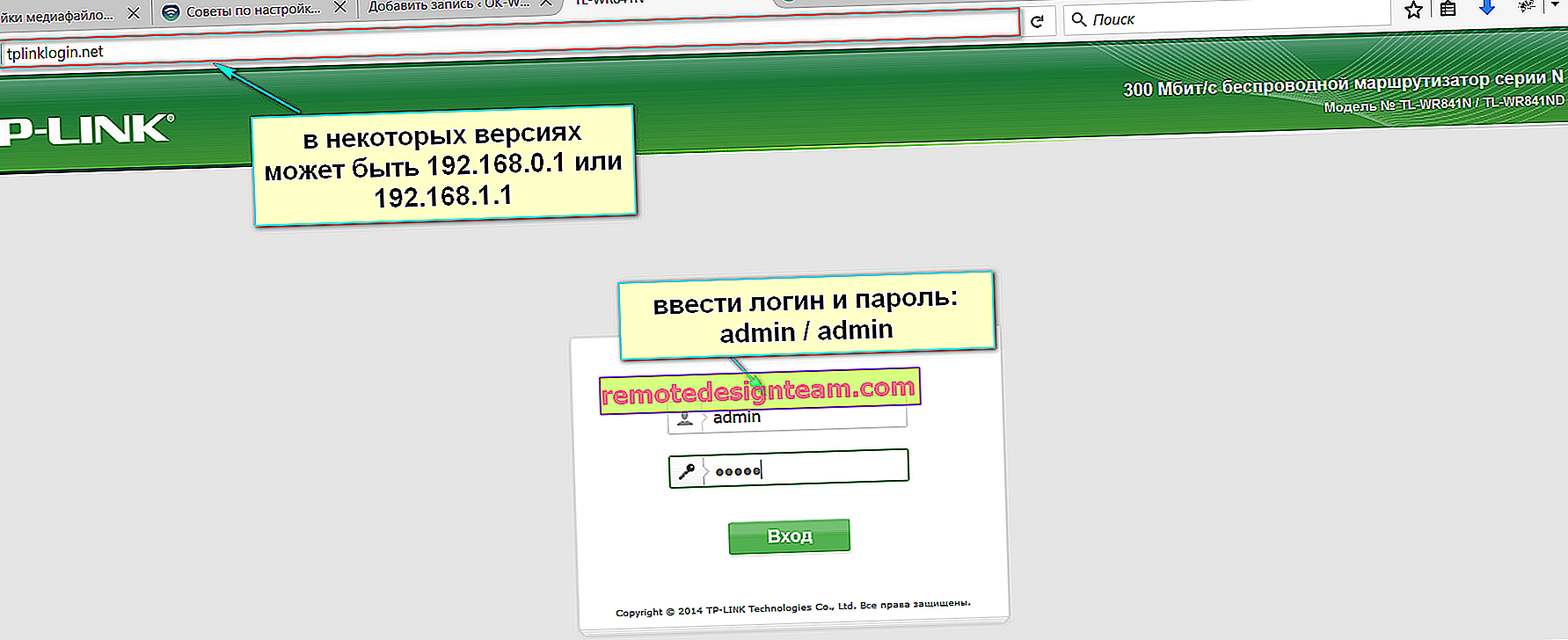
TP-Linkルーターの個人アカウントにログインします
TP-Linkルーターの個人アカウントにログインしますこの記事では、TP-Link個人アカウントにログインしてルーターを構成する方法、パスワード(工場管理者、またはWi-Fiネットワークへ)、ネットワーク名などを変更する方法を説明します。この手順に従って、このメーカーのルーター(モデル)の設定。理由はわかりませんが、何らかの理由でルーターのWebインターフェイス(設定ページ)を個人アカウントと呼んでいます。おそらく、インターネットプロバイダーやオペレーターなどが個人のアカウントを持っていることに慣れてしまったのではないでしょうか?これは完全に正しいわけではありませんが、実際には何も変わりません。私たちの仕事はTP-Linkルーター設定へのアクセスを取得することです、そして今、それを行います!主なことは、デバイス(個人アカウントの入力元)をルーターに正しく接続することです。接続には、ケーブルによる(PC、ラップトップから)、またはWi-Fi経由(コンピューター、携帯電話、タブレットから)の2つの方法があります。重要!デバイスはTP-Linkルーターにのみ接続する必要があります!アクティブな接続は1つだけです。またはケーブル(LAN):または、そのような機会がある任意のデバイスからWi-Fi経由。ルーターでネットワーク名とパスワードがすでに変更されている場合は、パスワードを使用してネッ

PC(据置型コンピューター)用のWi-Fiアダプターの選択方法
PC(据置型コンピューター)用のWi-Fiアダプターの選択方法通常の据え置き型コンピュータを使用していて、インターネットがWi-Fiルーター経由で接続されている場合、PCをルーターに接続するには、少なくとも2つの方法があります。両方のオプションを見てみましょう:ネットワークケーブル付き。この場合、1つの大きなマイナスと1つの大きなプラスがあります。欠点は、ルーターからコンピューターにネットワークケーブルを敷設する必要があることです。ルーターがPCの近くに設置されている場合、これは問題ではありません。ただし、ケーブルを伸ばすことが常に可能であるとは限りません。いつも便利で美しいとは限りません。まあ、プラスは、ケーブル接続がより安定していることであり、インターネットの速度が高くなります。Wi-Fiネットワーク経由で、特別なアダプターを使用します。据え置き型のコンピューターには、原則として、組み込みのWi-Fiアダプターはありません。PCをワイヤレスネットワークに接続するには、このアダプターを購入、インストール、構成する必要があります。これは問題ではなく、追加のコストです。しかし、ワイヤーはありません。これについては、記事で書いています:通常のコンピューター(PC)をWi-Fiネットワークに接続する方法。この記事では、PCのWi-Fiアダプターとは何か、選択する際の注意事項、および据え置き型

ラップトップがWi-Fiに接続しないのはなぜですか?ルーター経由のWi-Fi経由でインターネットが機能しない
ラップトップがWi-Fiに接続しないのはなぜですか?ルーター経由のWi-Fi経由でインターネットが機能しないインターネットとWi-Fi接続の分野で最も一般的な問題は、ラップトップがルーターを介してWi-Fiネットワークに接続されていない場合です。私たちのウェブサイトではこのトピックについて多くの質問があります。それでも、ラップトップがWi-Fi経由でインターネットに接続したくない場合はどうすればよいのかとよく尋ねられますか?Wi-Fiネットワークへの接続に関連する考えられるすべての理由とその解決策を収集する別の記事を書くことにしました。Wi-Fiアダプターを備えたラップトップとコンピューターを検討します。簡単に言えば、ワイヤレスでインターネットに接続できるすべてのコンピュータです。また、この記事はWindows 7、Windows 8、およびWindows 10に適しています。Windows7およびWindows 10を搭載したラップトップの両方で、Wi-Fiに関するさまざまな特定の問題の解決策を含む、サイトにはすでに多くの個別の説明がありますこの記事を書いているとき、私は間違いなく役立つリンクを提供します。「ラップトップがWi-Fiに接続しない場合の対処方法」という質問自体には、具体的な情報はまったくありません。コンピューターをルーターに接続できない理由と解決策は数多くあります。

Wi-Fiネットワークの信号を強化するにはどうすればよいですか?Wi-Fi範囲の拡張
Wi-Fiネットワークの信号を強化するにはどうすればよいですか?Wi-Fi範囲の拡張Wi-Fiネットワーク信号を強化するためのヒントを含む記事を用意することにしました。インターネット上には、このトピックに関するさまざまな記事がありますが、ほとんどすべての記事に多くの不要な情報があります。より正確には、Wi-Fi信号の範囲の拡大とは関係なく、ネットワーク自体の範囲にまったく影響を与えない設定については、多くの推奨事項があります。Wi-Fi信号の強化について話している場合は、もちろん、ネットワーク自体のカバレッジ範囲、つまりWi-Fiの範囲を正確に紹介します。例:ルーターを購入、インストール、構成しましたが、最も遠い部屋ではWi-Fiがまったく機能しないか、信号レベルが弱すぎます。または、ルーターは1階(信号がある場所)に設置されており、2階では信号がすでに非常に弱いか、まったく存在しません。多くの人が直面している一般的な状況ですが、私自身がそれに遭遇しました。Wi-Fiネットワークの範囲を決定するものは何ですか?ルーター自体(アンテナの数と強度)、家の壁、隣接するWi-Fiネットワークの数、ルーターの場所、その他の干渉など、さまざまな要因があります。多くの人がルーターについてアドバイスを求めています。たとえば、 3部屋のアパートや民家などに安定したWi-Fi信号を提供します。このような場

Tp-link TL-WR841N Wi-Fiルーターのパスワードを変更する方法
Tp-link TL-WR841N Wi-Fiルーターのパスワードを変更する方法この簡単な手順では、Tp-link TL-WR841N Wi-Fiルーターでパスワードを変更するプロセスを検討します。Wi-Fiネットワークのパスワードを変更します。つまり、ワイヤレスネットワークに接続するために指定する必要があるパスワードです。Tp-link TL-WR841Nは別記事を用意することにしました。このルーターはとても人気があるので、この記事は多くの人に役立つと思います。Wi-Fiネットワークのパスワードの変更については、複雑なことは何もありません。ウィザードがルーターを構成してパスワードを設定したとしても、おそらくそれを変更する必要があります。理由は異なります。誰かがあなたの知らないうちにあなたのネットワークに接続するか、またはあなたがあなたの隣人にWi-Fiパスワードを与えて、あなたの心を変えるなどです。いずれの場合も、Tp-link TL-WR841N Wi-Fiルーターのパスワードを変更するだけで、Wi-Fiネットワークに誰も接続できなくなります。自分でパスワードを忘れた場合は、パスワードを覚えておくことができます。Tp-Linkルーターの設定でパスワードを表示する方法は既に書いています。Tp-link TL-WR841N:Wi-Fiネットワークのパスワードを変更するまず、Tp-lin

Netisルーターの設定を入力するには?
Netisルーターの設定を入力するには?正直なところ、それまではNetisルーターに慣れていませんでした。私はNetis WF2411モデルを購入して、デバイスの種類を確認し、サイトでこれらのルーターを構成する方法についていくつかの手順を準備しました。この記事では、Netisルーターの設定を入力する方法について説明します。難しいことは何もありませんが、同じような質問を何度か見たことがあるので、Netisのコントロールパネルにアクセスする方法について簡単な説明を用意することにしました。すでにご存じのとおり、Netis WF2411の例を紹介します。ただし、別のモデルを使用している場合は、プロセス自体に違いはないはずです。設定後は、インターネットの設定、Wi-Fiネットワークの設定、パスワードの設定・変更などができます。ちなみに、これらすべての点で、多くの人に役立つと思われる詳細な指示を用意する予定です。他のルーターと比較すると、Netisは設定ページに入るプロセスがまったく同じであるため、すでに経験があれば問題はないはずです。Netisルーターの設定を192.168.1.1で開きます。まず、ルーターに接続する必要があります。コンピューターまたはラップトップからコントロールパネルに入る場合は、キットに付属のネットワークケーブルを使用してルーターに接続できます。ルータでは、ケーブルをLANコ
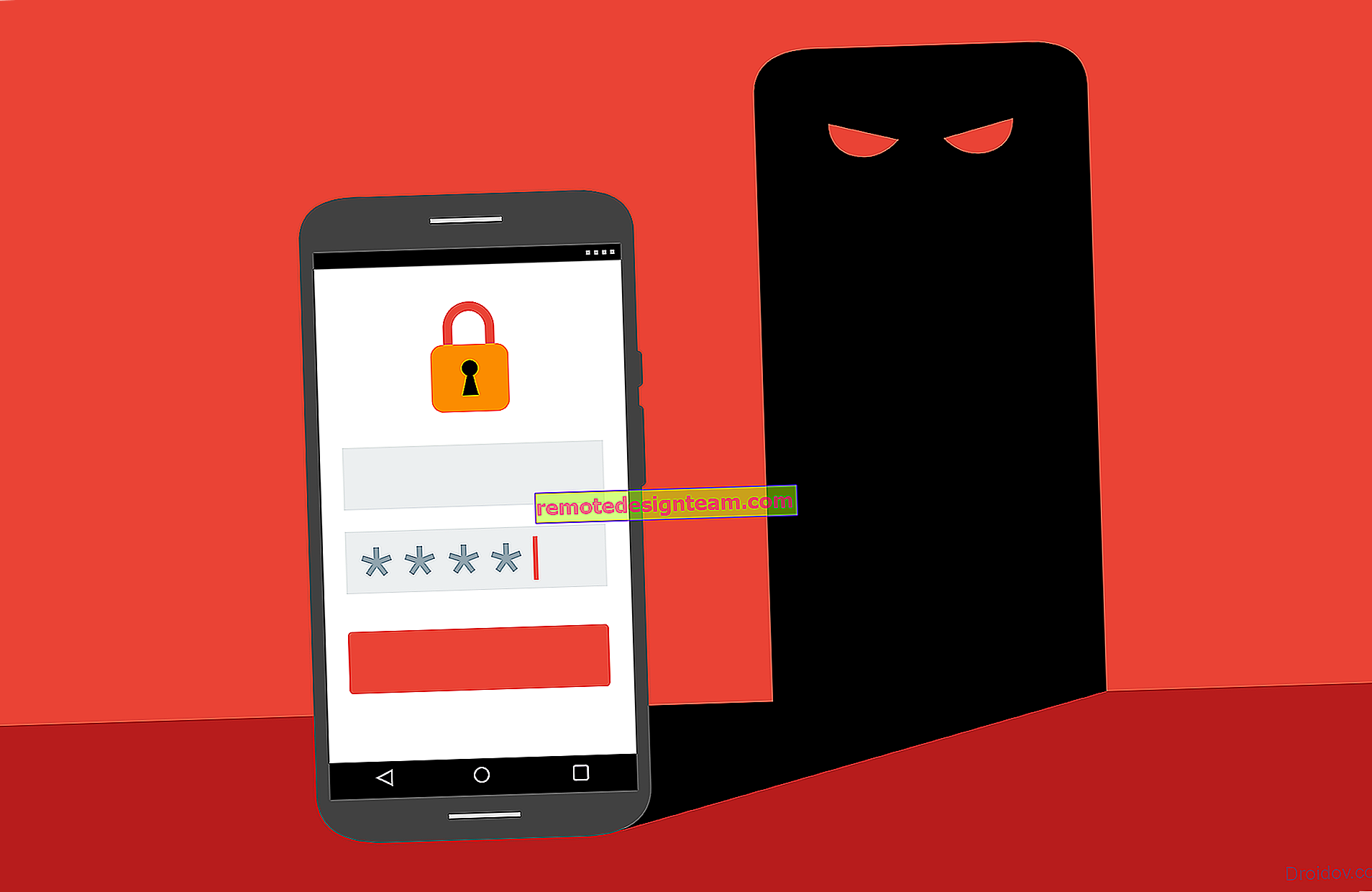
Androidフォン、タブレットでのWi-Fi認証エラー
Androidフォン、タブレットでのWi-Fi認証エラーAndroidスマートフォンまたはタブレットで発生する可能性のある最も一般的なエラーの1つは、「認証失敗」または「保存、WPA / WPA2セキュリティ」です。これらのエラーは、スマートフォンまたはタブレットをWi-Fiネットワークに接続しようとしたときに表示されます。次に、これらのエラーが何であるか、Wi-Fiに接続したときにエラーが表示される理由を解明しようとします。もちろん、それらを取り除こうとします。ここでAndroidタブレットを使用しました。次に、例を使用してすべてを詳細に示し、いくつかの解決策について説明します。スマートフォンをWi-Fiに接続するときに他の問題やエラーが発生する場合は、こちらの記事をご覧ください。インターネットが機能しません。なぜそして何をすべきか?Androidでの認証エラーの意味は何ですか?私たちはタブレットや電話を持ってWi-Fiに接続しようとします。パスワードを入力すると、「認証...」というステータスが表示されます次に、「認証エラー」が表示されます。また、「保存済み」または「保存済み、WPA / WPA2セキュリティ」のエラー。あなたがこのページに行ったなら、あなたは皆これに精通していると思います。同時に、スマートフォンまたは同じタブレットはWi-Fiに接続せず、Wi-Fiをオフにするか、

192.168.0.1または192.168.1.1のルーター設定には入りません。何をすべきか?
192.168.0.1または192.168.1.1のルーター設定には入りません。何をすべきか?ルーターの設定の入力に関する一般的な情報を含む記事で、Wi-Fiルーターの設定の入力プロセスで発生する最も一般的な問題とその解決策について簡単に説明しました。最も一般的な問題は、192.168.0.1または192.168.1.1(ルーターによって異なる)の設定ページが開かない場合です。この記事では、ルーター設定のページが表示されない可能性があるすべての理由について詳しく説明します。もちろん、これらの問題をどのように解決できるか、何が悪いのかを判断する方法をお話しします。ルーターの設定にアクセスしようとしたときに、アドレス192.168.0.1(192.168.1.1)にアクセスした後、ページを開けない、またはページ

AndroidフォンでWi-Fiパスワードを表示するにはどうすればよいですか?
AndroidフォンでWi-Fiパスワードを表示するにはどうすればよいですか?多くの場合、新しいデバイスをルーターに接続する必要があるとき(たとえば、新しいスマートフォンを購入したとき)、Wi-Fiネットワークのパスワードを探して覚え始めます。そして、誰もが忘れた、またはどこかに忘れられたセキュリティキーを見ることに成功するわけではありません。 Androidスマートフォンを使用するなど、Wi-Fiパスワードを確認するにはさまざまな方法があります。現在Wi-Fiネットワーク(パスワードを忘れた)に接続されているか、以前にこのネットワークに接続したことがある電話が必要です。 Androidは、接続するワイヤレスネットワークに関する情報(名前、パスワードなど)を保存します。そして、この情報をスマートフォンから引き出そうとすることができます。さらに、デバイスがどのメーカーであるかは関係ありません:Samsung、Xiaomi、Honor、Huawei、Meizu、ZTE。主なことは、それがAndroid上にあるということです。このトピックに関する多くの情報がインターネット上にあります。また、あるサイトから別のサイトに書き直されているため、ほとんどの記事は非常に混乱しています。すぐにわかるように、AndroidでWi-Fiのパスワードを知る方法は2つしかないとします。スマートフォンからルーター

TP-LinkでWi-Fiパスワードを変更または設定する方法
TP-LinkでWi-Fiパスワードを変更または設定する方法今日の記事はTP-Linkルーターを取り上げます。TP-LinkルーターのWi-Fiネットワークにパスワードを設定する方法を説明します。パスワードを変更する必要があるだけなら、この指示に従ってそれを行うことができます。特にWi-Fiネットワークを保護するために、パスワードのインストールまたは変更のプロセスを検討してください。ルーターに設定を保護する別のパスワードがあるだけです。この指示に従って変更できます。この記事では、TP-Linkルーターの設定をさらに保護する方法についても説明しました。Wi-Fiネットワークを保護することは不可欠です。さらに、これはルーターの構成中に行う必要があります。これについては、特定のモデルのルーターを構成するための手順で常に説明しています。 Wi-Fiのパスワードを設定せずにネットワークを開いたままにすると、誰でもそのネットワークに接続できます。一部の近所の人はそのような機会を見逃すことは絶対にありません:)はい、現在プロバイダーは通常の速度と完全な無制限を提供しています。しかし、すべてが非常に単純である場合、いくつかの微妙な違いがあります。ルーターに接続するすべてのデバイスは(ルーターに加えて)ルーター自体をロードし、負荷に耐えられないだけでなく、インターネット接続の速度が低下し、さらにはそして

ネットワークカード(イーサネットコントローラー)にはどのドライバーが必要ですか?ダウンロードとインストール
ネットワークカード(イーサネットコントローラー)にはどのドライバーが必要ですか?ダウンロードとインストールこのページでは、据え置き型コンピュータまたはラップトップのネットワークカード用のドライバを扱います。タイトルでは、イーサネットコントローラーも作成しました。これはネットワークアダプターです。デバイスマネージャーでは、原則として、ネットワークカラットは「イーサネットコントローラー」という名前の不明なデバイスとして表示されるだけです。これは、ドライバがインストールされていない場合です。ネットワークカードのステータスを判別する方法(機能する、いいえ、ドライバーをインストールする必要があるかどうか)を詳細に説明しようと試みます。次に、イーサネットコントローラーに必要なドライバーを特定する方法と、それをダウンロードする場所を示します。LANアダプターの問題を解決することについて具体的に記事を書くことはあまりありません。理由は、これらのアダプターには実質的に問題がないからです。彼らはしばしば燃えます、そしてそれはすべてです。ドライバーについては、Windows 10、Windows 8、およびWindows 7では、ほとんどの場合、ドライバーがネットワークカードに自動的にインストールされます。ワイヤレスWi-Fiアダプターについても同様です。しかし、今日は彼についてではありません。イーサネット

ラップトップでBluetoothをオンにするにはどうすればよいですか?
ラップトップでBluetoothをオンにするにはどうすればよいですか?まず、ほとんどすべてのラップトップにはBluetoothモジュールが組み込まれています。最新モデルでさえありません。つまり、ノートパソコンのBluetoothは、追加のデバイスをインストールしなくても機能するはずです。デスクトップコンピューターに必要なUSBアダプターを紹介する必要があります。そこには単に組み込みモジュールがないからです。ただし、一部のマザーボードにはすでにBluetoothが組み込まれています。この記事では、ラップトップでBluetoothを有効にする方法を詳しく説明します。 Windows 10、Windows 8(8.1)、Windows 7でこれを行う方法。ワイヤレスモジュールを構成し、さまざまなデバイスをラップトップに接続する方法も示します。 Bluetoothを介してマウスとワイヤレスヘッドフォンをラップトップに接続しています。とても快適。たとえば、ワイヤレススピーカー、キーボード、携帯電話などを接続することもできます。Bluetoothがラップトップで動作するために必要なのは、インストールされたドライバーだけです。ドライバーは、ラップトップメーカーの公式Webサイトからダウンロードしてインストールする必要があります。モデルおよびインストールされているWindowsシステム用。しかし、急い

Windows 7ラップトップでWi-Fiをオンにする方法は?
Windows 7ラップトップでWi-Fiをオンにする方法は?こんにちは!今日、Windows 7で動作するラップトップにWi-Fiが含まれていることを理解しましょう。何らかの理由で、多くの人々がそのような質問をしています。ただし、原則として、ラップトップのWi-Fiはデフォルトでオンになっています。つまり、ドライバーがインストールされていれば、すぐにWi-Fiネットワークに接続できます。特別な設定を行う必要はなく、ラップトップのWi-Fiを特別な方法でオンにする必要もありません。いいえ、もちろん、タンバリンで踊らないとWi-Fiに接続できない場合には、さまざまなケースや問題があります。今、私たちはすべてを詳細に理解します。Wi-Fiをオンにする問題に直面している場合、インターネット接続のステータスは次のようになります。ネットワークアイコンが単に赤い十字で塗りつぶされている場合は、半径内に接続可能なWi-Fiネットワークがないか、ワイヤレスネットワークが無効になっています。そのようなステータス(アイコン)しかない場合は、この手順を確認することをお勧めします。Windows7では使用可能な接続がありません。Wi-Fiが消え、ネットワークに赤い十字が表示されます。手順を説明する前に、ラップトップでWi-Fiをオンにすることと、Windows 7(オペレーティングシステム自体で)でWi-

ラップトップ(コンピューター)をWi-Fi経由でインターネットに接続する方法 Wi-Fiへの接続に関する問題
ラップトップ(コンピューター)をWi-Fi経由でインターネットに接続する方法 Wi-Fiへの接続に関する問題この記事では、ラップトップまたはWindows 7コンピューターをWi-Fi経由でインターネットに接続するプロセスを詳しく見ていきます。この記事は多くの人に役立つと思います。初めてWi-Fiに接続するときから、常に多くの質問があります。原則として、これらは必要なドライバーのインストール、ラップトップでのワイヤレスアダプターの有効化などに関連しています。これについては後で詳しく説明します。ラップトップは一般的に素晴らしいものです。今デスクトップパソコンを買っている人がよくわかりません。深刻なゲームを除いて。まあ、そうですね、ラップトップの方がはるかに便利です。大画面が必要な場合は、モニターまたはテレビに接続できます。それは静かで、必要に応じて持ち運ぶことができます。それでも、最近の(そうではない)すべてのラップトップには、Wi-Fiモジュールが組み込まれています。ラップトップをワイヤレスWi-Fiネットワーク経由でインターネットに接続できるレシーバー。デスクトップコンピューターの場合、USB(またはPCI)Wi-Fiレシーバーを購入する必要があります。必要なのは、Wi-Fiルーターを購入してインストールすることだけです(まだ持っていない場合)、ラップトップを接続するWi-Fiルータ
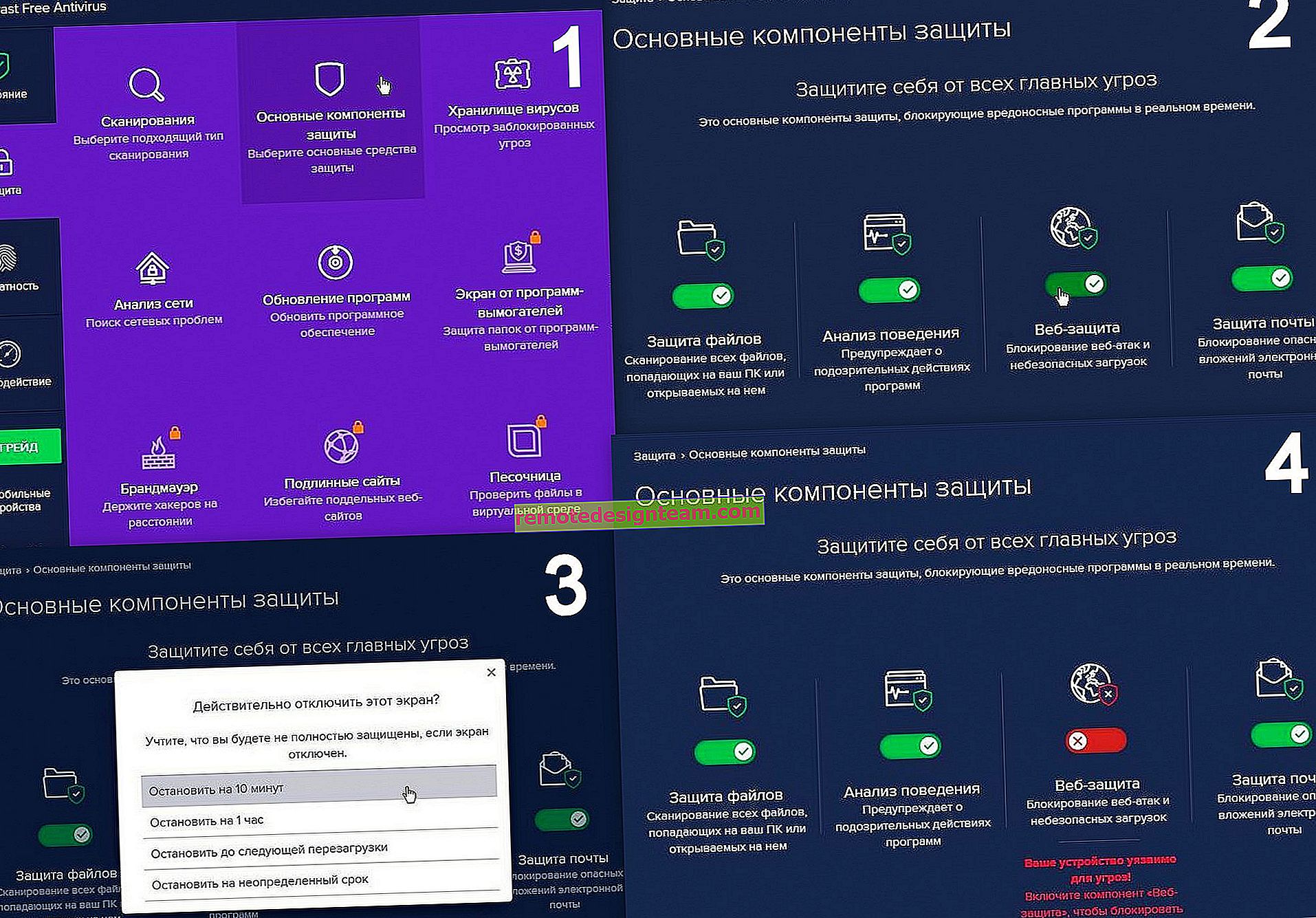
サーバーのDNSアドレスが見つかりませんでした。エラー解決
サーバーのDNSアドレスが見つかりませんでした。エラー解決非常に頻繁に、コメントがサイトに残され、そこから新しい記事のトピックを取得します。最近、「サーバーのDNSアドレスが見つかりません」というエラーに関するコメントが、Windows 10の制限付きエラーエントリに残されました。インターネットが消え、サイトが開かなくなり、ブラウザにDNSアドレスが見つからなかったというエラーが表示されます。その後、インターネットが機能しなくなり、単一のサイトが開かなくなります。ブロックされたVKontakte、Odnoklassniki、Yandexなどにログインするためのソリューションを探している場合は、Operaブラウザーで無料の組み込みVPNを使用することをお勧めします。素晴らしい、安全で実用的なソリューション。詳細はこちら:Operaブラウザの無料VPN。閉鎖されたサイトへのアクセス。このような問題があり、DNSの問題自体に関するエラーは非常に人気があります。すべてのWindowsバージョンで解決される問題は同じになります。Windows 7、8、または1ダースでも構いません。どのブラウザでどのエラーが表示されるかは問題ではありません。Windows 10を例に説明しますが、「このページを開けませんでした」または「サイトにアクセスできません」というエラーを解決してみましょう。通常、メインのエ










