ネットワークカード(イーサネットコントローラー)にはどのドライバーが必要ですか?ダウンロードとインストール
このページでは、据え置き型コンピュータまたはラップトップのネットワークカード用のドライバを扱います。タイトルでは、イーサネットコントローラーも作成しました。これはネットワークアダプターです。デバイスマネージャーでは、原則として、ネットワークカラットは「イーサネットコントローラー」という名前の不明なデバイスとして表示されるだけです。これは、ドライバがインストールされていない場合です。ネットワークカードのステータスを判別する方法(機能する、いいえ、ドライバーをインストールする必要があるかどうか)を詳細に説明しようと試みます。次に、イーサネットコントローラーに必要なドライバーを特定する方法と、それをダウンロードする場所を示します。
LANアダプターの問題を解決することについて具体的に記事を書くことはあまりありません。理由は、これらのアダプターには実質的に問題がないからです。彼らはしばしば燃えます、そしてそれはすべてです。ドライバーについては、Windows 10、Windows 8、およびWindows 7では、ほとんどの場合、ドライバーがネットワークカードに自動的にインストールされます。ワイヤレスWi-Fiアダプターについても同様です。しかし、今日は彼についてではありません。
イーサネットコントローラ自体は、ほとんどの場合、ラップトップまたはデスクトップコンピュータのマザーボードに組み込まれています。おそらく、システムユニットにはすでにPCIスロットに接続された個別のネットワークカードがあります。TP-LINK UE300のようなUSBアダプターもあるかもしれませんが、これはまれです。明確にするために、画像を見てみましょう:

どのイーサネットコントローラを使用していてもかまいません。とにかく、それが機能するためには、ドライバがそれにインストールされている必要があります。これはデバイスマネージャで確認できます。
デバイスマネージャでネットワークカードを確認する
デバイスマネージャーにアクセスして、何が何であるかを確認します。デバイスマネージャーの入力方法がわからない場合は、Win + Rキーの組み合わせを押し、 devmgmt.mscコマンドをウィンドウにコピーして、[OK]をクリックします。または、[マイコンピュータ]-[プロパティ]を右クリックして、[デバイスマネージャ]を開きます。
すぐに[ネットワークアダプター]タブを開きます。ネットワークカードに問題がない場合は、名前に「LAN」、「イーサネットアダプター」、「PCI ...」、「ファミリーコントローラー」などの名前のアダプターが表示されているはずです。アダプタ「Realtek PCIe GBEファミリコントローラ」。
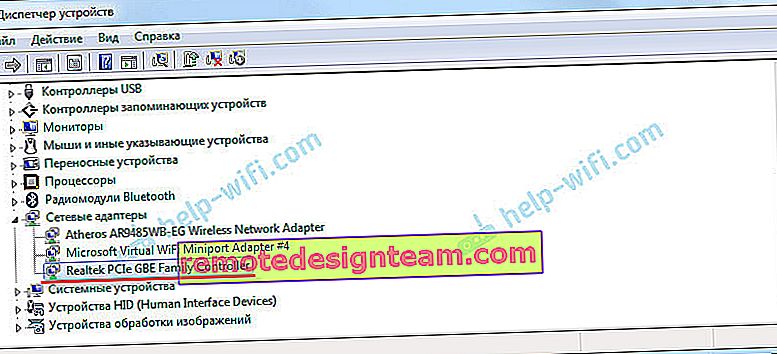
そこにネットワークカードがあればすぐにわかると思います。そこにあり(その隣にアイコンがない)、インターネットが機能しない場合、問題はおそらくそこにありません。そして、例えば、ケーブル、またはルーター(存在する場合)。Wi-Fiルーターからのケーブルを介してインターネットがコンピューターで動作しないという記事を見ることができます。
そこにネットワークカードが表示されない場合は、不明なデバイス(黄色の感嘆符付き)が存在している必要があります。ほとんどの場合、「イーサネットコントローラ」と呼ばれます。これは私たちのネットワークカードで、ドライバーがないため機能しません。ドライバーのないWindowsは、それがどのような種類のデバイスであり、どのように「通信」するかを知りません。

ネットワークカードにドライバーをインストールするだけです。または、アダプターがある場合は再インストールしますが、エラーで機能するか、まったく機能しません。
ネットワークカード(イーサネットコントローラー)用にダウンロードするドライバーは何ですか?
イーサネットコントローラのドライバをダウンロードしてインストールする必要があることがわかりました。おそらくあなたはすぐにあなたはどんなドライバーが必要でどこにそれをダウンロードできるのか疑問に思いました。今それを理解しましょう。
最も正しい方法は、ラップトップモデル、マザーボード、またはネットワークカード自体のドライバーを探すことです。
インターネットがおそらく機能していないことを理解しています。アダプタ自体、ラップトップ、またはマザーボード(PCを使用している場合)を備えたドライバディスクがある場合は、ディスクからドライバをインストールしてみることができます。ディスクがない場合は、別のコンピューターまたはモバイルデバイスからドライバーを探してダウンロードする必要があります。次に、目的のコンピュータに転送してインストールします。
内蔵ネットワークアダプターを備えたラップトップをお持ちの場合
ここではすべてが非常に簡単です。まず、ラップトップモデルを見つける必要があります。ラップトップの底部のステッカーにはっきりと示されています。次に、Googleにラップトップモデルを入力して、公式Webサイトにアクセスします。または、ノートパソコンのメーカーの公式ウェブサイトにアクセスし、サイトの検索でノートパソコンのモデルのページを見つけます。そこで、「ドライバー」タブや「サポート」などを探して、LANドライバーをロードしています。インストールしたWindowsに必要です。
ノートパソコンの製造元によって、プロセス自体は異なります。したがって、具体的な指示はできません。ただし、手順は同じです。各メーカーのウェブサイトには、特定のラップトップモデルのページがあり、すべてのドライバーをダウンロードできます。
このプロセスについては、Windows 7のWi-Fiアダプターにドライバーをインストールする方法についての記事で詳しく説明しました。この場合、ドライバーをWi-Fiではなくネットワークカードにダウンロードしただけで、すべてがまったく同じです。ただし、ほとんどの場合、Wi-Fiアダプターのドライバーをダウンロードしてインストールする必要があります。
デスクトップコンピューター用のLANドライバーの検索
ネットワークカラットがマザーボードに組み込まれている固定されたコンピューターを使用している場合は、マザーボードモデルのマザーボードメーカーのWebサイトでドライバーを探す必要があります。おそらく、マザーボードのモデルを見つける方法について質問があります。AIDA64やCPU-Zのような多くのプログラムがあります。しかし、それはコマンドラインを介して同じ方法で行うことができます。
コマンドプロンプトを開き、コマンドを1つずつ実行します。
wmicベースボード取得メーカー
wmicベースボード入手する
最後の1つだけが可能です。完了すると、マザーボードモデルが表示されます。

次に、インターネットでマザーボードモデルを検索し、開発者のWebサイト(私の場合はMSI)にアクセスして、LANドライバーをダウンロードします。オペレーティングシステムを選択することを忘れないでください。間違いなくそのような機会があります。
PCIまたはUSBネットワークカードをお持ちの場合
この場合、まずカード自体にドライバーディスクが含まれていたかどうかを確認します。
そうでない場合は、ネットワークアダプターのモデルを確認し、公式Webサイトからドライバーをダウンロードする必要があります。モデルは通常、デバイス自体で表示できます。
VENおよびDEVによるイーサネットコントローラードライバーの検索
これは緊急事態です。何度も助けてくれた良いサイトが1つあります。その助けを借りて、ほとんどすべての未知のデバイスのドライバーを見つけることができます。
まず、デバイスマネージャーに移動し、イーサネットコントローラー(またはネットワークアダプターと思われる不明なデバイス)を右クリックして、[プロパティ]を選択します。
新しいウィンドウで、[詳細]タブに移動します。ドロップダウンメニューで、[機器ID]を選択します。最後の行をコピーします(機能しない場合は、他の行を試すことができます)。

//devid.infoにアクセスします。検索バーで、デバイスマネージャーからコピーした行を貼り付けます。そして「検索」をクリックします。

リストから最初のドライバーをダウンロードします。適切なシステムがドライバーの横に表示されます。インストールしたWindowsオペレーティングシステム用のドライバーが必要です。そこで、上から、目的のシステムとシステムの容量を選択できます。たとえば、Windows 10。

そして別のページで:
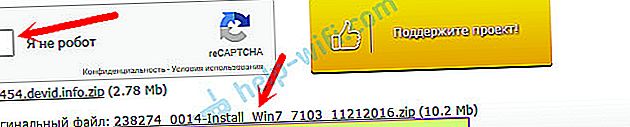
ドライバーファイルをコンピューターにダウンロードします。それをインストールします。
Windows 10、8、7のネットワークカードへのドライバーのインストール
だから、私たちはすでにドライバーを持っています。実践からわかるように、インストールするには、ダウンロードしたアーカイブを開き、setup.exeファイルを実行して、インストール手順に従うだけです。

ドライバーのインストール中にエラーが表示された場合は、コンピューターを再起動して、もう一度インストールを実行してください。それでもドライバーをインストールしたくない場合は、別のドライバーをダウンロードしてみてください。しかし、問題はないはずです。
ドライバーを手動で更新します(setup.exeファイルがない場合)
別のインストール方法を試すことができます。まず、ドライバアーカイブからすべてのファイルを抽出します。デスクトップ上に置くことができます。
次に、デバイスマネージャーに移動し、ネットワークカードを右クリックします。より正確には、あなたの意見ではネットワークアダプターである不明なデバイス(またはイーサネットコントローラー)に対して、[ドライバーの更新]を選択します。
新しいウィンドウで、[このコンピューター上のドライバーを検索します]を選択します。

次に「参照」ボタンをクリックし、ドライバが含まれるフォルダを指定して「次へ」ボタンをクリックします。
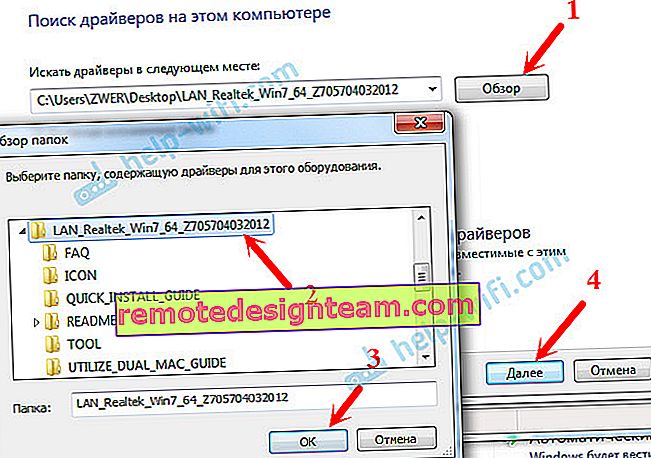
システムはドライバ自体を見つけてインストールする必要があります。正しいドライバーを含むフォルダーを指定した場合。
インストール中に問題が解決しなかった場合は、コメントに記入してください。問題を詳しく説明してください。お手伝いします。









