Wi-Fiルーターを接続して構成するにはどうすればよいですか?すべてのモデルのステップバイステップの説明
現在発売中のさまざまなメーカーの膨大な数のさまざまなWi-Fiルーターがあります。そして、それは良いことです。選択できることはたくさんあります。しかし、ルーターを購入したらすぐに、ルーターをインストール、接続、構成する必要があります。また、接続方法が機種によって実質的に異ならない場合は、1つのメーカーであっても、設定手順自体とルーター設定のページが異なる場合があります。
1つの記事内でさまざまなモデルを設定するための詳細かつ段階的な手順を示すことは非常に困難です。でもやってみます。この記事では、Wi-Fiルーターをインストールして構成する方法を詳しく説明します。何をどのモデルで作成しているかに関係なく。このワンストップガイドは、新しいルーターのセットアップと再構成の両方に適しています。あなたは自分ですべてを行うことができます。また、カスタマイズの費用を専門家に支払う必要はまったくありません。
まだルーターを選択していない場合は、自宅またはアパート用のWi-Fiルーターを選択するためのヒントを掲載した記事が役立つ場合があります。必ずこのページにアクセスしてください。一般的なルーターをセットアップするための詳細な手順が含まれています。おそらく、特定のデバイスをセットアップするためのガイドがあるでしょう。例として使用できるいくつかの詳細な手順:TP-Link-TP-Linkの例を使用TL-WR841N、ASUS-Asus RT-N12の例を使用、D-Link-D-linkの例を使用DIR-615、ZyXEL Keenetic Start -Keenetic Startモデルのセットアップ。調整アルゴリズムはほとんどの場合同じです。TP-Link、ASUS、D-Link、ZyXEL、Tendaなど、どのルーターでも問題ありません。同様に、どのインターネットプロバイダーでも問題はありません。Dom.ru、Beeline、Rostelecom、TTK、Volya、Kyivstarなどです。プロバイダーに依存するのは、接続の種類だけです。ルーターの設定で選択し、必要なパラメーターを設定する必要があります。これについては、以下の記事で詳しく説明します。
設定ページ自体とセクションがルーターの製造元とモデルによって異なることは明らかですが、構成の順序は常に次のようになります。
- ルーターの設置と接続。開梱し(新品の場合)、電源アダプターを接続し、設置場所を選択し、インターネット(インターネットプロバイダーのケーブル)を接続し、構成を実行するデバイスを接続する必要があります。Wi-Fiまたはケーブル。もちろん、最も簡単な方法は、セットアップ用のケーブルを介して接続することです。コンピュータまたはラップトップから。
- ルーター設定の入力。すべてのケーブルが接続され、ルーターがオンになり、デバイスも接続されたら、コントロールパネルを開く必要があります。これは、ルータ自体の下部に示されているブラウザのアドレスに移動することで実行できます。認証ページで、ファクトリー名とログインを指定する必要があります。デバイス自体にも表示されます。
- インターネット接続設定。ルーターを設定してISPに接続する必要があります。適切なセクション(WAN、インターネット)で、プロバイダーが使用する接続のタイプを選択する必要があり、接続のタイプに応じて、パラメーター(ユーザー名、パスワード)を設定する必要があります。
- Wi-Fiネットワークを設定しています。ワイヤレスネットワークの工場名とパスワードを変更します。
すでに接続図と設定があります。さらに、各ポイントを詳細に分析します。
ルーターを接続する方法は?
すべての手順を段階的に説明します。それはあなたと私にとってより簡単になります。
1まず、ルーターを設置する場所を選択する必要があります。ほとんどの場合、プロバイダーからのケーブルが敷設されているのと同じ場所にインストールする必要があります。どこでも好きな場所にインストールできます。設置場所の選択にもっと真剣なアプローチを取りたい場合は、アパートや家のどこにWi-Fiルーターを設置するかについての記事を読むことができます。 2モデルのアンテナが取り外し可能な場合は、それらをねじ込みます。電源アダプターを差し込み、コンセントに差し込みます。ルータのインジケータが点灯しない場合は、デバイス自体のボタンで電源がオンになっているかどうかを確認してください。
主なことは、インジケーター(または1つのインジケーター)が点灯することです。
3インターネットとコンピューター(ラップトップ)のルーターに接続します。PC /ラップトップをお持ちでなく、Wi-Fi経由でセットアップするために接続する場合は、次のステップを参照してください。- インターネットプロバイダー(またはADSLモデム)からのケーブルは、「WAN」、「インターネット」、「インターネット」として署名されたポートに接続する必要があります。多くの場合、青色で強調表示されます。
- キットに付属のネットワークケーブルを使用して、ルーターをコンピューターまたはラップトップ(ある場合)に接続します。コンピューターでは、ケーブルをネットワークカードに接続し、ルーターではLANポートに接続します。「ホームネットワーク」として署名することもできます。通常は4つあります。
このような:

ケーブルでコンピューターに接続している場合は、次のセクションに進むことができます。ここでは、コントロールパネルの入力方法を示します。
4 設定用のケーブルを介してルーターに接続する機能がないユーザーのみ。この場合、インターネットと電源のみをルーターに接続します。ルーターをオンにするとすぐに、すぐにWi-Fiが配信されます。新しい場合、まだ構成されていない場合、Wi-Fiネットワークは出荷時の名前になります。また、モデルによっては、工場出荷時のパスワード(PIN)でネットワークを保護できます。
標準のネットワーク名とパスワード(PIN)は、ルーター本体(ステッカー)に印刷されています。この情報を使用して、スマートフォン、タブレット、ラップトップなどからWi-Fiネットワークに接続します。ほとんどの場合、スマートフォンまたはタブレットからルーターを構成する方法の手順が必要になります。
ルーター設定の入力。Webインターフェースに入るには?
各ルーターには独自のWebインターフェイス(設定のあるサイト、コントロールパネル)があり、対応するアドレスをクリックすることでブラウザーからアクセスできます。
重要!ルーターの設定を入力して構成するには、デバイス(PC、ラップトップ、スマートフォン、タブレット)がケーブルまたはWi-Fiネットワーク経由でルーターに接続されている必要があります。同時に、コンピューターでインターネットにアクセスできない場合があります。コントロールパネルに入るのにインターネットは必要ありません!コンピュータに高速接続がある場合(プロバイダの名前を使用している可能性があります)、ルーターを介して接続した後は、起動する必要はありません。コンピューターで、アダプターのプロパティを設定して、IPアドレスを自動的に取得する必要があります。ほとんどの場合です。確認方法は、この記事で紹介しました。設定を入力するには、ルーターのアドレスと、認証のための工場のユーザー名とパスワードを見つける必要があります。この情報は、デバイス自体の本体にあります。次のようになります。

ほとんどの場合、192.168.1.1または192.168.0.1の設定に移動できます。デバイスのケースに何が表示されているかに関係なく。詳細については、記事「ルーターのIPアドレスを確認する方法」を参照してください。
ルーターに接続されているコンピューターまたはモバイルデバイスで、ブラウザー(Opera、Chrome、Yandexブラウザーなど)を開き、ケースに示されているアドレスに移動します。または、192.168.1.1と192.168.0.1を試してください。
重要!検索バーではなく、アドレスバーに住所を入力します。多くの人々は混乱し、設定のあるページの代わりに、ある検索エンジンの検索結果を含むページに行き着きます。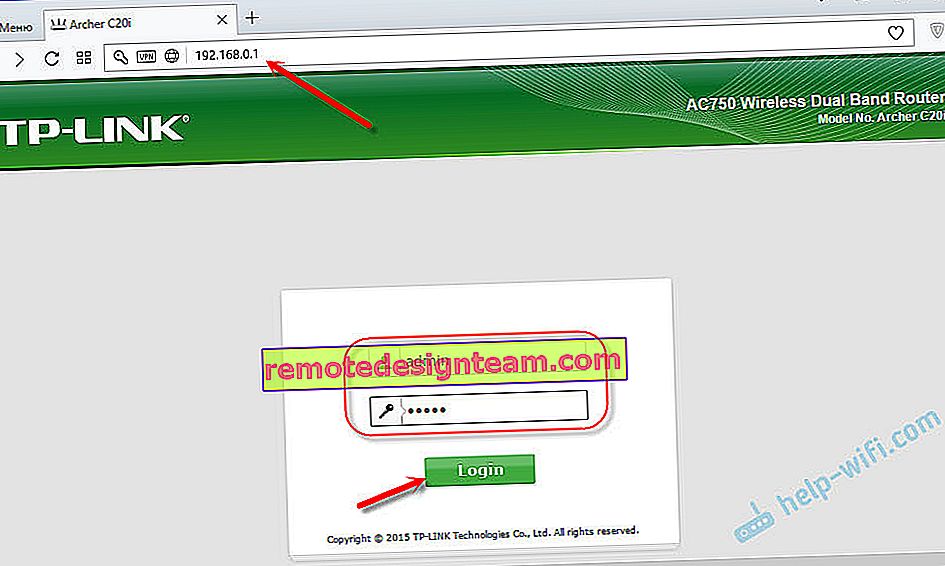
認証ページで、ユーザー名とパスワードを指定する必要があります。デバイス本体に指定されている工場。ほとんどの場合、これらはadminとadminです。一部のモデルでは、デフォルト設定が保護されておらず、コントロールパネルに入った直後に、ユーザー名とパスワードを設定する必要があります。
もちろん、認証ページ自体と設定ページは、メーカーやモデル(ファームウェア)によって異なります。したがって、すべてのオプションを検討することは不可能です。
この段階であなたに役立つかもしれない記事:
- 192.168.1.1または192.168.0.1-Wi-Fiルーター設定に移動
- ルーターの設定を入力するには?ルーターの設定でページを開く
- 192.168.0.1または192.168.1.1のルーター設定を入力しない
設定ページが開いている場合は、続行できます。そうでない場合は、上記のリンクでこの問題の解決策を含む記事を参照してください。
Wi-Fiルーターの設定方法
ルーターを介してインターネットを使用するには、少なくとも次のものが必要です。
- インターネット接続をセットアップします。
- Wi-Fiネットワークを構成します。
ほとんどの場合、これで十分です。また、ルータのWebインターフェイスを保護するパスワードを変更することをお勧めします。IPTV、USBドライブ、ペアレンタルコントロールなどの設定もありますが、誰もがそれらを必要とするわけではありません。
ほとんどすべてのルーターのコントロールパネルには、いわゆる「クイックセットアップウィザード」、別名「クイックセットアップ」があります。一部のデバイスでは、コントロールパネルに入った直後に開いています。それを使用すると、Wi-Fiルーターを段階的に構成できます。インターネット接続、ワイヤレスネットワークなど。例として、TP-Linkからの外観:
試すことができてとても便利です。
インターネットのセットアップ。最も重要なステップ
主なことは、プロバイダーに接続するようにルーターを正しく構成することです。彼がインターネットに接続できない場合、すべてのデバイスは「インターネットアクセスなし」で接続します。自分の手ですべてをセットアップしようとする多くのユーザーは、ほとんどの場合、この段階で問題に直面します。
各ISPは特定のタイプの接続を使用します。動的IP(DHCP)、静的IP、PPPoE、L2TP、PPTP。このタイプの接続はルーターのコントロールパネルで指定する必要があり、インターネットプロバイダーから提供される特定のパラメーターを設定する必要があります。
重要!ISPが持っている接続のタイプを正確に知っている必要があります。また、必要に応じて、接続に必要なすべてのデータ(ユーザー名、パスワード)。原則として、インターネット接続時に受け取った契約書に記載されています。一部のISPはMACアドレスでバインドします。これを明確にすることも望ましい。ISPが「ダイナミックIP」(DHCP)接続を使用している場合、このタイプの接続はデフォルトでルーターに設定されているため、インターネットは接続直後に機能します。
ルーターを介したインターネットが既に機能している(そしてコンピューターで接続を開始していない)場合は、このセクションをスキップして、Wi-Fiの設定に直接進むことができます。
接続タイプがPPPoE、L2TP、PPTP、または静的IP(これは非常にまれです)の場合、必要なパラメーターを設定する必要があります。通常、これはプロバイダーから提供されたログインとパスワードです。コントロールパネルでは、これらの設定を含むセクションは「WAN」、「インターネット」、「インターネット」と呼ばれることがよくあります。
たとえば、ASUSルーターでのPPPoE接続設定は次のようになります。
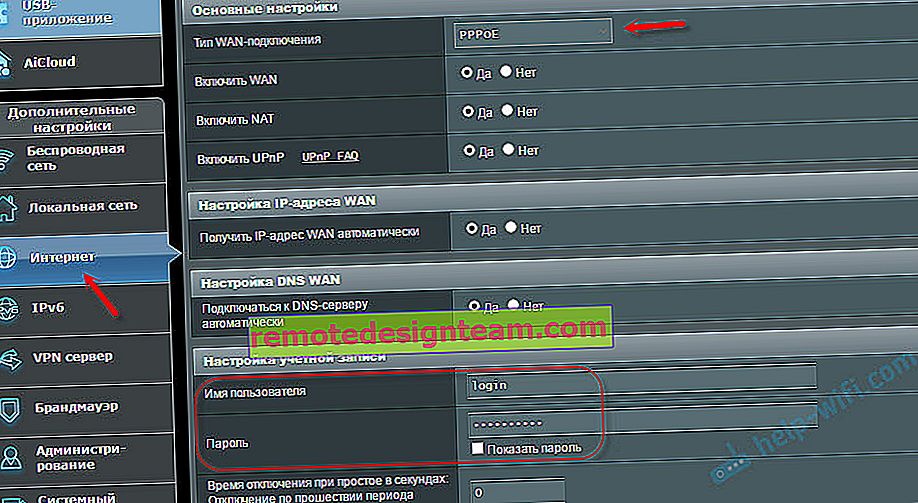
その他の例:
TP-Link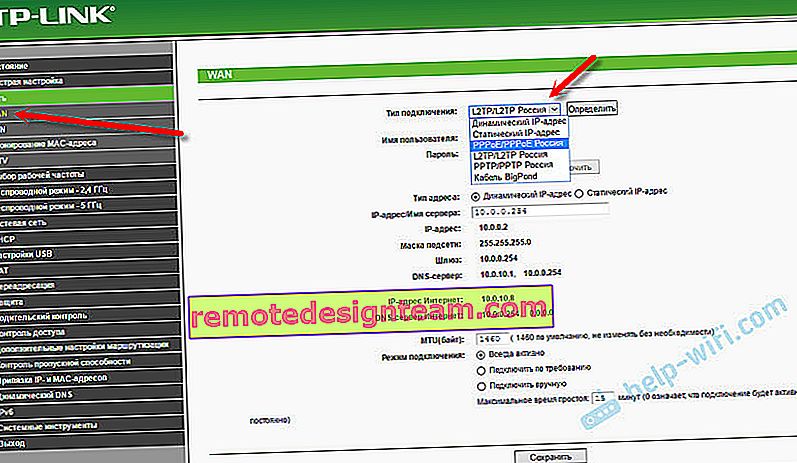
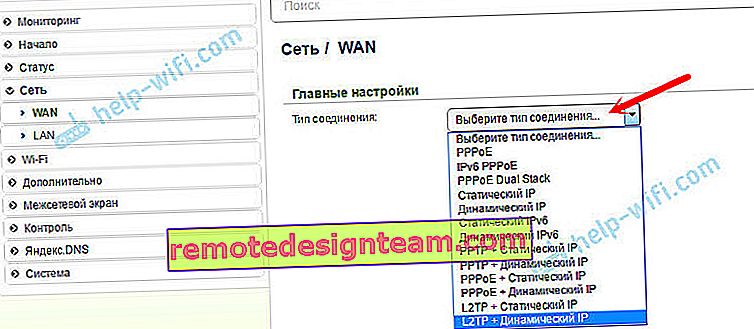
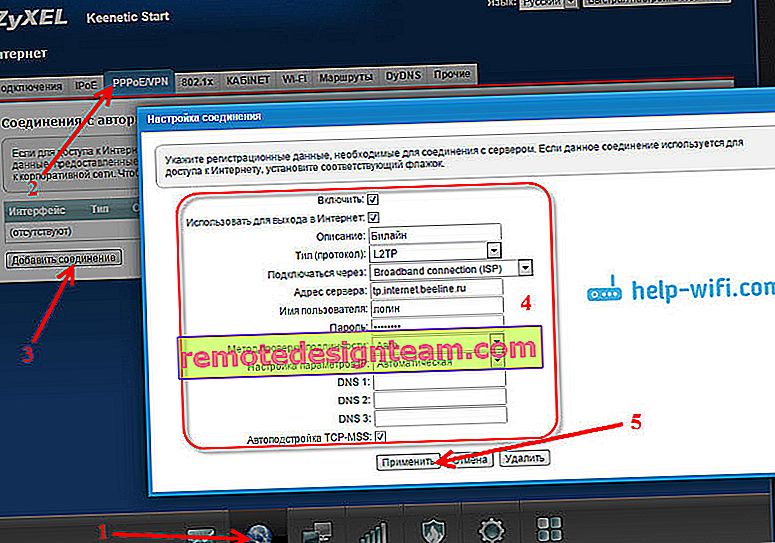
目的:ルーター経由のインターネットがすべてのデバイスで機能するようにします。ケーブルとWi-Fi経由。これが行われていない場合、チューニングを続行しても意味がありません。
いつでもプロバイダーを呼び出して、指定するパラメーターと場所を明確にすることができます。彼らは電話で多くの人を助けます。
あなたに役立つかもしれない記事:
- ルーターを設定すると、「インターネットアクセスなし」または「制限付き」と表示される
- ルーターの構成時に指定する接続の種類
- TP-Linkルーターのインターネット(WAN)インジケーターがオレンジ色である理由
成功したと思います。
Wi-Fiネットワーク設定の変更
Wi-Fiネットワーク名とパスワードを変更することを強くお勧めします。地域を設定することも望ましいです。すべてがシンプルです。これは、ワイヤレスネットワーク設定のセクションで行うことができます。「Wi-Fi」、「ワイヤレスネットワーク」、「ワイヤレス」、「ワイヤレスモード」など、さまざまな方法で呼び出すことができます。デュアルバンドルーターを使用している場合は、ネットワークの設定を2.4 GHzと5 GHzに個別に設定する必要があります。
- [ネットワーク名](SSID)フィールドに、新しい名前を入力する必要があります。英語の手紙。
- [パスワード(ワイヤレスキー)]フィールドで、パスワードを作成して書き留めます。8文字以上。セキュリティの種類-WPA2-個人。
- まあ、「地域」フィールドがあるはずです。それをあなたのものに変えてください。
ASUSルーターでは、これは次のように行われます:
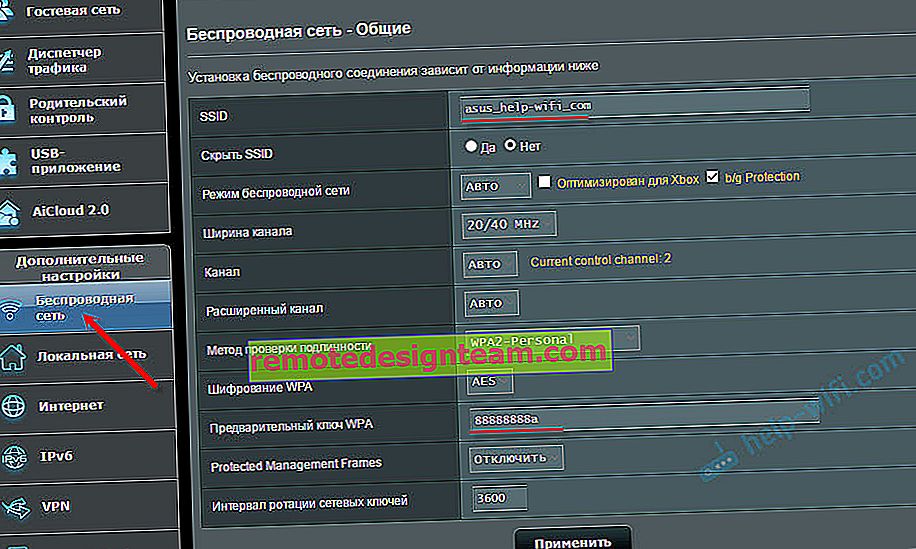
詳細な手順:
- D-Link:Wi-Fiネットワークにパスワードを設定する方法?
- TP-LinkでWi-Fiパスワードを変更または設定する方法
- Asus Wi-Fiルーターでパスワードを設定(変更)する方法
- ZyXELルーターのパスワードを変更する
- ルーターのWi-Fiネットワーク(SSID)の名前を変更するにはどうすればよいですか?
設定を変更したら、必ず保存してください。Wi-Fiネットワークには別の名前(設定した名前)が付けられます。設定したパスワードを使用して接続します。ラップトップをWi-Fiに接続する方法に関する記事が役立つ場合があります。
そして、さらに役立つ情報
また、ルーターの設定を保護するために使用されるパスワードを変更することをお勧めします。記事でこれについて読んでください:ルーターのパスワードを管理者から別のものに変更する方法。
IPTVの設定手順:TP-LinkでのIPTVの設定、およびASUSルーターでのIPTVの設定手順。
セットアッププロセス中に何かがうまくいかない場合は、いつでも設定を出荷時の設定にリセットして、すべてのセットアップを再試行できます。ケースの「リセット」または「リセット」ボタンを見つけ、それを約10秒間押し続けます。インジケーターは、リセットが発生したことを通知します。
コメントに質問を残すことができます。小さなリクエストがあるだけです。問題を詳しく説明してください。ルーターモデルを記述します。そして、質問自体を理解していない場合、何かを理解して助言することは非常に困難です。幸運を!









