ラップトップがWi-Fiに接続しないのはなぜですか?ルーター経由のWi-Fi経由でインターネットが機能しない
インターネットとWi-Fi接続の分野で最も一般的な問題は、ラップトップがルーターを介してWi-Fiネットワークに接続されていない場合です。私たちのウェブサイトではこのトピックについて多くの質問があります。それでも、ラップトップがWi-Fi経由でインターネットに接続したくない場合はどうすればよいのかとよく尋ねられますか?Wi-Fiネットワークへの接続に関連する考えられるすべての理由とその解決策を収集する別の記事を書くことにしました。
Wi-Fiアダプターを備えたラップトップとコンピューターを検討します。簡単に言えば、ワイヤレスでインターネットに接続できるすべてのコンピュータです。また、この記事はWindows 7、Windows 8、およびWindows 10に適しています。Windows7およびWindows 10を搭載したラップトップの両方で、Wi-Fiに関するさまざまな特定の問題の解決策を含む、サイトにはすでに多くの個別の説明がありますこの記事を書いているとき、私は間違いなく役立つリンクを提供します。
「ラップトップがWi-Fiに接続しない場合の対処方法」という質問自体には、具体的な情報はまったくありません。コンピューターをルーターに接続できない理由と解決策は数多くあります。そして、実践が示すように、コンピュータは必ずしも有罪ではありません。私はあなたが自分で問題なくそれらを修正できるように、起こりうるすべての問題を順番に検討するように努めます。もちろん、誰もが異なるラップトップ、異なるルーター、設定、問題、エラーなどを持っています。これは間違いなくタスクを複雑にします。すべての人に役立つ普遍的な指導を準備することは非常に困難です。
Windowsがインストールされているラップトップを使用している場合、ネットワークを分散するWi-Fiルーターがあり、ワイヤレスネットワーク経由でラップトップをインターネットに接続できません。何が何であるかを理解できない場合、この記事が役立ちます。
設定に移る前に、Windows 7の指示に従ってラップトップをWi-Fiネットワークに接続してみてください。Windows10を使用している場合は、このマニュアルを参照してください。おそらくあなたは成功するでしょう。問題が解決しない場合は、コンピューターをWi-Fiに接続できませんでした。さらに記事を参照してください。
インターネットの接続と動作に関するすべての問題は、次の3つのカテゴリに分類されます。
- ラップトップはWi-Fiネットワークをまったく認識しません。ワイヤレスアダプターがオフになっていて、ドライバーがインストールされていません。
- コンピューターはWi-Fiネットワークを認識していますが、接続していません:正しくないパスワード、「接続に失敗しました」、無限の接続など。
- ラップトップはワイヤレスネットワークに接続しますが、インターネットが機能しません。「インターネットアクセスなし」、「制限付き」、トレイの接続アイコンにある黄色の三角形。
どんな問題があるかに応じて、必要なセクションに直接スキップできます。それが何であれ、それは間違いなくカテゴリーの1つに分類されなければなりません。はるかに簡単で理解しやすくなります。
ラップトップがWi-Fiネットワークを認識しない場合はどうなりますか?
それでは、コンピューターがワイヤレスネットワークをまったく認識しない場合の問題から始めましょう。同時に、Wi-Fiネットワークが機能しており、隣接ネットワークがあり、他のデバイスに表示されていることを確認できます。しかし、Windowsで利用可能なネットワークのリストでは、そうではありません。そして、リスト自体はそうではありません。この場合、接続ステータス(タスクバーのアイコン)は次のようになります。
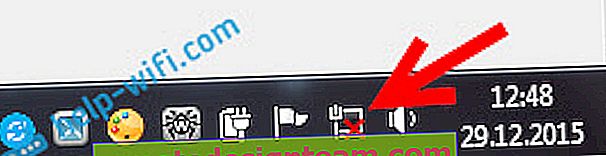
通知バーに「利用可能な接続がありません」という赤い十字が付いたワイヤレスネットワークアイコンが表示された場合は、ほとんどの場合、実際には半径内にワイヤレスネットワークがありません。ただし、この問題は他の理由で発生した可能性があります。この場合、「トラブルシューティング」を起動すると役立ちます(接続アイコンを右クリックして開始できます)。この記事では、Windows 10の例を使用してこれについて書きました。
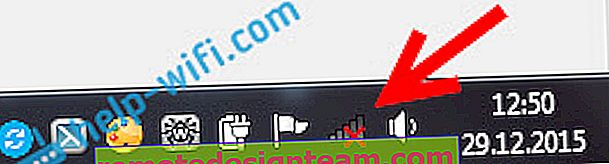
ほとんどの場合、あなたは最初のケースを持っています。コンピューターの近くの赤十字。この場合、ドライバーはWi-Fiアダプターにインストールされていません。または、ワイヤレスアダプター自体がオフになっています。ドライバーがないと何もできないので、まずドライバーですべてが正しいことを確認しましょう。
ワイヤレスアダプタードライバーの確認
これを行うには、デバイスマネージャーに移動する必要があります。[コンピュータ]または[このコンピュータ]を右クリックし、[ プロパティ ]を選択します。新しいウィンドウの左側で、デバイスマネージャーを開きます。また、スタートメニューから検索を開始し、「デバイスマネージャー」と入力して検索結果で開くこともできます。

デバイスマネージャーで、[ ネットワークアダプター ]タブを開き、ワイヤレスアダプター用のドライバーがあるかどうかを確認する必要があります。「ワイヤレス」と「Wi-Fi」という名前の単語でそれを認識できます。おおよその外観は次のとおりです。
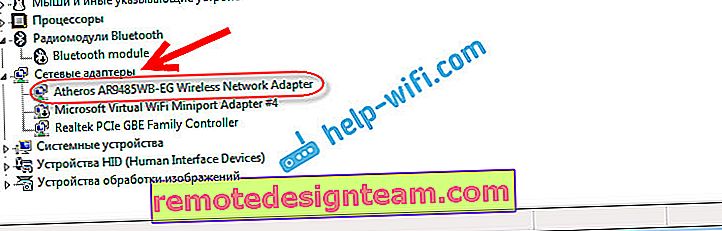
すべてが順調に進んでいる場合は、この記事をさらに読んでください。デバイスマネージャーにWi-Fiアダプター用のドライバーがない場合は、それをインストールする必要があり、すべてが機能します。ドライバーのインストール方法、ダウンロード先などがわからない場合は、Windows 7でのワイヤレスアダプタードライバーのインストールに関する記事を参照してください。Windows8またはWindows 10では、このプロセスはほとんど変わりません。
主なことは、ラップトップモデル(またはUSB / PCIアダプターがある場合はアダプター自体)、およびオペレーティングシステムに固有のドライバーをダウンロードしてインストールすることです。まあ、私はメーカーの公式ウェブサイトからドライバーをダウンロードすることをお勧めします。それがまったく機能しない場合は、ドライバを自動的にインストールするためのプログラムを試すことができます。ただし、これは、必要なドライバが見つからず、手動でインストールできない場合です。
ワイヤレスアダプターが有効になっているかどうかの確認
ラップトップがWi-Fiに接続するためのアダプター自体、または私たちの場合は接続しないアダプターがオフになっている可能性があります。これを確認する必要があります。インターネット接続アイコンを右クリックし、[ ネットワークと共有センター ]を選択します。新しいウィンドウで、[アダプターの設定の変更]を選択します。
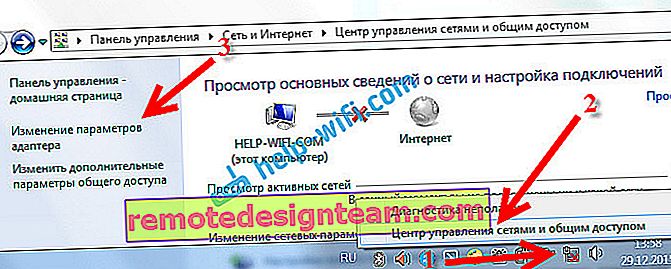
Windows 10では、アダプターワイヤレスネットワーク接続またはワイヤレスネットワークが必要です。そのようなアダプターがまったくない場合は、ドライバーのインストールについて書いた上記を参照してください。ある場合は、オフになっている可能性があります。それを右クリックして[ 有効にする]を選択します。

有効になっている場合は、ラップトップ自体でワイヤレス接続が無効になっているかどうかを確認する必要があります。各ラップトップには、Wi-Fiを含むワイヤレス接続のオン/オフ(「飛行機」モードをアクティブにする)に使用できるキーボードショートカットがあります。これは、すでに書いたように、キーボードショートカットか、ある種の個別のスイッチです。たとえば、Asusラップトップでは、これらはFn + F2キーです。この組み合わせはいつでも自分で見つけることができます。キーFn +アンテナの画像付きのキー、またはそのようなもの。ノートパソコンでWi-Fiをオンにする方法については、個別の手順をご覧ください。 Windows 10をお持ちの場合は、このマニュアルを参照してください//help-wifi.com/reshenie-problem-i-oshibok/kak-vklyuchit-wi-fi-v-windows-10-kogda-net-knopki-wi-fi -i-oshibka-ne-udalos-najti-besprovodnye-ustrojstva-na-etom-kompyutere /
そこで、Wi-Fiに接続できない問題を見つけました。利用可能なネットワークのリストが表示されない場合。すべてを試してもコンピュータにワイヤレスネットワークが表示されない場合は、アダプタ(ハードウェア)自体が壊れているか、無効になっている可能性があります。ちなみに、これはラップトップを分解してほこりから掃除した後によく起こります。コメントで問題の詳細を説明できます。アドバイスを提供します。
コンピューターがWi-Fiに接続しない
計画によると、2番目の大きな問題は、ラップトップが使用可能なネットワークのリストを表示して表示するときに、ネットワークはそこにありますが、接続されていません。同時に、他のデバイスがネットワークに接続されています(これを確認して確認すると便利です)。Windows 7とWindows 10でWi-Fiに接続する際の最も一般的な問題を考えてみましょう。
まず、エラーが表示された場合は、ルーターとコンピュータを再起動します。再接続してみてください。
エラー:「Windowsに接続できませんでした...」と「このネットワークに接続できません」
ラップトップをWi-Fiルーターに接続しようとしたときに表示される非常に人気のあるエラー。

ここでは、Windows 10でこのエラーを解決する方法について書きました。Windows 7と同じソリューションがあります。正直なところ、多くの解決策はなく、明確なエラーもありません。また、それを取り除く特定の方法もありません。
まず、このネットワークにすでに接続している場合は、ネットワークを削除して再接続する必要があります。Windows 7でこれを行う方法をここに書きました。Windows 10では、「ネットワークを忘れる」必要があります。
他にできること:ラップトップで、ワイヤレスネットワーク接続(プロトコルバージョンTCP / IPv4)のプロパティ で、IPアドレスの自動取得が設定されているかどうかを確認します。ルーターの設定で、ネットワークのセキュリティの種類をWPA2-PSKに変更してみてください(別のものがインストールされている場合)。これはすべてルーター設定で行うことができます。当社のWebサイトには、さまざまなルーターでパスワードを変更する方法の詳細な手順があります。
Windows 7の「Windowsが...に接続できませんでした」というエラーの解決に関する別の記事があります。
セキュリティキーの不一致。WindowsはWi-Fiパスワードを受け入れません
リストでネットワークを選択し、パスワードを指定すると、Windowsはパスワードが正しくないと書き込みます。もちろん、コンピューターはWi-Fiに接続しません。

もう一度やり直して、本当に間違ったセキュリティキーを入力したかどうかを確認してください。CapsLockが有効になっているかどうかを確認します。ラップトップがパスワードを受け入れたくない場合は、2つのオプションがあります。ルーターの設定でパスワードを確認するか、ワイヤレスネットワークからパスワードを変更します。記事「Wi-Fiパスワードを確認する方法」を参照してください。たとえば、パスワードを単純な数字に変更できます。確認のために、より複雑なパスワードを入力します。
このエラーとその解決策の詳細については、こちらをご覧ください。
このコンピュータに保存されているネットワーク設定は、このネットワークの要件と一致しません
ワイヤレスネットワークに接続しようとしたときにWindowsでよく発生する別のエラー。また、通常はルーターの設定を変更した後に表示されます。基本的に、これはネットワーク名とパスワードです。
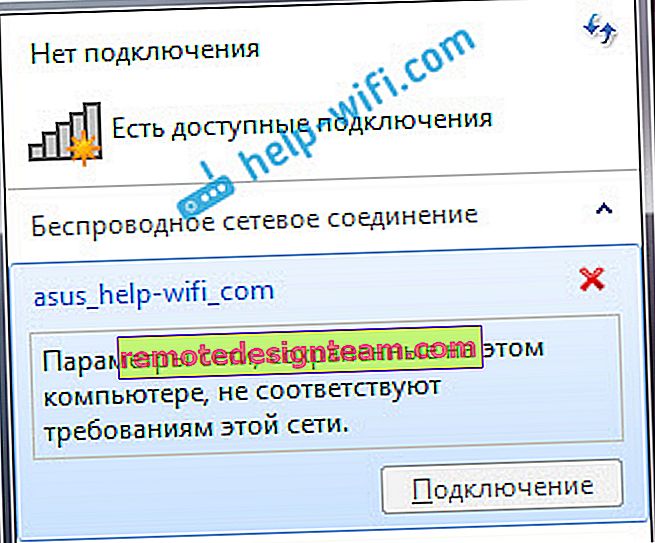
「このコンピューターに保存されているネットワーク設定はこのネットワークの要件を満たしていません」というエラーが表示された場合、コンピューターのWi-Fiネットワークの削除と再接続は常に保存されます。Windows 7とWindows 10でネットワークを削除する手順(ネットワークを忘れます)へのリンクです。少しだけ上に示しました(青色でハイライト表示されています)。
ワイヤレスネットワークに関する情報を削除した後、ネットワークからキーを指定して再接続します。
Wi-Fi接続がありますが、インターネットが機能しません
これは別の話ですis
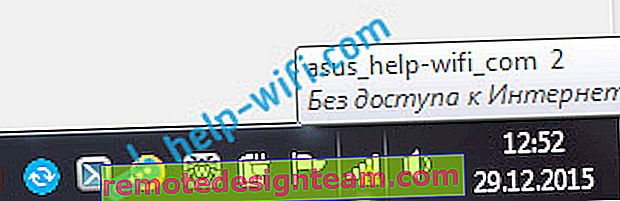
したがって、ラップトップがWi-Fiに接続されているがインターネットが機能しない場合、この問題に関する別の大きな記事があります。
- Wi-Fiネットワーク経由で接続されている場合、Windows 7でインターネットアクセスなし
- Wi-Fiおよびネットワークケーブルを介したWindows 10の「接続制限」
「インターネットアクセスなし」と「制限付き」のエラーが表示されるため、ここでは説明しません。記事はすでに多くを学びました。ワイヤレスネットワークに接続した後、接続しているときに問題が発生してもインターネットが機能しない場合は、上記のリンクに進んでください。私はあなたがそこでこれらの問題の解決策を見つけると確信しています。
コンピューターをWi-Fiに接続しているときに発生する可能性のあるすべての問題、または少なくとも最も一般的な問題を収集したいと思いました。私はそれをしたと思います。それでも問題を解決できない場合は、記事をもう一度注意深く読んでください。それでも解決しない場合は、コメントでケースを説明してください。一緒に考えます。









