192.168.0.1または192.168.1.1のルーター設定には入りません。何をすべきか?
ルーターの設定の入力に関する一般的な情報を含む記事で、Wi-Fiルーターの設定の入力プロセスで発生する最も一般的な問題とその解決策について簡単に説明しました。最も一般的な問題は、192.168.0.1または192.168.1.1(ルーターによって異なる)の設定ページが開かない場合です。この記事では、ルーター設定のページが表示されない可能性があるすべての理由について詳しく説明します。もちろん、これらの問題をどのように解決できるか、何が悪いのかを判断する方法をお話しします。
ルーターの設定にアクセスしようとしたときに、アドレス192.168.0.1(192.168.1.1)にアクセスした後、ページを開けない、またはページにアクセスできないという碑文が表示される場合、最も一般的なエラーから始めます。このようなもの:
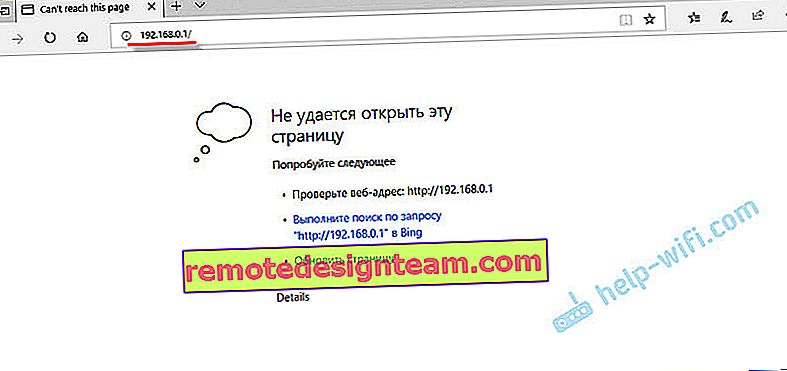
ケーブルとWi-Fiを介して接続するためのソリューションを検討してみましょう。これは一般的な記事になるため、すべてのメーカーのルーターに適しています。
問題の解決策を探す前に、詳細な手順に従ってルーターの設定を試すことをお勧めします。たぶん、あなたは何か間違ったことをしているのかもしれません。
ルーター設定の入力手順:
- Asusルーター(192.168.1.1)
- D-Linkルーターの設定に行きます
- ZyXELルーターのマニュアル
- Linksysデバイスの場合
- TP-Linkでの設定の入力
- テンダ用
あなたがすべてを正しく行っているが、設定には入らない場合は、次にそれを理解します。
192.168.0.1または192.168.1.1のルーターの設定が開かない
これが主な、最も一般的な問題です。すべてを接続し、ルーターのIPアドレスを入力すると、ブラウザーにエラーが表示されます:「ページを利用できません」、「ページを表示できません」、「ページが見つかりませんでした」など。エラーテキストは、アクセスしようとしているブラウザーによって異なります。設定。
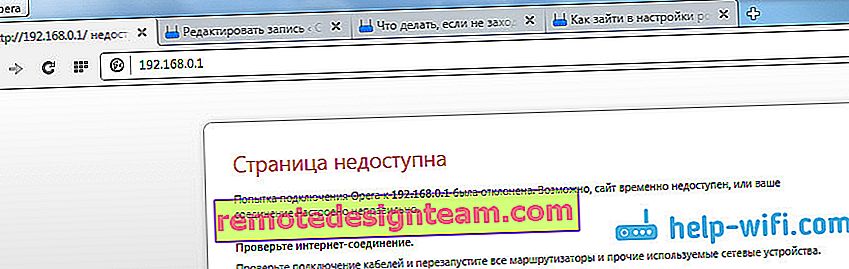
正直なところ、このようなナンセンスは、さまざまな問題が原因で発生する可能性があります。
- ルーターへの接続がない(不良ケーブル、ネットワークカード/ Wi-Fiアダプターのドライバーがない、Wi-Fi接続がない、接続が正しくないなど)
- 接続設定が正しくない(自動受信IPが設定されていない)
- 間違ったIPアドレスの設定にアクセスしようとしています
- ルーターのIPアドレスが変更されたか、ルーターが正常に動作していないため、アドレス192.168.1.1または192.168.0.1が開かない場合があります。
特定のソリューションに進む前に、いくつかの複雑な設定に悩む前に、次の簡単な手順に従うことをお勧めします。
- 別のブラウザから設定を開いてみてください。
- ルーターの電源が入っていることを確認します。
- コンピューターとWi-Fiルーターを再起動します。
- 可能であれば、別のデバイスから192.168.0.1または192.168.1.1にアクセスしてみてください。タブレットや携帯電話からWi-Fi経由で接続することもできます。
- ウイルス対策とファイアウォールを無効にしてみてください。
これで問題が解決しない場合は、より複雑な理由を確認します。
ルーターのIPアドレスを確認します:192.168.0.1、または192.168.1.1
まず、ブラウザで正しいIPアドレスを開こうとしていることを確認することをお勧めします。ルーターのメーカーによって、設定にアクセスするためのアドレスが異なります。通常、このアドレスはルーターの下部のステッカーに記載されています。次のようになります。
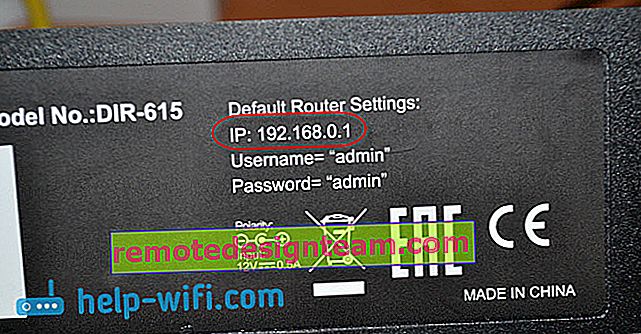
デバイスを見てください、この情報はそこにあるはずです。そうでない場合は、さまざまなメーカーのデバイスの設定へのアクセスに関する記事をご覧ください(この記事の冒頭にリンクを記載しました)。または、192.168.1.1と192.168.0.1を試してください。また、アドレスはtplinkwifi.net、// netis.ccなどの形式にすることもできます。
Xiaomi Mi WiFiルーターを使用していて、その設定を入力できない場合は、アドレスが192.168.31.1である可能性があります。またはmiwifi.com。
ルーターへの接続が確立されているかどうかを確認する
すべてが非常に簡単です。設定を入力するには、ルーターに接続する必要があります。接続がない場合、設定は開きません。
接続がネットワークケーブル(LAN)経由の場合、コンピューターをルーターに接続するとすぐに、インターネット接続の状態は次のようになります(「インターネットアクセスなし」の場合、これは正常です)。
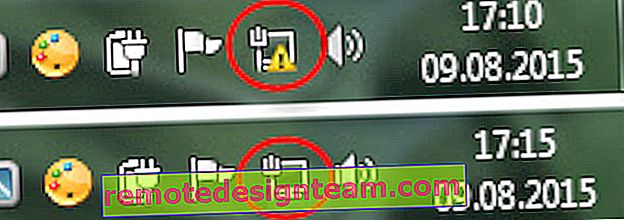
ケーブルを介して設定を入力したいにもかかわらず、接続後に別の接続ステータス(赤い十字のあるコンピューターなど)が表示される場合は、Wi-Fiルーターへの接続が確立されていません。
可能な解決策
すべてが正しく接続されているかどうかを確認します。ルーターでは、ネットワークケーブルをLANコネクターに接続し、コンピューターまたはラップトップではネットワークカードに接続する必要があります。このような:

すべてが良好な場合は、ケーブルに問題がある可能性があります。可能であれば交換してください。また、上記のスクリーンショットで示した接続ステータスと異なる場合は、ネットワークカードにドライバーがインストールされていないか、ドライバーが壊れている可能性があります。そのような場合は、可能であれば、別のデバイスからアドレス192.168.1.1(192.168.0.1)にアクセスすることをお勧めします。
(コンピューター、ラップトップから)Wi-Fi接続がある場合、ネットワークに接続した後の接続ステータスは次のようになります。
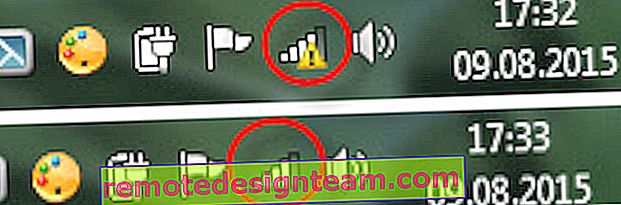
別のものがある場合、接続はありません。繰り返しになりますが、ワイヤレスアダプタードライバーに問題がある可能性があります。コンピューターをWi-Fiネットワークに接続する方法の詳細については、この記事で説明しました。ラップトップ(コンピューター)をWi-Fi経由でインターネットに接続する方法は?Wi-Fiへの接続の問題。
「インターネットにアクセスできません」というステータスは正常であることを思い出させてください。おそらく、ルーターのインターネットがまだ構成されていません。ルーターのコントロールパネルにアクセスするために、インターネット接続は必要ありません。
ルーターの設定に入らない場合は、IPアドレス取得の設定を確認します
静的IPアドレスがコンピューターの接続プロパティ(ケーブルまたはWi-Fi経由)で設定されている場合は、コンピューターがルーターとの接続を確立できない可能性があります。接続に使用する接続のIPアドレスの自動取得を設定する必要があります。
詳しくは、Windows 7とWindows 8でIP設定を確認する方法についての記事「Wi-Fiルーターを構成する前にWindowsでローカルおよびワイヤレスネットワーク設定を確認する」を書きました。そこにすべてが詳述されています。
なお、ケーブル接続時に設定ができない場合は、「ローカルエリア接続」(イーサネット)の設定をご確認ください。Wi-Fiにアクセスしようとすると、「ワイヤレスネットワーク接続」(Windows 10のワイヤレスネットワーク)
今すぐ私はすべてをすばやくデモンストレーションします。
[インターネット接続]アイコン(ユーザーによって異なる場合があります)をクリックし、[ ネットワークと共有センター]を選択します。

新しいウィンドウの左側で、[ アダプターパラメーターの変更]を選択し ます。

さらに注意して、ルーターへの接続に使用する接続を右クリックし(上記で説明しました)、[ プロパティ]を選択します(Wi-Fi接続の例を使用して表示しています)。

[ インターネットプロトコルバージョン4(TCP / IPv4) ]を選択し、[ プロパティ ]ボタンをクリックします。IPとDNSの自動取得が設定されているか確認します。そうでない場合は、公開します。OKをクリックします。
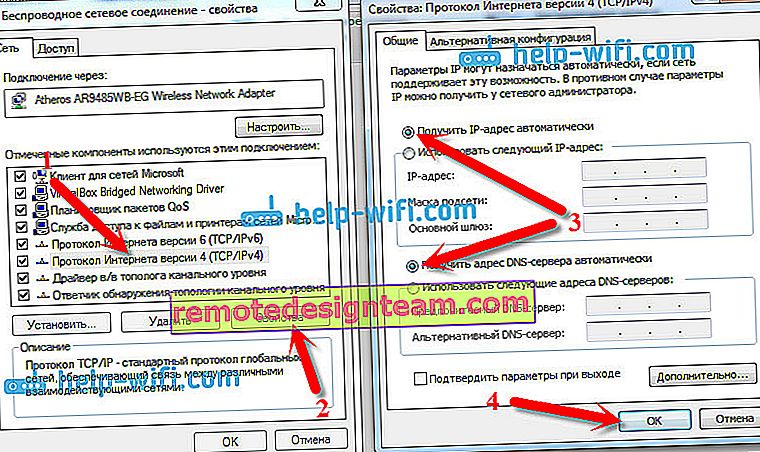
パラメータを変更した場合は、コンピュータを再起動することをお勧めします。
別の方法(更新)
[マイコンピュータ](Windows 10では[このPC])に移動するか、エクスプローラを開いて[ネットワーク]タブに移動します。ルーターが[ネットワークインフラストラクチャ]セクションに表示されます。
次に、それを右クリックして[デバイスのWebページを表示]を選択します。

ブラウザが開き、ルーターのページが自動的に読み込まれます。
この方法は、たとえばルーターのIPアドレスが変更された場合に機能し、そのためWebインターフェースにアクセスできませんでした。
設定を入力するが、ユーザー名とパスワードが正しくない
この問題に関する別の記事を用意しました。192.168.1.1(192.168.0.1)の管理者パスワードが機能しません。問題は、設定ページが開くか、認証ページが開くことであり、ユーザー名とパスワードを入力すると、ルーターはそれらが正しくないことを書き込むか、単にページがリロードされます。

このような場合は、標準データを指定する必要があります。標準データは、ステッカーのルーターの下部に示されている可能性があります。通常、ユーザー名はadmin、パスワードはadminです(空のフィールド、1234)。
これらのデータが適合しない場合は、ユーザー名やパスワードが変更されている可能性が高く、それらがわからない場合は、ルーターの設定を工場出荷時の設定にリセットする必要があります。たとえば、Tp-Linkでこれを行う方法は次のとおりです。他のメーカー向けの説明書もあります。おそらく、他の誰かがルーターを設定しただけでパスワードを教えてくれなかったのでしょう。
ルーターが「大丈夫」である可能性があります。たとえば、失敗したファームウェアの後。復元を試みることができます。このマニュアルを参照してください。Tp-Linkルーターのみ(すべてのモデルではありません)。
ルータの故障を除外する必要はありません。インジケーターの動作に注意してください。インジケーターがいつものように点滅しない場合は、デバイスが故障している可能性があります。すべてのヒントを試しても、設定を入力できない場合は、コメントに問題を記述してください。









