ラップトップ(コンピューター)をWi-Fi経由でインターネットに接続する方法 Wi-Fiへの接続に関する問題
この記事では、ラップトップまたはWindows 7コンピューターをWi-Fi経由でインターネットに接続するプロセスを詳しく見ていきます。この記事は多くの人に役立つと思います。初めてWi-Fiに接続するときから、常に多くの質問があります。原則として、これらは必要なドライバーのインストール、ラップトップでのワイヤレスアダプターの有効化などに関連しています。これについては後で詳しく説明します。
ラップトップは一般的に素晴らしいものです。今デスクトップパソコンを買っている人がよくわかりません。深刻なゲームを除いて。まあ、そうですね、ラップトップの方がはるかに便利です。大画面が必要な場合は、モニターまたはテレビに接続できます。それは静かで、必要に応じて持ち運ぶことができます。それでも、最近の(そうではない)すべてのラップトップには、Wi-Fiモジュールが組み込まれています。ラップトップをワイヤレスWi-Fiネットワーク経由でインターネットに接続できるレシーバー。デスクトップコンピューターの場合、USB(またはPCI)Wi-Fiレシーバーを購入する必要があります。
必要なのは、Wi-Fiルーターを購入してインストールすることだけです(まだ持っていない場合)、ラップトップを接続するWi-Fiルーターを配布します。コンピューターをカフェやショップなどの無料Wi-Fiネットワークに接続できます。または、隣人の安全でないネットワークに接続することもできます。ネットワークケーブルを敷設するよりもはるかに便利です。これは通常の据え置き型コンピュータではまだ正常ですが、ラップトップでは同じではありません。そして、このワイヤーで家中ずっと移動するのは便利ではありません。
ラップトップをインターネットに接続するのは難しくありませんが、Wi-Fiドライバーがインストールされている必要があります。多くの人が運転手のために多くの問題を抱えています。Wi-Fiレシーバーにドライバーがインストールされていない場合、または自分でWindowsをインストールしてインストールしていない場合は、Wi-Fiに接続できません。しかし、おそらくすでにすべてがインストールおよび構成されているので、まず、ワイヤレスネットワークへの通常の接続のプロセスを見てみましょう。学んでいない場合は、無線接続などがありませんので、最後まで記事を読んで、考えられる問題を検討していきます。
ラップトップをWi-Fiに接続します
まず、設定なしの接続プロセスを見て、そこでチェックします。なぜ物事を複雑にするのか、おそらくすでにすべてが設定されているでしょう。問題がなければ、ラップトップにワイヤレスネットワークが表示され、接続の準備ができていると、通知バーのインターネット接続アイコンは次のようになります。
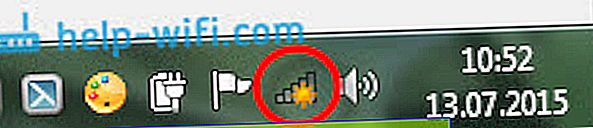
アスタリスクが付いたネットワークレベルのように見える接続ステータス(上の図のように)は、ラップトップが利用可能なネットワークを認識しており、それらに接続する準備ができていることを示しています。このアイコンをクリックし、接続先のWi-Fiネットワークを選択して、[ 接続 ]ボタンをクリックします。Windows 10では、Wi-Fiへの接続プロセスが少し異なります。必要に応じて、詳細な手順はここにあります。
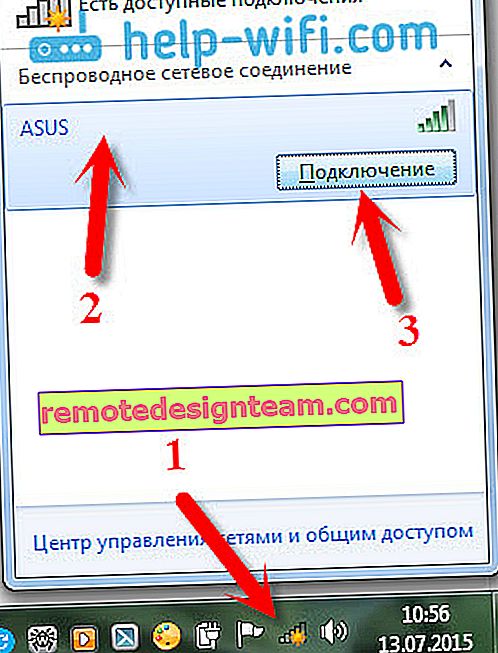
ネットワークがパスワードで保護されている場合は、ウィンドウが表示され、そこでパスワードを指定し、[ OK ]ボタンをクリックして接続を確認する必要があります。
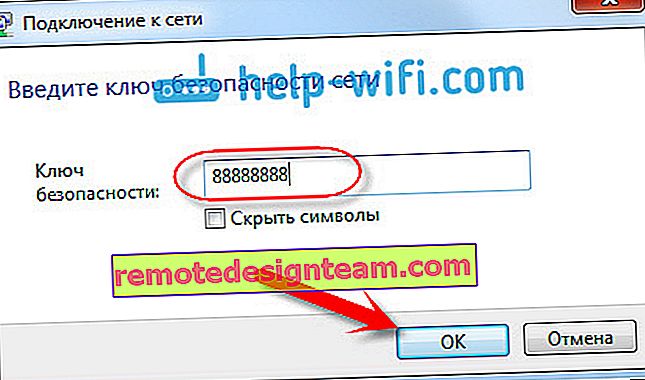
ラップトップはWi-Fiネットワークに接続されている必要があります。接続ステータスは次のようになります。

インターネットが使えます。
接続ステータス「利用可能な接続がありません」が表示される場合は、次のようになります。
 これは、すべてがラップトップで設定されている可能性が最も高いことを意味しますが、ラップトップは接続に使用できるネットワークを単に認識しません。おそらく、この場所では報道されていないだけです。ネットワークに接続している場合は、ルーターがオンになっているかどうかを確認します。有効になっている場合は、再起動してみてください。
これは、すべてがラップトップで設定されている可能性が最も高いことを意味しますが、ラップトップは接続に使用できるネットワークを単に認識しません。おそらく、この場所では報道されていないだけです。ネットワークに接続している場合は、ルーターがオンになっているかどうかを確認します。有効になっている場合は、再起動してみてください。
この問題の解決策については別の記事で書きました。Windowsには利用可能な接続がありません。
これは、Wi-Fiアダプターにドライバーがインストールされていて、アダプター自体がオンになっている場合の接続方法です。しかし、ラップトップのアダプターがオフになっているか、ドライバーがインストールされていないことがよくあります。このような場合、多くの疑問が生じます。次に、両方のケースを詳細に分析します。そのため、ラップトップをワイヤレスネットワークに接続する際に問題が発生する可能性があります。
ラップトップで「ワイヤレスネットワーク接続」をオンにします
ワイヤレス接続が無効になっている場合、またはWi-Fiのドライバーがインストールされていない場合、接続ステータスは次のようになります。
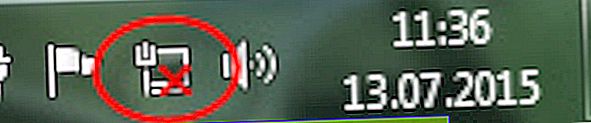
これは、Wi-Fi経由でインターネットに接続する方法がなく、ネットワークケーブル経由で接続できないことを意味します。上で書いたように、これはアダプターがオフになっているか、ドライバーがないために発生します。まず、「ワイヤレスネットワーク接続」がオフになっているかどうかを確認しましょう。もちろん、自分でオフにしない限り、これはありそうもありませんが、チェックする必要があります。
インターネット接続アイコンをクリックし、[ ネットワークと共有センター ]を選択します。

次に、[ アダプター設定の変更]を選択します。
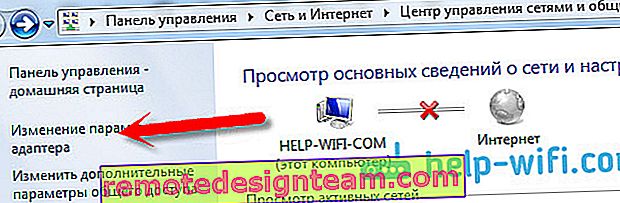
アダプタ「ワイヤレスネットワーク接続」を確認し、無効になっている場合は、右クリックして[ 有効にする]を選択します。
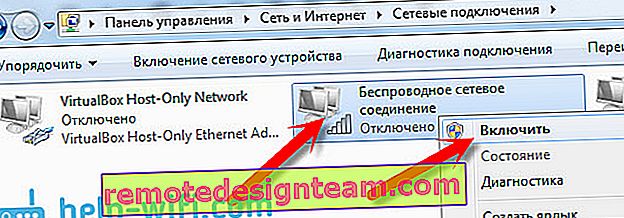
その後、接続状況「利用可能な接続があります」が表示されます(半径内にWi-Fiネットワークがある場合)。
ラップトップのボタンでワイヤレス接続をオンにします
現在、メーカーはWi-Fiアダプターをオンにするための個別のボタンをインストールしていないようです。ただし、Wi-Fiへの接続に問題がある場合は、ラップトップのワイヤレス接続を無効または有効にする専用ボタンがあるかどうかを魅力的に確認してください。東芝がそのようなスイッチを作るのが大好きだったのは確かです。
現在、ラップトップでは、ワイヤレスネットワークを無効または有効にするために、キーボードショートカットを使用しています。原則として、メーカーによってキーは異なります。ただし、通常はFn + F2です。Asusラップトップについても同様です。Fnと一緒に押すキーにネットワークアイコンがあるはずです。このようなもの:

確かに、これらのボタンの組み合わせはBluetoothをオフにする責任があります。Wi-Fiに反応しないようです。しかし、あなたは違うかもしれません。間違いなくチェックする価値があります。
アダプター管理ウィンドウに「ワイヤレスネットワーク接続」アダプターがまったくないが、コンピューター/ラップトップに確実にWi-Fiがある場合、それはWi-Fiアダプターのドライバーがインストールされていないことを意味します。
次に、すべてをチェックして、この問題の解決を試みます。
Wi-Fiでのドライバーの確認とインストール
Windows 7をインストールした後、システム自体がWi-Fiアダプターにドライバーをインストールしたケースはまだ見ていません。Windows 8の方がはるかに優れています。多くの場合、Windows 10は必要なドライバーを単独でインストールします。したがって、Windowsをインストールした後、Wi-Fiを使用するには、ラップトップまたはアダプター用のドライバーをインストールする必要があります(多くの場合、異なるメーカーのアダプターが同じラップトップモデルにインストールされています。これが原因で、Wiにいくつかのドライバーが表示されます-Fi、メーカーのウェブサイト)。
デバイスマネージャに移動します。
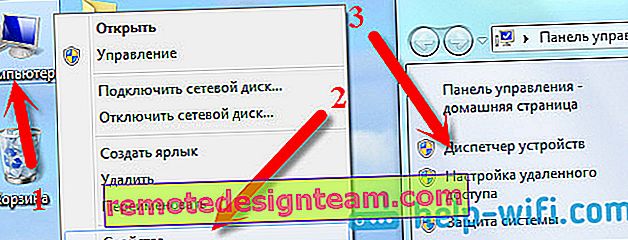
デバイスマネージャーで、[ ネットワークアダプター ]タブを開き、Wi-Fiのドライバーを探します。Atheros AR9485WB-EGワイヤレスネットワークアダプターと呼んでいますが、インストールされています。ワイヤレスネットワークアダプターなども必要です。
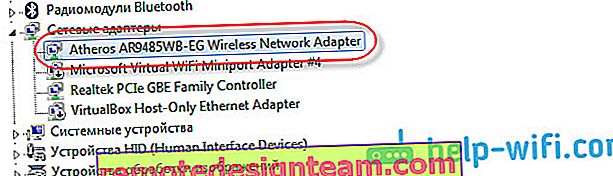
ワイヤレス接続がない場合は、ほとんどの場合、アダプターも見つかりません。ドライバーをインストールする必要があります。そうするとWi-Fiが機能します。それでも、ドライバーがワイヤレスネットワークアダプターにインストールされていない場合は、デバイスマネージャーに黄色の感嘆符が付いた不明なデバイスが少なくとも1つ存在します。次のようになります。
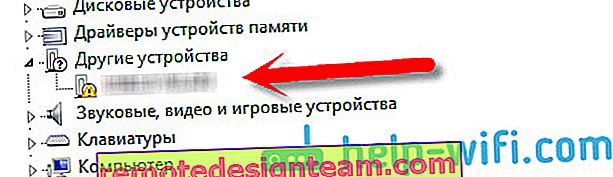
これはおそらく、ラップトップが動作する方法を知らない同じワイヤレスアダプターです。
ドライバーのインストール
正しいドライバをダウンロードしてインストールするだけです。ラップトップ/アダプターのメーカーの公式Webサイトから、およびラップトップモデル(またはアダプター)用のドライバーをダウンロードすることをお勧めします。何よりも、Asusなどのラップトップの公式WebサイトをGoogleで検索し、ラップトップのモデルを示すWebサイト検索を使用します。ほとんどの場合、お使いのコンピュータのページが見つかり、それを開いて、ユーティリティとドライバのダウンロードを探します。ワイヤレスでドライバーを見つけ、必要なオペレーティングシステム用にダウンロードします。
ほとんどの場合、ドライバはアーカイブにあります。インストールするには、アーカイブから.exeファイルを実行します。たとえば、私のラップトップ用のドライバーを含むアーカイブ:

ドライバーをインストールしたら、ラップトップを再起動し、指示に従ってワイヤレスネットワークに接続してみます。Windows 7でのWi-Fiアダプターへのドライバーのインストールに関する記事で、ドライバーのインストールについて詳しく説明しました。
記事の一部のポイントが理解できない場合や、コンピューターをWi-Fiに接続できない場合は、コメントにそれを書き込んで、問題の解決を試みます。









