Windows 10でWi-Fiのパスワードを見つける方法
こんにちは!ここで、興味深い問題の1つを解決しようとします。これは、忘れた可能性が高いWindows 10で忘れたパスワードを回復することです:)この記事では、Windows 10の場合とまったく同じように考えてください。パスワードを忘れて知りたい場合。Windows 7とは少し異なりますので、このケースを個別に検討します。
以前接続したWi-FiパスワードをWindows 10で確認する方法が見つからず、現在このネットワークに接続していないことをすぐに認めます(以前に接続したネットワークは忘れることができます)。しかし、現在接続しているネットワークのパスワードを知ることができます。それでは、その方法を説明します。また、特別なプログラムを使用して、忘れたパスワードを思い出せる別の方法を検討します。
Windows 10で忘れたWi-Fiパスワードを覚える
通知バーのインターネット接続アイコンをクリックし、[ ネットワークと共有センター]を選択します。

次に、「ワイヤレスネットワーク(ネットワーク名)」をクリックします。新しいウィンドウが開き、[ ワイヤレスプロパティ ]ボタンをクリックします。別のウィンドウが開き、そこで [ セキュリティ ]タブに移動し、[ 入力した文字を表示する]の横のボックスをオンにします。Wi-Fiパスワードが[ ネットワークセキュリティキー]フィールドに表示されます。明確にするためにスクリーンショットを参照してください:
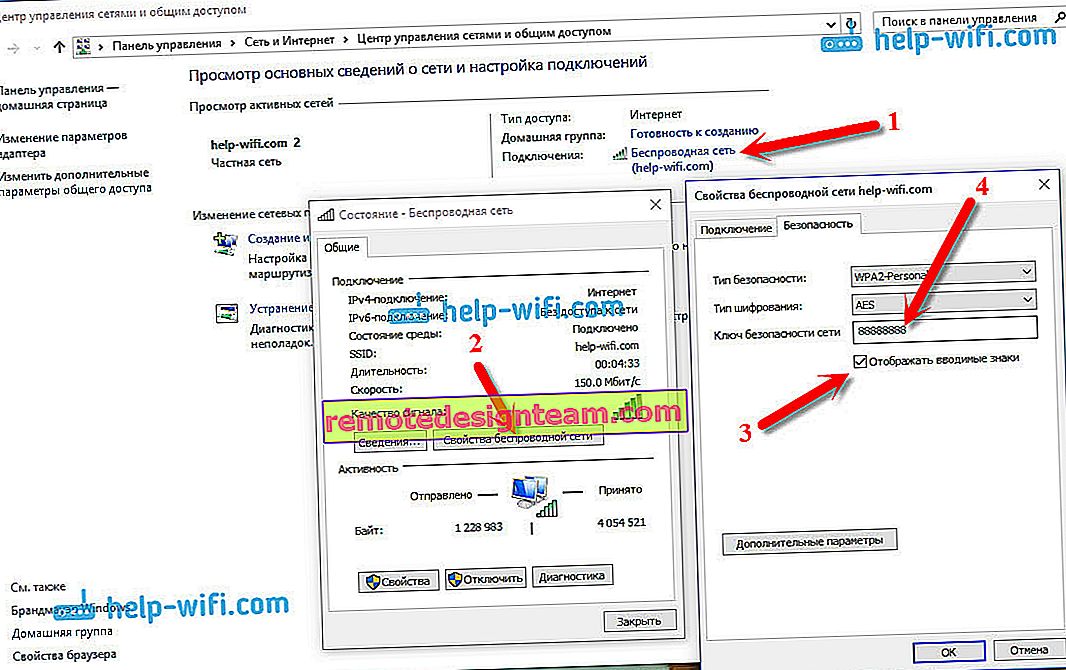
この方法は、ラップトップが現在Wi-Fiネットワークに接続している場合にのみ適しています。パスワードは忘れたためです。接続されたコンピューターが残っていない場合は、ルーターの設定(この記事には多くのルーターに関する詳細情報が含まれています)または特別なプログラムでパスワードを確認する必要があります。ただし、プログラムは、以前に接続したネットワークからのパスワードのみを表示します。
別の方法として、WirelessKeyViewプログラムを使用してパスワードを見つける
私はWindows 10で無料のWirelessKeyViewプログラムをテストしました。確かに、私はWindows Defenderに悪口を言っていました。ある種のウイルスのようです。したがって、私たちは自分自身の危険とリスクですべてを行います。プログラムは正常のようです。それは機能し、私のラップトップが接続されていたすべてのワイヤレスネットワークのキーを示しました。 WirelessKeyViewプログラムをダウンロードし、アーカイブから.exeファイルを実行します。プログラムはすぐに起動します。インストールする必要はありません。左側にネットワークの名前が表示され、右側の[ キー(Ascii)]フィールド にこれらのネットワークのパスワードが表示されます。
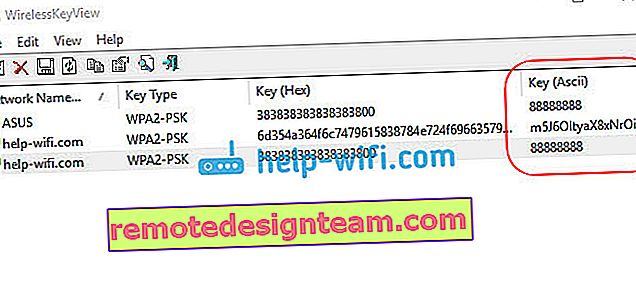
システム設定でパスワードをのぞき見できなかった場合は、プログラムを使用したくないので、最も信頼できる方法は、忘れたパスワードをルーター設定で確認することです。ケーブル経由でルーターに接続し(問題がある場合は、この記事を参照)、ルーターの設定に移動してパスワードを確認します。このすべての詳細はここにあります。小見出し「ルーターの設定にあるWi-Fiネットワークのパスワードはどこにありますか?」
コメントで質問して、ためらわないでください:)、私は助けようとします!









