ラップトップにルーターのWi-Fiネットワークが表示されないのはなぜですか?何をすべきか?
ラップトップをWi-Fiネットワークに接続するとき、または使用中に発生する可能性がある多くの問題の解決策をすでに検討しました。しかし、私がまだ書いていない一般的な問題が1つあります。これは、ラップトップがWi-Fiネットワークを認識しない場合です。原則として、この問題はラップトップだけでなく、アダプター(外部または内部)を介してWi-Fiに接続されている固定型コンピューターにも当てはまります。ラップトップでWi-Fiが表示されない場合の問題は、Windows XP、Windows 7、Windows 8、およびWindows 10でも発生する可能性があります。Windows10がインストールされていて、コンピューターにルーターが表示されない場合は、別の手順を参照してください:Windows 10 Wi-Fiネットワークが表示されません。ソリューションは実質的に同じなので、ラップトップが実行されているシステムは問題ではありません。次に、Windows 7の例を使用して、ラップトップがワイヤレスネットワークを認識しない理由を理解しようとします。
設定に移る前に、どのような問題があるかを理解してみましょう。2つのオプションがあります。
- 接続可能なネットワークのリストにWi-Fiネットワークが表示されない場合。つまり、コンピューターはWi-Fiをまったく検出しません。しかし、あなたは半径内に無線ネットワークがあることを確信しています。他のデバイスはそれらを参照します。
- そして、ラップトップがあなたのWi-Fiネットワークだけを見ていないとき、そして他の隣のネットワークを見て、
この記事をそのような2つの部分に分けます。問題の解決策を含む必要なセクションにすぐにスキップできます。
重要なポイント!ルーターがWi-Fiネットワークをブロードキャストしているかどうかを確認する必要があります。ラップトップがWi-Fiネットワークの範囲内にあることを確認する必要があります。コンピューターの近くにある他のデバイスがワイヤレスネットワークを認識しても、コンピューターが認識しない場合は、この記事をさらに参照してください。問題がルーターにあると思われる場合は、この記事を読んでください。ルーターはWi-Fi経由でインターネットを配信しません。何をすべきか?
別の重要なポイント。コンピューターで「接続がありません」というエラーが発生し、Wi-Fi接続アイコンの横に赤い十字がある場合は、Windows 7でこのエラーを解決するための個別の手順があります。
ラップトップにワイヤレスネットワークが表示されない(なし)のはなぜですか?
最も一般的な理由:
- 半径内に使用可能なネットワークがありません(これはすでに除外されています)
- ワイヤレスアダプターのドライバーがインストールされていないため、ワイヤレスネットワークを検出できません。または、ドライバはインストールされていますが、正しく機能していません。
- ノートパソコンのWi-Fiがオフになっています。
- Wi-Fiレシーバーが単に故障しているか、無効になっている(たとえば、ラップトップをほこりから掃除する場合)。
しかし、もちろん、ほとんどの場合、問題はワイヤレスアダプターがオフになっているか、必要なドライバーがないことです。これを検討します。
まず、この手順を使用してラップトップをワイヤレスネットワークに接続してみることをお勧めします。そして、Windows 10で接続するための個別の指示です。おそらく成功し、設定を掘り下げる必要はないでしょう。
ワイヤレスアダプタードライバーの確認
通知バーに赤い十字が付いたコンピューターの形の接続アイコンが表示される場合は、ドライバーがインストールされていない可能性があります。
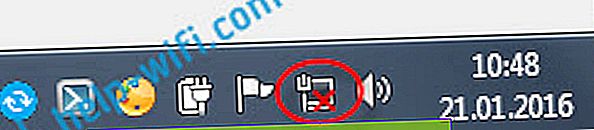
確認するには、デバイスマネージャーに移動する必要があります。 [スタート]メニューを開き、[ コンピューター ]を右クリックして、[ 管理 ] を選択します。新しいウィンドウで、[ デバイスマネージャー ]タブに移動します。 [ ネットワークアダプター]セクションを開き、名前に「Wi-Fi」または「ワイヤレス」という単語が含まれているアダプターがあるかどうかを確認します。次のようになります。
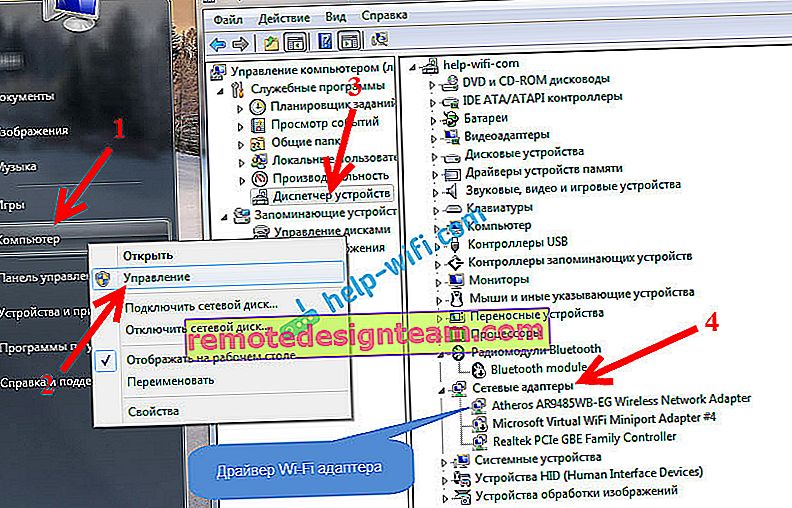
そのようなアダプターがそこにない場合は、原則として、この場合は1つのアダプター(ネットワークカード)のみが表示されます。そこにある場合は、上のスクリーンショットのように、アイコンがないはずです。Wi-Fiアダプターの横にアイコンがある場合は、それを右クリックして[ アクティブ化 ]を選択します。ほとんどの場合、必要なドライバーをインストールする必要があります。別のインストールガイドがあります://help-wifi.com/raznye-sovety-dlya-windows/kak-ustanovit-drajvera-na-wi-fi-adapter-v-windows-7/。
ドライバーがすべて正常に動作している場合は、コンピューターでWi-Fiが有効になっているかどうかを確認します。
ネットワーク接続アイコンを右クリックし、[ネットワークと共有センター ]を選択します。次に、[ アダプター設定の変更]を選択します。

次に、ワイヤレスネットワーク接続(またはワイヤレスネットワーク)アダプターを右クリックし、[ 有効にする]を選択します。

その後、コンピューターにワイヤレスネットワークが表示され、問題なくWi-Fiネットワークに接続できます。
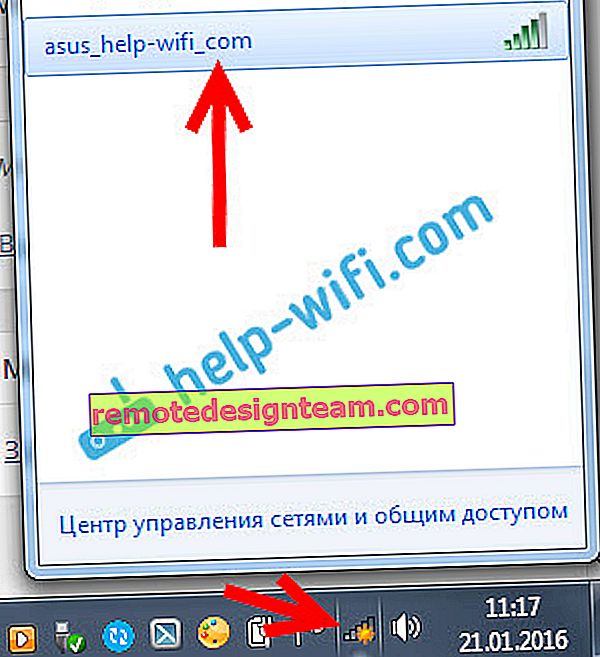
ラップトップのキーボードショートカットによってワイヤレスネットワークがオフになっている可能性があります。詳細については、記事「Windows 7搭載のラップトップでWi-Fiをオンにする方法」で書いた、詳細を確認する必要があります。そして、あなたがダースを持っているなら:Windows 10でWi-Fiをオンにする方法。
これらの手順の後、すべてがうまくいくはずです。主なことは、黄色の星が付いたWi-Fiネットワークアイコンが表示されることです。これは、接続可能なネットワークがあることを意味します。
他の人が見ることができる間、ラップトップは私のWi-Fiを見ません。問題の解決策。
上記で、ラップトップでワイヤレスネットワークがまったく表示されない状況を検討した場合、ラップトップに必要なWi-Fiネットワークが1つしか表示されない理由を理解します。また、隣接する他のネットワークが、利用可能なネットワークのリストに表示されます。この問題は、スマートフォンやタブレットなどのモバイルデバイスでより頻繁に発生します。しかし、コンピューターも例外ではありません。
この場合、問題はWi-Fiルーターの側面ですでに確認されている必要があります。ほとんどの場合、解決策は同じです。Wi-Fiネットワークチャネルを変更します。ルーター自体、または設定で静的13チャネルを手動で設定した場合、コンピューターはおそらくネットワークを認識しません。したがって、ルーターの設定でチャネルを確認して変更する必要があります。別のルーターのチャネルを変更する方法については、無料のWi-Fiチャネルを見つけてルーターのチャネルを変更する方法についての記事に書いています。
たとえば、チャネルをTp-Linkに変更します。設定の[ワイヤレス]タブで変更できます。静的チャネルを設定するか(12と13を入れないでください)、または自動を設定してください。
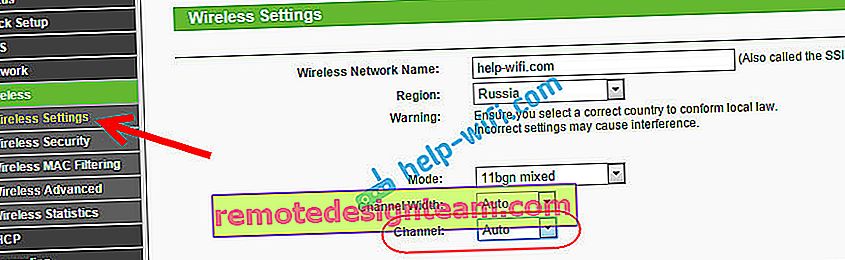
設定を保存してルーターを再起動することを忘れないでください。その後、使用可能なネットワークのリストにホームネットワークが表示されます。
問題が解決しない場合でも、Wi-Fiネットワークの名前を変更できます。設定は、ワイヤレスネットワーク設定のタブで行うこともできます。
別のヒント:ノートパソコンをルーターに近づけてみてください。おそらくこれが問題です。Wi-Fiは一般的にルーターの近くで検出されますが、近距離では動作しない場合があります。これは確かに正常ではありませんが、具体的な解決策はわかりません。もう一度、チャネルを試してみてください。









