TP-LinkでWi-Fiパスワードを変更または設定する方法
今日の記事はTP-Linkルーターを取り上げます。TP-LinkルーターのWi-Fiネットワークにパスワードを設定する方法を説明します。パスワードを変更する必要があるだけなら、この指示に従ってそれを行うことができます。特にWi-Fiネットワークを保護するために、パスワードのインストールまたは変更のプロセスを検討してください。ルーターに設定を保護する別のパスワードがあるだけです。この指示に従って変更できます。この記事では、TP-Linkルーターの設定をさらに保護する方法についても説明しました。
Wi-Fiネットワークを保護することは不可欠です。さらに、これはルーターの構成中に行う必要があります。これについては、特定のモデルのルーターを構成するための手順で常に説明しています。 Wi-Fiのパスワードを設定せずにネットワークを開いたままにすると、誰でもそのネットワークに接続できます。
一部の近所の人はそのような機会を見逃すことは絶対にありません:)はい、現在プロバイダーは通常の速度と完全な無制限を提供しています。しかし、すべてが非常に単純である場合、いくつかの微妙な違いがあります。ルーターに接続するすべてのデバイスは(ルーターに加えて)ルーター自体をロードし、負荷に耐えられないだけでなく、インターネット接続の速度が低下し、さらにはそして、誰かがあなたのローカルネットワークとあなたのコンピュータ上のあなたのファイルにアクセスすることができる危険があります。これでWi-Fiを確実に保護し、適切なパスワードを設定するのに十分だと思います。これは、TP-Linkルーターでこれから行うことです。
この記事は、すべてのTp-Linkルーターモデル(TL-WR740N、TL-WR841N、TL-WR940N、TL-WA701ND、TL-WR743ND、TL-WR842ND、TL-MR3220、およびその他のモデル)に役立ちます。最近、記事を更新し、新しいWebインターフェースでのセキュリティの設定に関する情報を追加しました。
私が忘れるまで、Wi-Fiネットワークのセットアップに関する記事への別のリンクを提供します。その中で、ネットワーク名を変更する方法、チャネルおよびその他のパラメーターを構成する方法を説明しました。
TP-LinkルーターでWi-Fiパスワードを設定する方法
これは、ルーター自体のコントロールパネルで実行できます。まず、設定に移動する必要があります。これを行うには、Wi-Fiまたはネットワークケーブルを使用してルーターに接続し、任意のブラウザーを開いてアドレス192.168.1.1を入力します。一部のモデルでは、設定は192.168.0.1で開くことができます。この情報は、ルーター自体のステッカーに記載されています。または、指示を参照してください:TP-Linkルーターの設定を入力する方法?
ユーザー名とパスワードの入力を求められます。デフォルトはadminおよびadminです。すでに変更している可能性がありますので、入力してください。変更して忘れてしまった場合(標準のものは適合しない)、設定をリセットする必要があります。
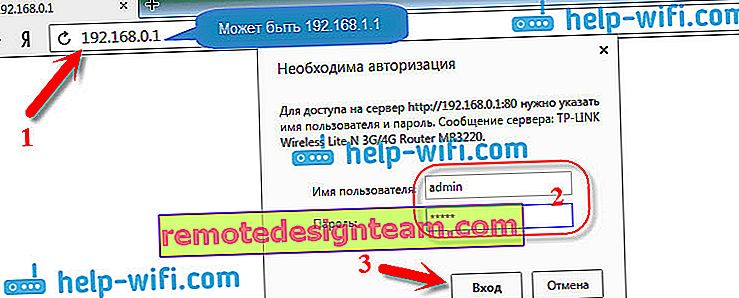
次に、設定でWi-Fiネットワークのパスワードを設定します。これを行います:
- [ ワイヤレス - ワイヤレスセキュリティ ]タブをクリックします 。
- [ WPA / WPA2-パーソナル(推奨)]を強調表示し ます。
- [ バージョン]と[ 暗号化]の項目では、後で[Wi-Fi]に接続しても問題が発生しないように、[ 自動]のままに することをお勧めします 。
- [ パスワード]フィールド (PSKパスワード)に、Wi-Fiへの接続時に使用するパスワードを入力します。パスワードは8文字以上、できれば複雑にする必要があります。パスワードを忘れないようにしてください。書き留めておいてください。忘れた場合は、パスワードを覚えてみてください。
- [ 保存 ]ボタンをクリックして、設定を保存します。
- それだけです。Wi-Fiにパスワードを設定します。これでTP-Linkルーターは安全です。
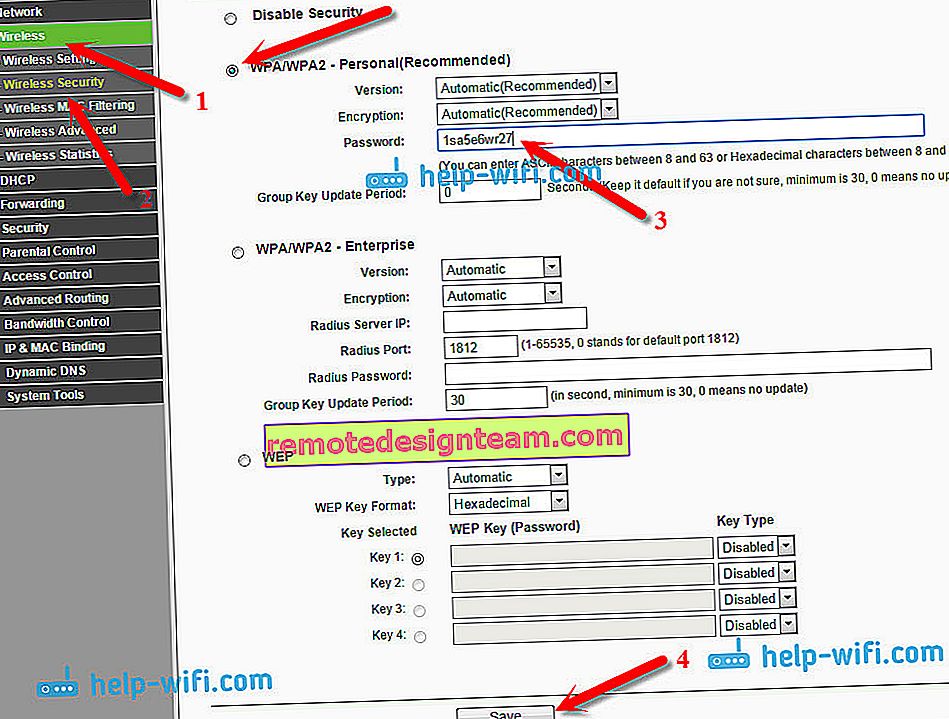
次に、「ここをクリック」リンクをクリックして、ルーターを再起動します。または、[システムツール]-[再起動]で再起動します。

Tp-Linkのパスワードを変更したいだけの場合は、同じ方法ですべてを行います。古いパスワードを削除し、新しいパスワードを設定して設定を保存するだけです。再起動後、設定した新しいパスワードを使用してネットワークに接続する必要があります。
TP-Linkルーターのパスワードを変更する方法(新しいコントロールパネル)
ブルーの色調で更新されたWebインタレストを備えた新しいTP-Linkルーターがある場合、設定の入力とWi-Fiネットワークパスワードの変更は少し異なります。tplinkwifi.netまたは192.168.0.1の設定に移動します 。
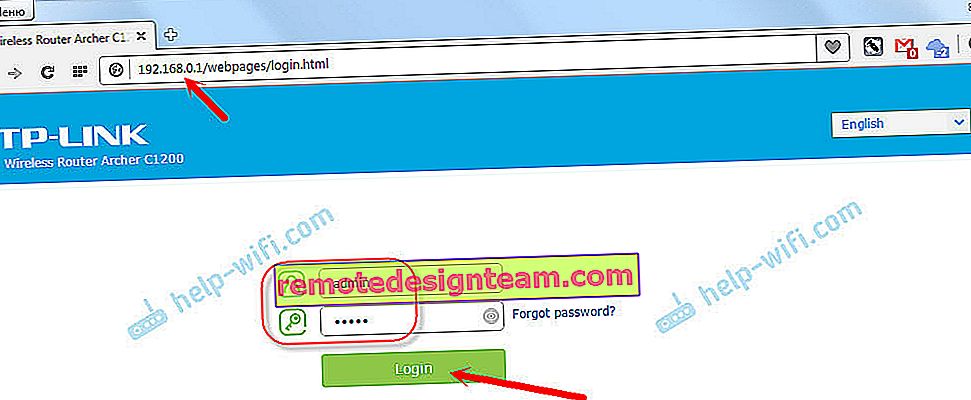
「基本」-「無線」タブでパスワードを変更できます。
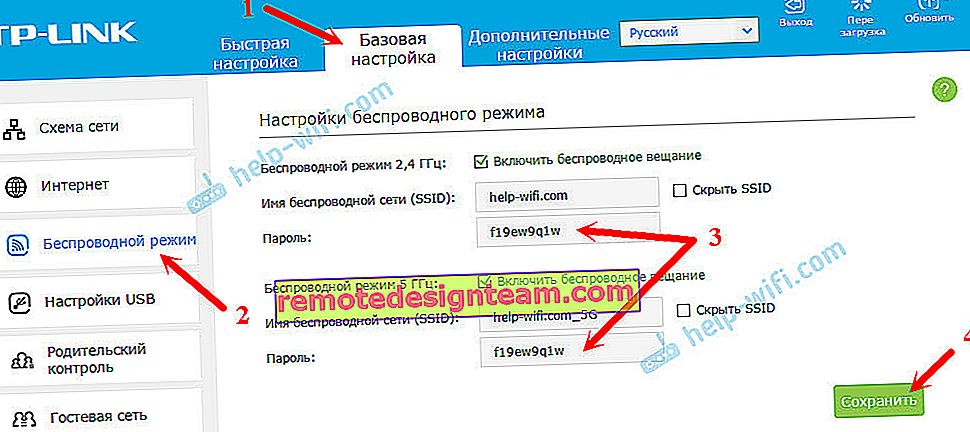
2.4 GHzと5 GHzで2つのWi-Fiネットワークを配信するデュアルバンドルーターを使用している場合は、両方のネットワークにパスワードを設定する必要があります。同じでも異なっていてもかまいません。どちらがあなたに一番合うかは関係ありません。
パスワードを変更した後、デバイスがWi-Fi経由でTP-Linkに接続しない
非常に人気のある問題です。新しいワイヤレスパスワードを変更または設定した後、デバイス(コンピューター、ラップトップ、携帯電話、タブレット、テレビなど)がWi-Fiに接続しない場合があります。通常、非常に一般的なエラーがコンピューターに表示されます。「このコンピューターに保存されたネットワーク設定は、このネットワークの要件を満たしていません。」
原則として、この小さな問題は、Wi-Fiネットワークを削除して再接続するだけで解決できます。今回は新しいパスワードを使用します。ネットワークの削除は難しくありません。モバイルデバイスでは、ネットワーク自体をクリックしてそのまま押し続け、[ネットワークの削除]を選択します。コンピューターでこれを行う方法については、記事の中で書きました。Windows7でWi-Fiネットワークを削除し、Windows 10で別の手順を実行します。この機能は「ネットワークを忘れる」と呼ばれています。
これらの簡単な手順の後、すべてが機能するはずです。どちらかといえば、コメントで尋ねてください。









