Windows 7ラップトップでWi-Fiをオンにする方法は?
こんにちは!今日、Windows 7で動作するラップトップにWi-Fiが含まれていることを理解しましょう。何らかの理由で、多くの人々がそのような質問をしています。ただし、原則として、ラップトップのWi-Fiはデフォルトでオンになっています。つまり、ドライバーがインストールされていれば、すぐにWi-Fiネットワークに接続できます。特別な設定を行う必要はなく、ラップトップのWi-Fiを特別な方法でオンにする必要もありません。いいえ、もちろん、タンバリンで踊らないとWi-Fiに接続できない場合には、さまざまなケースや問題があります。今、私たちはすべてを詳細に理解します。
Wi-Fiをオンにする問題に直面している場合、インターネット接続のステータスは次のようになります。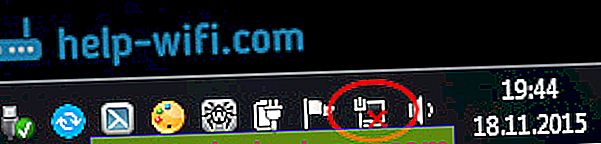
ネットワークアイコンが単に赤い十字で塗りつぶされている場合は、半径内に接続可能なWi-Fiネットワークがないか、ワイヤレスネットワークが無効になっています。そのようなステータス(アイコン)しかない場合は、この手順を確認することをお勧めします。Windows7では使用可能な接続がありません。Wi-Fiが消え、ネットワークに赤い十字が表示されます。 手順を説明する前に、ラップトップでWi-Fiをオンにすることと、Windows 7(オペレーティングシステム自体で)でWi-Fiをオンにすることは2つの異なることを理解しましょう。したがって、記事をこれらの2つのポイントに分けます。これにより、この問題がより明確になり、理解しやすくなります。私たちの主な目標は何ですか?そうです、Wi-Fiネットワークに接続します。できます!指示に従ってください。
手順を説明する前に、ラップトップでWi-Fiをオンにすることと、Windows 7(オペレーティングシステム自体で)でWi-Fiをオンにすることは2つの異なることを理解しましょう。したがって、記事をこれらの2つのポイントに分けます。これにより、この問題がより明確になり、理解しやすくなります。私たちの主な目標は何ですか?そうです、Wi-Fiネットワークに接続します。できます!指示に従ってください。
設定に移動する前に、不必要な情報を頭にかぶせる前に、今すぐラップトップをWi-Fiネットワークに接続してみてください。この手順について:ラップトップ(コンピューター)をWi-Fi経由でインターネットに接続する方法 おそらく、すでにすべてが含まれ、構成されており、問題なく接続できます。
何かがうまくいかない場合は、この記事の最後まで、または上記のリンクの記事で説明した接続の問題の可能性をご覧ください。
ノートパソコンでWi-Fiをオンにする:キーボードショートカット、またはケースのスイッチ
ほとんどすべてのラップトップ:Asus、HP、Acer、Lenovo、Delなどには、Wi-Fiのオンとオフを切り替える専用のスイッチまたはキーボードショートカットがあります。正直なところ、他のラップトップについてはわかりませんが、Asusでは、FN + F2キーの組み合わせを押すと、すべてのワイヤレスモジュールがオフになります。ポップアップウィンドウに「すべてのワイヤレスデバイスがオンです」と表示されます。つまり、すべてのワイヤレスインターフェイスがオンまたはオフになっています。同時に、Wi-Fiは消えません。
これらのキーまたはスイッチは、他に何も役に立たない極端な場合にのみテストする必要があります。Windowsの下からワイヤレス接続を管理します。特別なキーの組み合わせは常に機能するわけではなく、機能しない場合もありますが、期待どおりには機能しません。
同じAsusラップトップでWi-Fiをオフまたはオンにするには、FN + F2キーの組み合わせを押す必要があります。
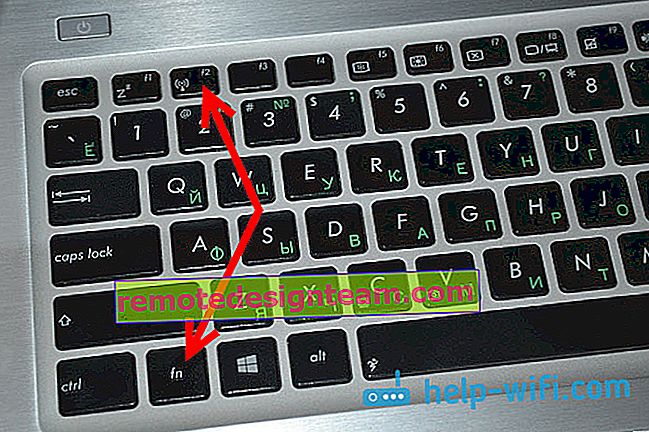
DELラップトップでは、これはFn + F2、またはFn + F12のキーの組み合わせです。上のHP -のFn + F12。Lenovo -Fn + F5(または、ラップトップケースの専用スイッチを探します)。Samsungを使用している場合 、これらはFn + F12、またはFn + F9です。そして エイサー -Fn + F3。
すでに書いたように、特別なスイッチを使用してWi-Fiをオンにすることもできます。あなたのラップトップのケースを見てください。

また、Fnと組み合わせて使用するキーには、通常、アンテナが塗装されています。
これらのキーにはまったく触れないようにしてください。上で書いたように、それらは常に適切に機能するとは限りません。そして、彼らにはほとんど意味がありません。すべてがスムーズで、ほとんどの場合、キーを押すと、システムにWi-Fiアダプターをオフにするように指示するだけです。
Windows 7でWi-Fiをオンにする
次に、オペレーティングシステム自体でワイヤレスアダプターを管理する方法を理解しましょう。最も重要なものから始めましょう。そして最も重要なのは、それがWi-Fi(ワイヤレスアダプター)用にインストールされ、正しく動作するドライバーであることです。ドライバーがない場合は、どんなに頑張ってもWi-Fiをオンにできません。しかし、まず最初に。
まず、アダプタの「ワイヤレスネットワーク接続」が有効になっているかどうかを確認します。これを行うには、インターネット接続アイコン(右下隅)を右クリックし、[ ネットワークと共有センター]を選択します 。左側で、[ アダプター設定の変更]を選択します。
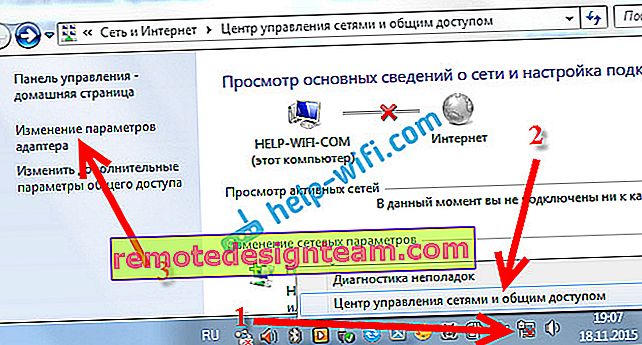
接続の横に「ワイヤレスネットワーク接続」が「無効」と表示されている場合は、それを右クリックして、[ 有効 ]を選択します。

これらの手順の後、インターネット接続のステータスが変化するはずです。また、半径内で接続可能なWi-Fiネットワークがある場合は、アイコン自体(トレイアイコン)をクリックして開くことができるリストに表示されます。目的のネットワークを選択して接続できます。
「ワイヤレスネットワーク接続」接続がない場合は、Wi-Fiアダプターのドライバーがインストールされていない可能性があります。これらの指示に従ってドライバをインストールすると、すべてが機能します。
更新:モビリティセンターでワイヤレスネットワークを有効にしようとしています
Windows 7でモビリティセンターを開くには、Win + Xキーボードショートカットを押す必要があります。
「ワイヤレス」というタブがあるはずです。ほとんどの場合、無効になります。「ワイヤレスを有効にする」ボタンをクリックします。

モビリティセンターのワイヤレス接続をオンにするためのボタンが非アクティブになっていることがあります。

私自身の経験から、その理由の多くはソフトウェアにあると言えます。そして、ほとんどの場合、ラップトップ上のワイヤレスモジュールの管理やファンクションキーの操作を行うユーティリティにあります。したがって、ラップトップの製造元のWebサイトのサポートセクションにアクセスし、ラップトップモデルのダウンロードページを見つけて、そこにそのようなユーティリティがあるかどうかを確認してください。その場合は、ダウンロードしてインストールしてください。そこで、Wi-Fi(ワイヤレス)用のドライバーをダウンロードして、インストールを開始することもできます。
Wi-Fiアダプターがデバイスマネージャーで機能しているかどうかを確認する方法
また、デバイスマネージャーに移動して、そこにワイヤレスネットワークアダプターがあるかどうかと、その動作を確認することもできます。デバイスマネージャーを開くには、次の操作を行います。[ スタート]、[コントロールパネル]の順に移動します。[ ハードウェアとサウンド]セクションを選択します。[ デバイスとプリンター ]タブで、[ デバイスマネージャー ]をクリックします。

マネージャーで、[ ネットワークアダプター ]タブを開きます。Wi-Fiアダプターの名前は「Atheros AR9485WB-EGワイヤレスネットワークアダプター」のようになります。ワイヤレスという単語でナビゲートでき ます。次のようなものが必要です。
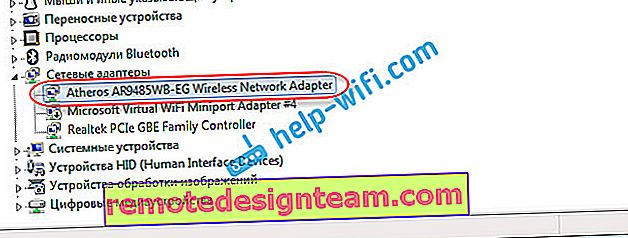
ドライバの横に矢印のアイコンが表示されている場合は、アダプタ自体を右クリックして、[ 有効にする]を選択します。
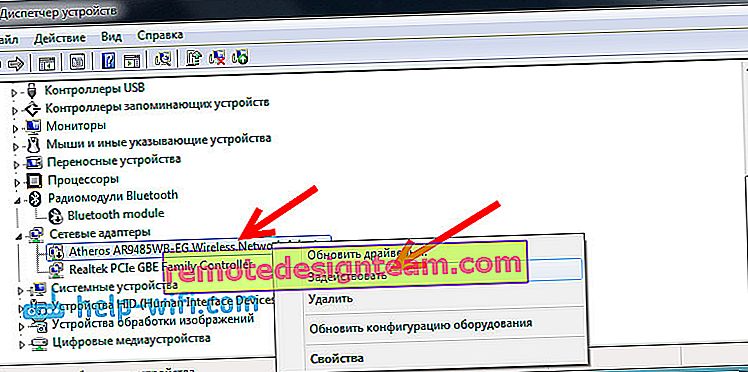
デバイスマネージャーにアダプターがない場合(通常、ネットワークカードドライバーは1つだけです)、ドライバーをインストールする必要があります。繰り返しますが、この記事を見ることができます。
Windows 7のすべてのWi-Fi設定は次のとおりです。
それにもかかわらず、ワイヤレスネットワークに接続した後、別の驚きがあなたを待っているかもしれません-エラー「インターネットにアクセスできません」この問題を解決することについて、別の詳細な説明で書きました。
また、別の記事が役立つかもしれません:コンピューターまたはラップトップ(Windows 7、Windows 8)のどこでWi-Fi設定を見つけることができますか?









