ラップトップでBluetoothをオンにするにはどうすればよいですか?
まず、ほとんどすべてのラップトップにはBluetoothモジュールが組み込まれています。最新モデルでさえありません。つまり、ノートパソコンのBluetoothは、追加のデバイスをインストールしなくても機能するはずです。デスクトップコンピューターに必要なUSBアダプターを紹介する必要があります。そこには単に組み込みモジュールがないからです。ただし、一部のマザーボードにはすでにBluetoothが組み込まれています。
この記事では、ラップトップでBluetoothを有効にする方法を詳しく説明します。 Windows 10、Windows 8(8.1)、Windows 7でこれを行う方法。ワイヤレスモジュールを構成し、さまざまなデバイスをラップトップに接続する方法も示します。 Bluetoothを介してマウスとワイヤレスヘッドフォンをラップトップに接続しています。とても快適。たとえば、ワイヤレススピーカー、キーボード、携帯電話などを接続することもできます。
Bluetoothがラップトップで動作するために必要なのは、インストールされたドライバーだけです。ドライバーは、ラップトップメーカーの公式Webサイトからダウンロードしてインストールする必要があります。モデルおよびインストールされているWindowsシステム用。しかし、急いで製造元のWebサイトにアクセスしてドライバーをダウンロードしないでください。すでにすべてがインストールされ、動作している可能性があります。特にWindows 10がインストールされている場合は、原則として必要なドライバーのみがインストールされます。次に、ラップトップの設定でBluetoothをオンにするだけで使用できます。
ラップトップのBluetoothはどこにあり、どのようにオンにするのですか?
ほとんどの場合、すでにすべてが含まれており、すべてが機能します。Windowsがインストールされているかどうかに関係なく、Bluetoothドライバーがインストールされている場合は、通知バーに青い「Bluetoothデバイス」アイコンが表示されます。これは、電源がオンになっていて準備ができていることを意味します。ラップトップで確認してください。まれに、このアイコンが設定で無効になっている場合があります。
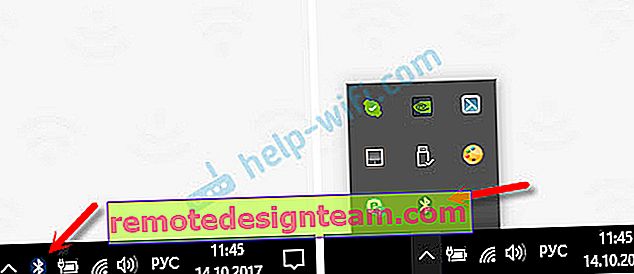
このアイコンをクリックすると、デバイスの追加、接続されたデバイスの表示、ファイルの受信/送信、アダプタ自体の設定など、さまざまな操作を実行できます。

そのようなアイコンがない場合は、3つのオプションがあります。
- ラップトップではBluetoothが無効になっており、有効にする必要があります。
- 通知バーからBTアイコン自体を削除しました。
- または、必要なドライバーがインストールされていません。
有効にしてみましょう。
Windows 10のBT
最も簡単な方法は、アクションセンターを開いて適切なボタンをクリックすることです。
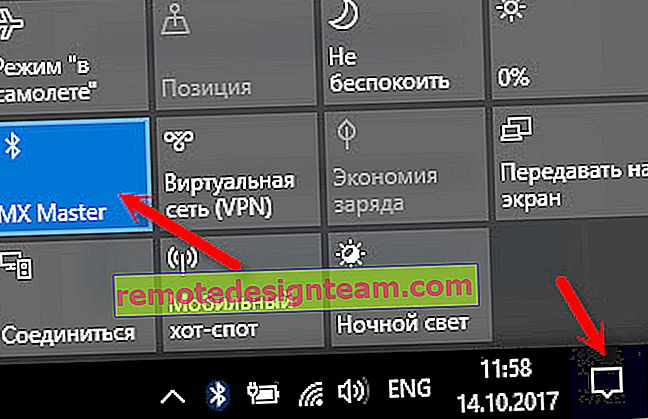
または、パラメーターに移動してから、[デバイス]セクションに移動し、[Bluetoothおよびその他のデバイス]タブで、スライダーを使用してモジュールを有効にします。
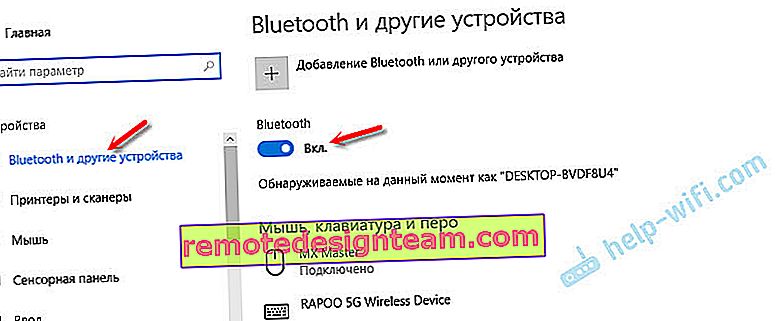
Windows 10の場合、別の記事を書きました。Windows10を搭載したラップトップでBluetoothを有効にして構成する方法です。その後、上記で示したように、通知バーにアイコンが表示されます。
デバイスを接続するには?
[Bluetoothまたは他のデバイスを追加]をクリックし、次のウィンドウで適切なアイテムを選択します。
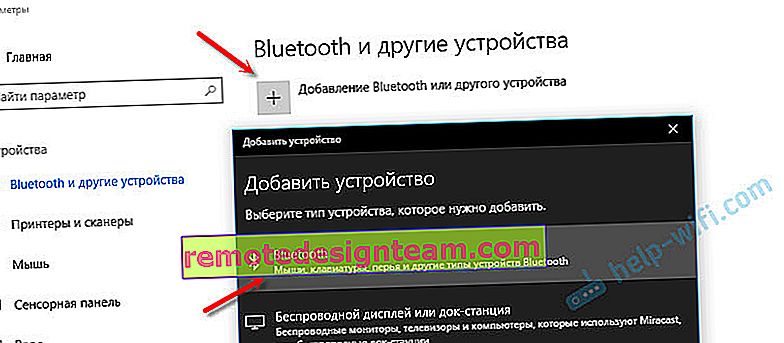
デバイスがオンになっていて検索可能な場合は、接続可能なデバイスのリストに表示されます。それを選択してラップトップに接続します。Bluetoothヘッドフォンの接続例をご覧ください。
Windows 8および8.1を搭載したラップトップでBluetoothをオンにする
サイドパネルを開き(Windowsキー+ Cキーボードショートカットを使用できます)、[オプション]を選択します。次に、「コンピュータ設定の変更」をクリックします。「Bluetooth」セクションに移動し、スイッチでモジュールをオンにします。
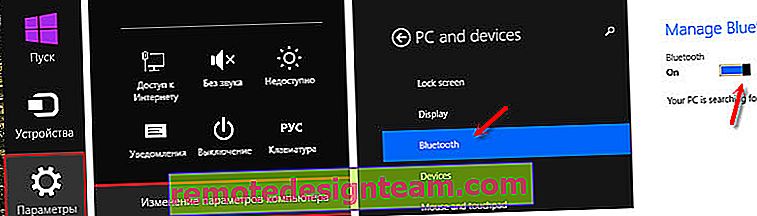
Windowsは、接続可能なデバイスを探し始めます。
通知バーにアイコンが表示され、接続を管理できます。
Windows 7でBluetoothをアクティブにする方法は?
通知バーに青いアイコンがない場合は、[ネットワークと共有センター]-[アダプター設定の変更]に移動し、そこに[Bluetoothネットワーク接続]アダプターがあるかどうかを確認します。そうでない場合は、ラップトップモデルのドライバーをインストールするか、デバイスマネージャーでアダプターを確認します(これについては、記事の後半を参照)。そして、ある場合は、それがオンになっているかどうかを確認します。ラップトップでオンにする必要がある場合があります。

デバイスを接続するには?
「Bluetooth」アイコンをクリックし、「デバイスを追加...」を選択します
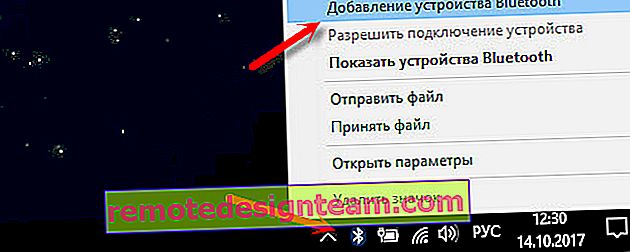
指示に従ってデバイスを接続するための新しいウィンドウが開きます。
または、「デバイスとプリンター」セクションの「コントロールパネル」に移動します。そして、「デバイスの追加」ボタンをクリックします。「Bluetoothアダプタ」のプロパティを開いて、通知領域にアイコンを表示することもできます。これにより、デバイスの接続と管理が容易になります。
ラップトップのデバイスマネージャーでBluetoothを確認して有効にする方法は?
ラップトップでBluetoothが見つからない場合、設定、アダプター、ボタン、アイコンなどがないため、必要なドライバーがインストールされていない可能性があります。デバイスマネージャーに移動して確認する必要があります。または、BTアダプターを使用する必要があるだけかもしれません。
デバイスマネージャを開きます。「マイコンピュータ」を右クリックして、「プロパティ」を選択します。新しいウィンドウで「デバイスマネージャ」に移動します。または、Win + Rキーの組み合わせを押して、devmgmt.mscコマンドを実行し ます。
そこでは、「Bluetooth」セクション(Windows 7では別の方法で呼び出される場合があります)が表示され、モジュール自体が含まれます(名前も異なる場合があります)。このような私のラップトップで:
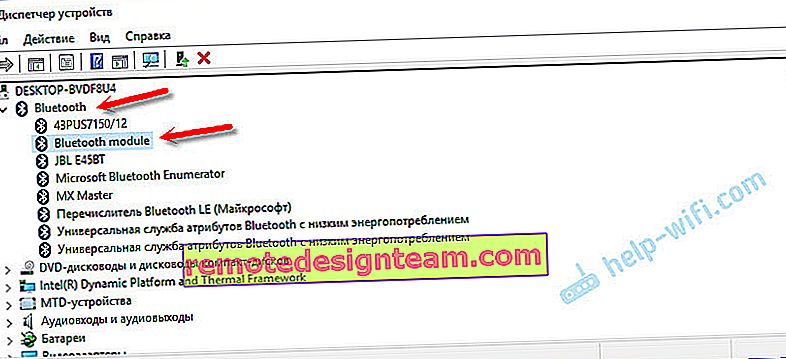
その場合は、「矢印」(アダプターの横のアイコン)が付いているので、それを右クリックして「有効にする」を選択します。
おそらく、デバイスマネージャーにBluetoothに似たものがありません。この場合、ドライバーをダウンロードしてインストールする必要があります。
ラップトップメーカーの公式ウェブサイトにアクセスします。検索(またはメニュー)からモデルを見つけ、[サポート]、[ダウンロード]などでBluetoothモジュールのドライバーをダウンロードします。それをインストールし、ラップトップを再起動すると、その後はすべてが機能するはずです。









