Windows 10でWi-Fi上のドライバーを更新(インストール)する
今日、コメントで、私はWindows 10のWi-Fiに関するいくつかの問題を解決できる興味深い方法に促されました。そして、そこには十分な問題があります。Windows 10の手順のページでは、さまざまなヒントと解決策を含む10を超える記事を既に見つけることができます。そこで、今日は、デバイスマネージャーを使用してWindows 10でWi-Fiアダプタードライバーを更新する方法を説明します。システムがコンピューターまたはインターネット(接続されている場合)でドライバーを検索するときに、ドライバーを正確に更新することを検討します。
この方法は、ラップトップでWi-Fiをオンにできない(アクティブスイッチではない)場合、接続が「制限されている」場合などに、「このネットワークに接続できません」エラーの問題を解決するのに役立ちます。
いずれにしても、Windows 10でWi-Fiが機能していない場合、この記事のアドバイスは必見です。この投稿は、Windows 10のワイヤレスWi-Fiアダプタードライバーに関する問題の解決に関する記事への追加記事で、インストールされているドライバーのリストからドライバーを置き換えること、およびドライバーを削除してロールバックする方法について書きました。
Windows 10でワイヤレスアダプタードライバーを更新するにはどうすればよいですか?
もちろん、最善の方法は、公式Webサイトからドライバーをダウンロードして、モデルとWindows 10で再インストールすることです。ただし、原則として、このようなドライバーはすべてのラップトップ(アダプター)で使用できるわけではありません。したがって、別の方法を試してみましょう。
ラップトップがインターネットに接続されていることが望ましい。はい、Wi-Fiが機能していないことは知っています。したがって、可能であれば、ネットワークケーブルを使用してインターネットに接続します。しばらくの間。
次に、デバイスマネージャーを開く必要があります。これを行うには、スタートメニューを右クリックし、[デバイスマネージャ]を選択します。または、検索して開きます。
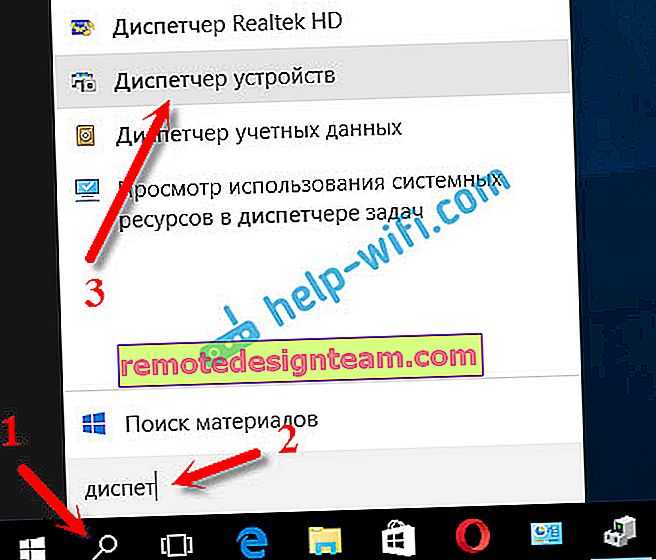
「ネットワークアダプター」タブを開き、「Wi-Fi」または「ワイヤレス」という名前のアダプターを見つけて右クリックし、「ドライバーの更新」を選択します。ちなみに、アダプター自体の近くに黄色の感嘆符があるかもしれません。これは、正しく機能していないことを示しています。
そのようなアダプターがまったくない場合は、おそらくシステムがドライバーを見つけることができませんでした。手動で検索してインストールする必要があります(この記事の最後を参照)。

「更新されたドライバの自動検索」の項目を選択します。
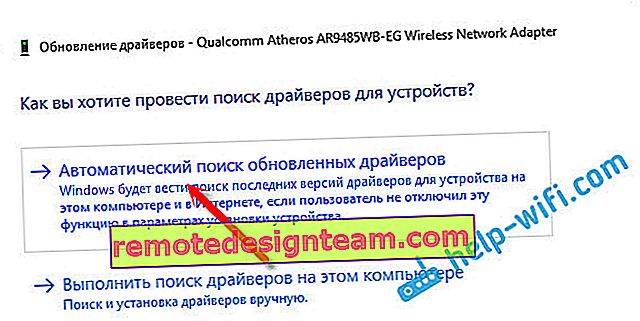
検索が行われ、ドライバが見つかった場合は、インストールプロセスが表示されます。
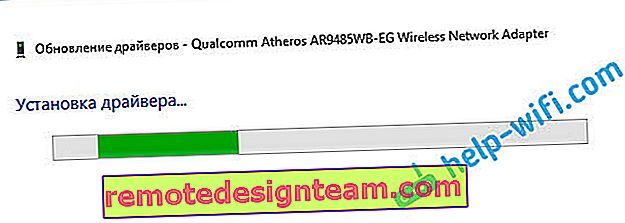
そして、インストールの成功に関するメッセージ。

名前でWi-Fiアダプタードライバーを検索する
ラップトップまたはアダプターの製造元のWebサイトで、モデルとWindowsの10番目のバージョンのドライバーが見つからないが、アダプターがデバイスマネージャーにある場合は、アダプター自体の名前でそれを見つけることができます。
私はなんとかした。ASUSのWebサイトで、私のラップトップ用のASUS K56CMにはWindows 10用のドライバーがありませんが、アダプターの名前で見つけました。検索で名前を手動で書き換えないようにするために、コピーできます。
アダプタを右クリックして、[プロパティ]を選択します。次に、[詳細]タブに移動します。タイトルを右クリックして「コピー」を選択します。
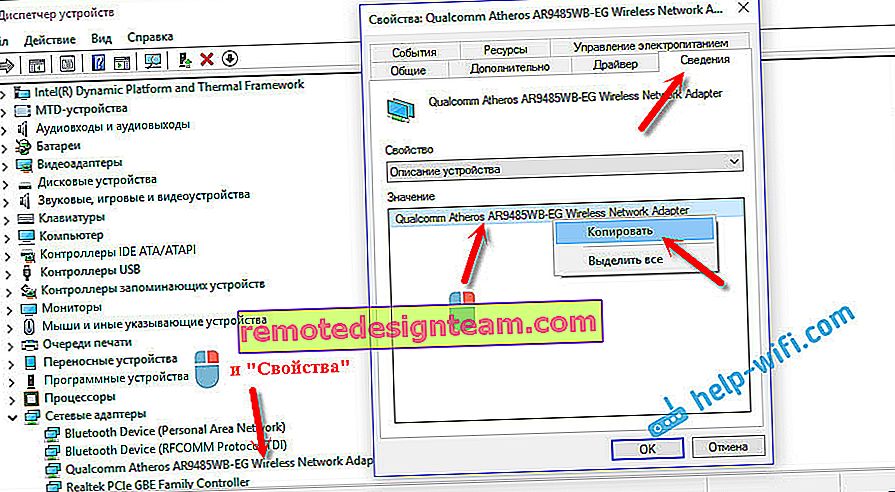
YandexまたはGoogleで名前で検索します。
デバイスマネージャーによるドライバーのインストール(.exeファイルがない場合)
おそらく、ドライバー(アーカイブ(rar、またはzip))でドライバーをダウンロードします。インストーラー(.exe拡張子が付いたファイル)はありません。その後、インストールが行われます。インストールするには、アーカイブの内容を抽出し、デバイスマネージャーを再度開き、[ネットワークアダプター]タブでアダプターを右クリックして[ドライバーの更新]を選択します(これについては上記で説明しました)。
アダプターがない場合(ドライバーがまだインストールされていない場合)は、黄色のアイコンが付いた「不明なデバイス」になります。クリックして。それらがいくつかある場合は、「タイピング方法」を使用します(それぞれをチェックします)。

「このコンピュータでドライバを検索する」を選択します。

「参照」ボタンをクリックして、ダウンロードしたドライバーを抽出したフォルダーを選択します。「次へ」ボタンをクリックします。
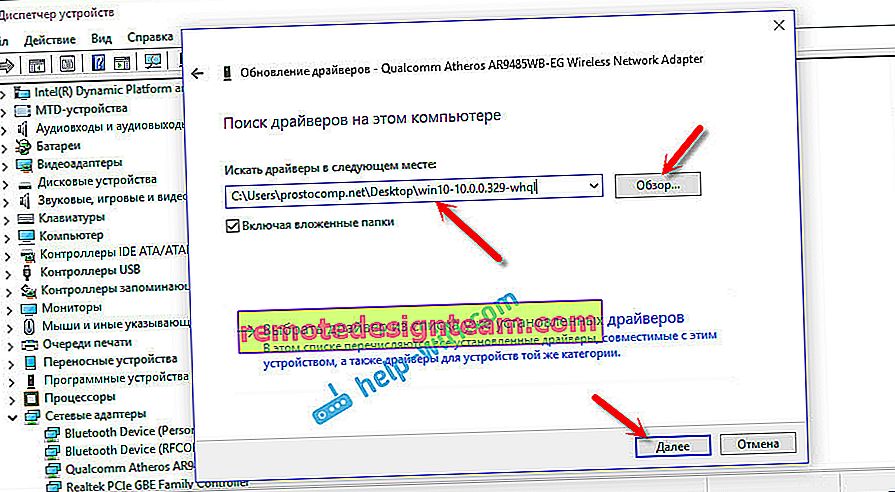
運が良ければ、システムがドライバーをインストールし、Wi-Fiが動作します。









