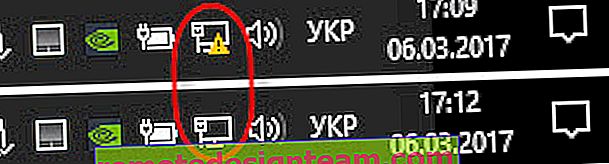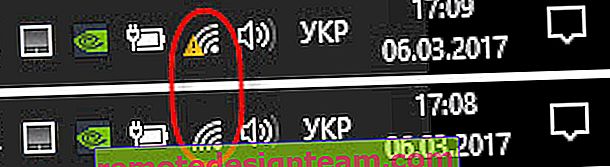192.168.0.1-ルーターまたはモデムへの入り口。管理者と管理者
192.168.0.1は、多数のルーターおよびモデムモデルのIPアドレスです。このアドレスは、ルーター自体、セットアップ手順、またはインターネットのどこかで見た可能性があります。また、ルーターまたはモデムの設定を入力するために192.168.0.1が使用されていることもご存知でしょう。すべてが正しいです。次に、192.168.0.1でルーターにログインする方法、その入力場所、およびadminとadminについて説明します。私たちの主な目標は、ルーターの設定ページに移動することです。
すべてがどのように機能するかを説明しましょう。ダイアグラムが理解でき、理解しやすくなります。次に、ルーターの設定でページを開くために何をどのように実行する必要があるかを、例とともに示します。ネットワークデバイス自体(ルーター、モデム)は、独自の小さなオペレーティングシステムで実行されます。これらは独立したデバイスです。したがって、ルーターのドライバーはありません。ルーターを設定するには、そのコントロールパネルに移動する必要があります。コントロールパネル自体の呼び方は異なります。ウェブインターフェース、ルーターページ、個人アカウント、ルーター設定のあるサイトなどです。
製造元とモデルに応じて、ネットワークデバイスには工場出荷時の設定があります(デフォルトで設定されています)。その中には、コントロールパネルに入るためのアドレス、工場ログインとパスワードがあります。よく見てみましょう:
- ルーター(モデム)アドレス。ほとんどの場合、これはIPアドレス(番号から): 192.168.0.1または 192.168.1.1です。 IPアドレスではなく、ホスト名(文字からのアドレス)を使用することもできます。例:tplinkwifi.net、wifi.com、my.keenetic.netなど。文字からのアドレスがルーターで指定されている場合でも、IPアドレスで正確に設定に移動できます。ほとんどの場合、アドレス自体はデバイスに示されます。通常、デバイスの底面のステッカーに記載されています。また、工場情報は、説明書またはボックスに記載することができます。
- adminおよびadmin。ルーター自体のコントロールパネルは、ユーザー名とパスワードで保護されています。設定を入力するには、アドレス192.168.0.1(この場合)に移動した後、ユーザー名とパスワードを指定する必要があります。繰り返しになりますが、特定のデバイスモデルによっては、工場出荷時のログインとパスワードが異なる場合があります。ほとんどの場合、adminという単語がログインとパスワードとして使用されます(デフォルト)。この情報は、デバイス自体にも表示されます。工場からのログインとパスワードがない場合、ZyXELなどのモデルがあります。設定を入力した直後にインストールする必要があります。
したがって、まず、特定のネットワークデバイスのコントロールパネルにアクセスするために使用されているアドレスと工場のログインおよびパスワードを確認する必要があります。上記で書いたように、ほとんどの場合、このすべての工場情報はデバイス自体に示されています。次のようになります。

この情報を知っていれば、ルーターの設定でページを開くことができます。
192.168.0.1でルーターにログインします。ログインとパスワード-管理者
ルーター設定を192.168.0.1に入力するデバイスは、ルーター自体に接続されている必要があります。ネットワークケーブルまたはWi-Fiネットワーク。コンピュータである必要はありません。設定はスマートフォン、タブレット、およびその他のデバイスからアクセスできます。
設定ページにアクセスするには、ブラウザを使用する必要があります。Opera、Chrome、Mozilla Firefox、Internet Explorer、Microsoft Edge(Windows 10)、またはモバイルデバイスを含むその他のブラウザーを使用できます。ここで重要な点が1つあります。IPアドレス192.168.0.1は、検索バーではなくアドレスバーに入力する必要があります。
アドレスにアクセスすると、ログインとパスワードの要求が表示されます。それらを示します。上記ですでに発見したように、ほとんどの場合、これらはadminとadminです。
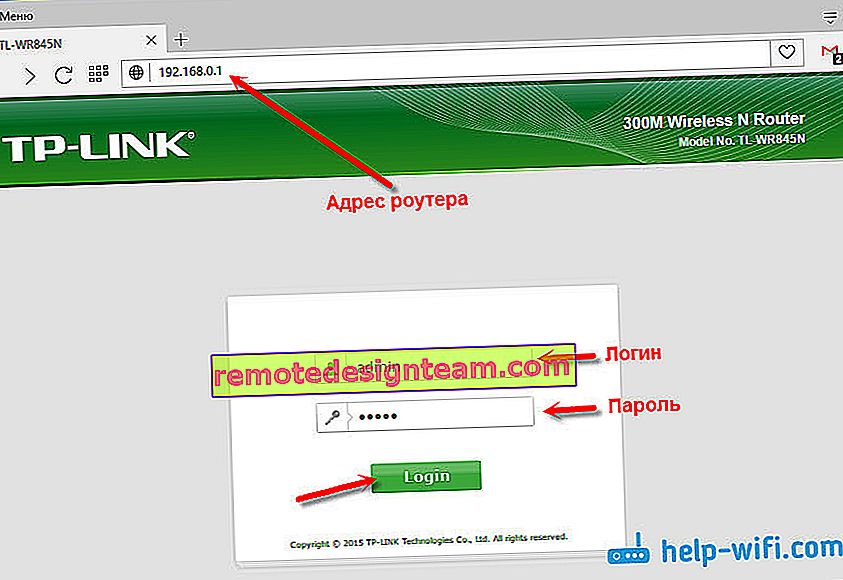
192.168.0.1で開くページ自体が異なる場合があることを理解することが重要です。それはすべて特定のデバイスに依存します。TP-Linkルーターの例で紹介しました。ただし、スキームは常に同じです。ブラウザを開き、アドレスに移動して、ユーザー名とパスワードを入力し、ログインを確認します。
人気のあるメーカーのルーターのコントロールパネルに入る手順へのリンクは不必要ではないと思います。
- TP-Link-//help-wifi.com/tp-link/kak-zajti-v-nastrojki-routera-tp-link/
- ASUS-//help-wifi.com/asus/vxod-v-nastrojki-na-routerax-asus-192-168-1-1/
- D-Link-//help-wifi.com/d-link/kak-zajti-v-nastrojki-routera-d-link-zaxodim-na-adres-192-168-0-1/
- ASUS-//help-wifi.com/asus/vxod-v-nastrojki-na-routerax-asus-192-168-1-1/
以下では、ルーターまたはモデムの設定を入力できなかった場合に役立ついくつかの解決策を検討します。
192.168.0.1に行きません。何をすべきか?
このトピックに関する多くの解決策を別の記事で書きました。192.168.0.1または192.168.1.1のルーター設定を行わない場合の対処方法です。ここでは、主な問題と最も一般的な問題と解決策について説明します。
始めること:
- コンピューター(コンピューターからログインしている場合)がルーター(モデム)に接続されているかどうかを確認します。ネットワークケーブル(LAN)接続がある場合、接続ステータスのアイコンは次のようになります(2つのオプションのいずれか)。
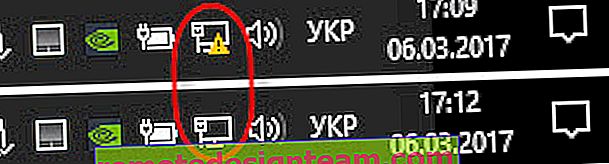
Wi-Fi経由で接続されている場合:
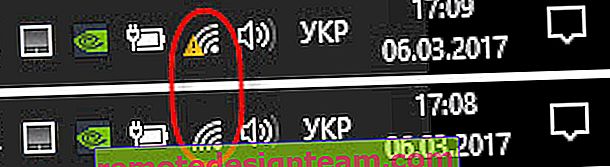
- ブラウザのアドレスバーに登録しているルーター192.168.0.1のアドレスを確認してください。多くの人が検索バーでこれを行います。

- Windowsの組み込みファイアウォールを無効にします。
- しばらくの間、サードパーティのウイルス対策を無効にします。
- ルーターとコンピュータを再起動します。
- 別のデバイスから設定にアクセスしてみてください。
- ルーターへの接続がケーブル経由の場合は、ネットワークケーブルを別のLANポートに接続してみてください。
IP設定を確認します(ルーター設定に含まれない場合)
ルーターへの接続に使用する接続のプロパティを開く必要があります。これを行うには、「ネットワークと共有センター」に移動し、「アダプター設定の変更」に移動します。
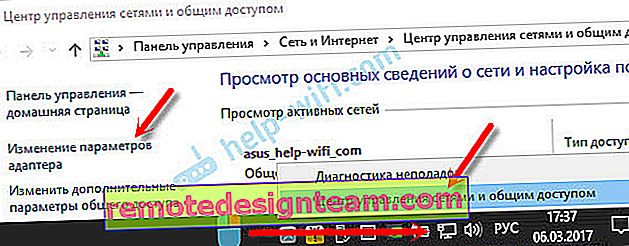
接続がWi-Fi経由の場合は、[ワイヤレスネットワーク](ワイヤレスネットワーク接続)を右クリックします。ケーブルによる接続の場合は、[イーサネット](ローカルエリア接続)をクリックします。「プロパティ」を選択します。
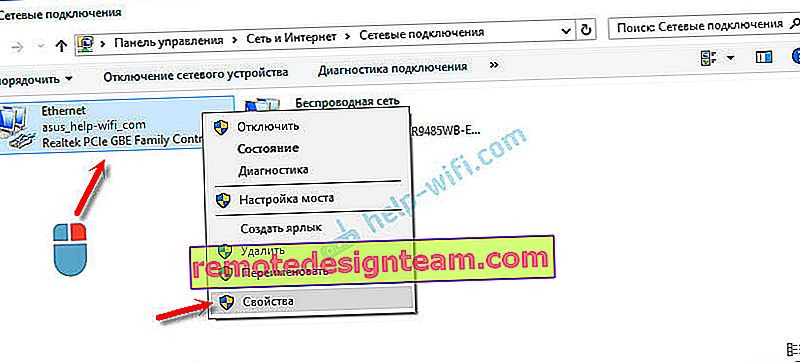
次に「IPバージョン4(TCP / IPv4)」の行を選択し、「プロパティ」ボタンをクリックします。パラメータの自動受信を設定し、「OK」をクリックします。
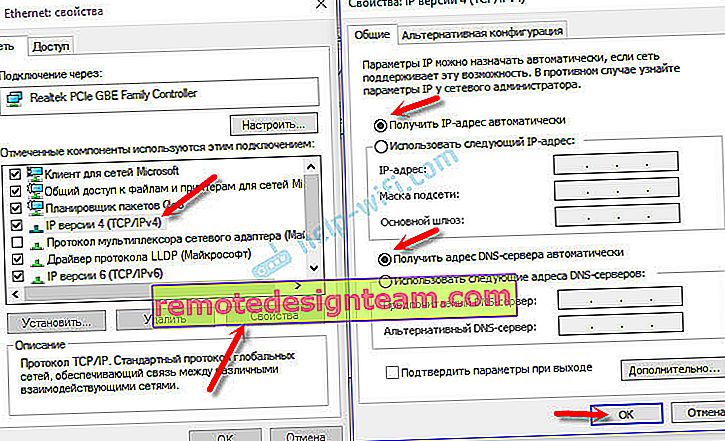
コンピュータを再起動した後、アドレス192.168.0.1に移動してみてください。それでも問題が解決しない場合は、アドレスを手動で登録してみてください。そのように:
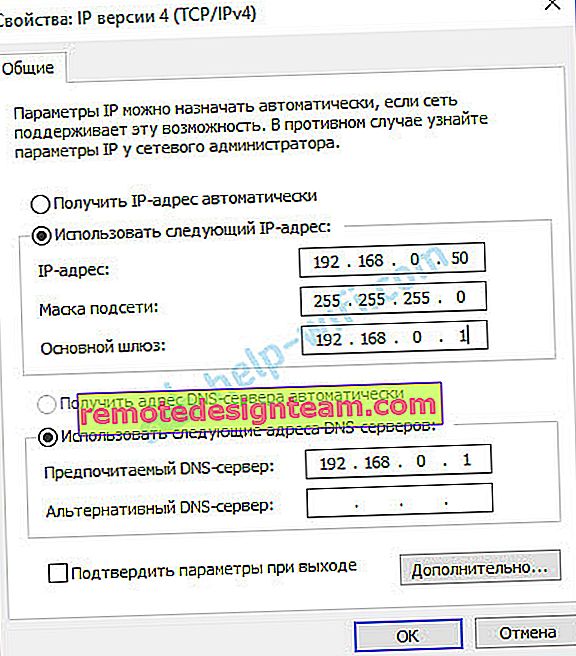
再起動後、ルーター設定へのアクセスを再試行します。これで問題が解決しない場合は、おそらくルーターの設定をリセットする必要があります。これについては、以下で詳しく説明します。
管理者および192.168.0.1の管理者には適合しません
承認ページが開くことは珍しいことではありませんが、ログインとパスワードadminを入力した後、何も起こりません。ページがリロードされるか、パスワードが正しくないというメッセージが表示されます。
まず、ルーターのケースを見てください。あなたのケースではデフォルトでどのパスワードとログインが使用されていますか。それでも管理者および管理者である場合は、おそらくルーターの設定でパスワード(および/またはログイン)が変更されています。したがって、覚えていない場合は、ルーターの設定をリセットして再度構成する必要がある可能性があります。これがハードウェアの問題ではなく、出荷時設定へのリセット後、コントロールパネルに移動できます。
重要!設定をリセットした後、ルーターを介したインターネットが機能しなくなる可能性があります(以前機能していた場合)。そして、これがルーターの設定を入力する際の問題を解決することを保証できません。それでも192.168.0.1にログインできる場合は、ルーターを再度構成できます。設定のリセットは難しくありません。ルーターのリセットボタンを見つけて押し、約10〜15秒間押し続けるだけで十分です。通常、このボタンは本体に埋め込まれているため、鋭利なもので押す必要があります。

設定をリセットした後、コントロールパネルにアクセスするには、工場出荷時のアドレス、ユーザー名、パスワードを使用する必要があります。これらは、デバイス自体または手順に示されています。
192.168.0.1でルーターにログインできたと思います。何も機能せず、上記で説明したすべての解決策を試した場合は、コメントであなたのケースを説明してください。忘れないでください。これはルーターのハードウェア障害の可能性があります。インジケーターの動作に注意してください。そして、問題がどこから始まったかを思い出してください。