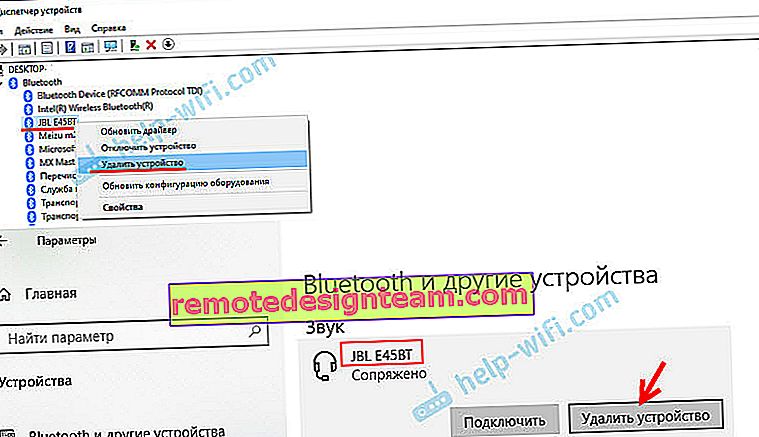Bluetoothヘッドフォンは、ラップトップからのオーディオを再生しません。Windows再生デバイスには表示されません
BluetoothヘッドフォンをラップトップまたはPCに接続するときに発生する最も一般的な問題の1つは、ヘッドフォンが接続されているのに音声が再生されない場合です。つまり、ラップトップ(ゲーム内、ブラウザー内、プレーヤー内)からのサウンドはワイヤレスヘッドフォンに送られず、ラップトップスピーカーまたは接続されたスピーカーから再生されます。同時に、Bluetoothヘッドフォン自体がWindows 10、8、7の再生デバイスに表示されないことがよくあります。ヘッドフォンをコンピューターからのオーディオ出力用のデバイスとして選択する方法はありません。
接続ではなく、ヘッドフォンからの音の欠如に特に関連する解決策を検討します。イヤホンがコンピュータに接続されている必要があります。接続できない場合のガイドは、Bluetoothヘッドフォンをコンピュータまたはラップトップに接続する方法です。もう1つの一般的な問題は、ラップトップがBluetoothヘッドフォンをまったく認識しない場合です。他の記事へのコメントでこのトピックに関する質問に答えたところ、問題のほとんどは、ヘッドフォンとBluetoothアダプターのシステム/ドライバーの非互換性に正確に関連していることに気付きました。 Windowsがヘッドホン(またはBluetoothスピーカー、それは問題ではない)を検出して接続したとしても、システムがこのデバイスの操作方法を理解していないことがよくあります。デバイスが新しく、ドライバー/システムが古いため。そして、まさにこの理由から、多くの場合、さまざまなソリューションを探して適用する必要があります。これについては、この記事で説明します。これは、システムがすでに古いため、新しいデバイスをWindows 7に接続するときに特に頻繁に発生し、通常は古いハードウェアを搭載したラップトップやPCにインストールされます。
Windows再生デバイスでBluetoothヘッドフォンを確認する
ヘッドフォンをコンピュータに接続しましたが、接続されましたが、音が出ません。まず、サウンドコントロールパネルを開き、そこにヘッドフォンがあるかどうか、およびそれらがデフォルトのオーディオ出力デバイスとして使用されているかどうかを確認する必要があります。
Windows 10で、[設定]に移動し、[システム]セクションの[サウンド]タブに移動して、右側にある[サウンドコントロールパネル]を選択します。または、トレイのサウンドアイコンを右クリックして[サウンドオプションを開く]を選択し、[サウンドコントロールパネル]に移動します。[サウンド]ウィンドウの[再生]タブに、Bluetoothヘッドフォンが表示されているはずです。それらを右クリックして「デフォルトとして使用」を選択する必要があります。
ヘッドフォンの近くにアイコン(緑色の丸のチェックマーク)とステータス「既定のデバイス」が表示されます。その後、サウンドはイヤホンから再生されます。
Windows 7でもほぼ同じです。「再生デバイス」を開き、Bluetoothヘッドセットをデフォルトのデバイスにする必要があります。

これらの操作を行った後、ヘッドホンから何も聞こえない場合、音が出ない(そして、そうであるはずです:音楽がオンで、ビデオがコンピューターで開いており、スピーカーから音が聞こえる)場合、コンピューターとヘッドホンの音量設定を確認します(このための個別のボタンがある場合があります)。イヤホンをテスト用に別のデバイス(電話など)に接続します。音があることも起こりますが悪いです。これについては別の記事で書きました。コンピュータまたはラップトップのBluetoothヘッドフォンの音が悪いです。
Windowsのサウンド設定でBluetoothヘッドフォンがまったくない場合、多くの場合2つの理由があります。
- ヘッドフォンはまだラップトップ/ PCに接続されていません。記事の冒頭でこれについて書いて、説明へのリンクを示しました。接続されているかどうかを確認するには、コンピューターのBluetooth設定に移動して確認します。Windows 10では、[設定]に移動し、[デバイス]セクションの[Bluetooth]タブに移動する必要があります。そこで、ヘッドフォンは「接続された音声、音楽」、または「接続された音楽」のステータスになっているはずです。「サウンド」セクション。それらの隣にヘッドフォンのアイコンがあるはずです。
 Windows 7では、[コントロールパネル]を開き、[ハードウェアとサウンド]-[デバイスとプリンター]-[Bluetoothデバイス]に移動する必要があります。
Windows 7では、[コントロールパネル]を開き、[ハードウェアとサウンド]-[デバイスとプリンター]-[Bluetoothデバイス]に移動する必要があります。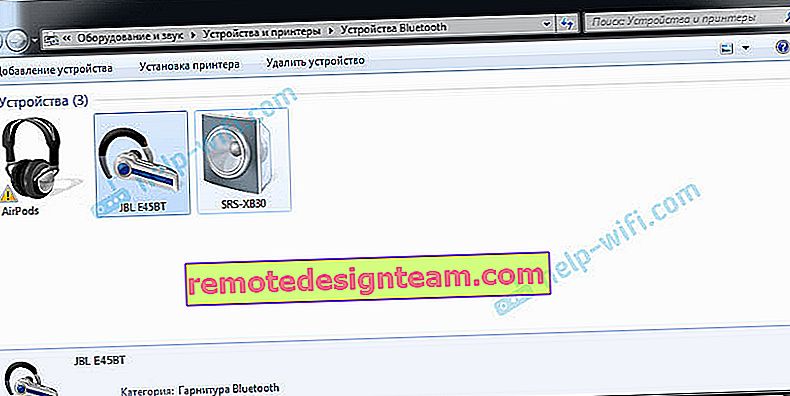 そこにヘッドフォンがあるはずです。間違いありません。AirPodsの近くにあるスクリーンショットのように、黄色の感嘆符がありません。ちなみに、Windows 7でAirPodsを接続する際の問題については、「AirPodsをWindowsのコンピューターとラップトップに接続する方法」の記事で説明しました。しかし、この7つの問題はAirPodsだけでなく、他の多くの新しいヘッドフォンでも発生します。
そこにヘッドフォンがあるはずです。間違いありません。AirPodsの近くにあるスクリーンショットのように、黄色の感嘆符がありません。ちなみに、Windows 7でAirPodsを接続する際の問題については、「AirPodsをWindowsのコンピューターとラップトップに接続する方法」の記事で説明しました。しかし、この7つの問題はAirPodsだけでなく、他の多くの新しいヘッドフォンでも発生します。 - ヘッドフォンは接続されていますが、ドライバがインストールされていません。Windowsはヘッドフォンとして認識しません。次のようになります。Windows10では、ヘッドフォンが正しく検出されない場合があります。たとえば、電話のように(名前の横にある電話アイコン)。または、「サウンド」ではなく「その他のデバイス」セクションにあります。
 デバイスマネージャーがBluetooth周辺機器をアンインストールした可能性があります。
デバイスマネージャーがBluetooth周辺機器をアンインストールした可能性があります。Windows 7でも同様です。接続されているヘッドフォンは黄色の感嘆符で表示されます。それらを右クリックして「トラブルシューティング」を実行すると、「Bluetooth周辺機器用のドライバーがインストールされていません」というメッセージが表示される可能性があります。
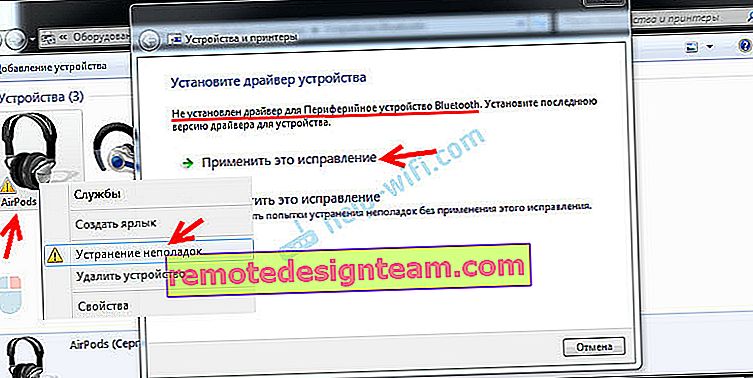 そして、システムはそれを見つけてインストールすることができません。また、手動でインストールする方法もありません。これについては、記事の後半で詳しく説明します。
そして、システムはそれを見つけてインストールすることができません。また、手動でインストールする方法もありません。これについては、記事の後半で詳しく説明します。
その結果、ヘッドフォンがまったく接続されていない(接続するだけでよい)か、接続されているが、ドライバーがインストールされていないか、カーブドライバーがインストールされている。また、ドライバーがないと、Windowsはそれがどのようなデバイスであり、どのように操作するかを理解しません。したがって、システムはこれらがヘッドフォンであること、およびそれらを使用して音声を再生できることをシステムが認識していないため、ラップトップはBluetoothヘッドフォンに音声を出力しません。
Bluetoothヘッドフォンのドライバーとは何ですか?
特定のヘッドフォンにドライバーをダウンロードしてインストールすることはできません。単にそのようなドライバーがないという理由で。AirPods用のドライバーはありません。JBL、Sony、Marshall、Sennheiser、Panasonic、Beats、または一部の中国のTWSヘッドフォンなど、一部のモデルのヘッドフォンでは、個別のドライバーはありません。ヘッドフォンの製造元のWebサイトをご覧ください。
私が正しく理解していれば、ヘッドフォンを操作するためのアルゴリズムは、Bluetoothアダプターのドライバーにあります。したがって、私たちにできることは、Bluetoothアダプタードライバーを更新することだけです。さて、さらにいくつかのヒント:
- Windowsで接続されているデバイスのリストからヘッドフォンを削除し、デバイスマネージャーでそれらを削除してから、再接続します。
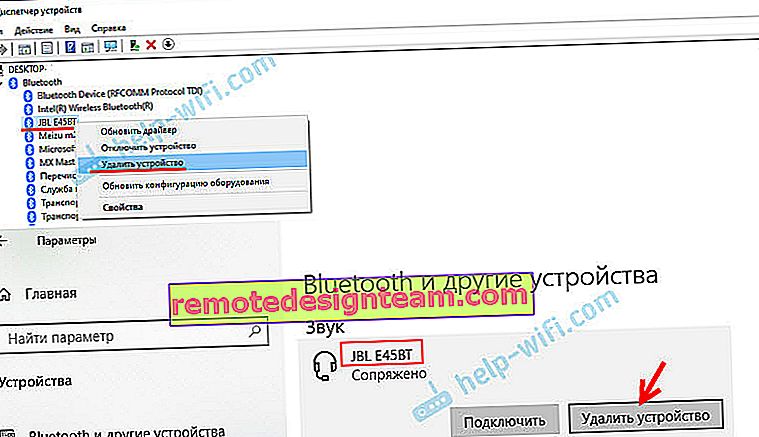
- Bluetoothアダプタードライバーを更新(再インストール)します。これは、ラップトップの製造元のWebサイト(ご使用のモデル用)、またはアダプターの製造元のWebサイト(USBまたはPCIアダプターがある場合)からダウンロードできます。ドライバーをダウンロードして、インストールを開始します。
また、最新のドライバーは、原則として、ワイヤレスモジュールの製造元のWebサイトで見つけることができます(Wi-Fi / Bluetoothは通常、特にラップトップでは1つのモジュールで機能します)。たとえば、IntelのWi-Fi / Bluetoothモジュールを使用している場合(私の場合)、Windows 10、Windows 8、またはWindows 7用のワイヤレスBluetoothドライバーをIntelのWebサイトからダウンロードします。
- Windowsオペレーティングシステムに更新をインストールします。多くの場合、システムの更新と共に、ドライバーの更新がインストールされます。その中には、Bluetoothのドライバーが含まれる場合があります。
アップデート後、ヘッドフォンを再接続してみてください。おそらくその後、Windowsがそれらを検出し、Windowsの設定でサウンドを再生するためのデバイスのリストに表示されます。
 Windows 7では、[コントロールパネル]を開き、[ハードウェアとサウンド]-[デバイスとプリンター]-[Bluetoothデバイス]に移動する必要があります。
Windows 7では、[コントロールパネル]を開き、[ハードウェアとサウンド]-[デバイスとプリンター]-[Bluetoothデバイス]に移動する必要があります。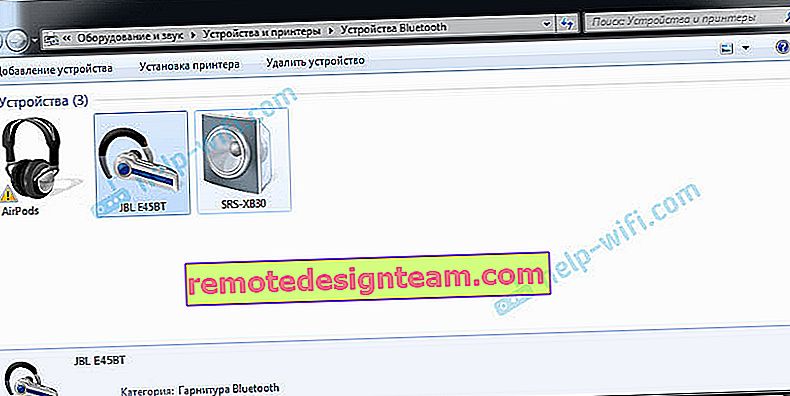 そこにヘッドフォンがあるはずです。間違いありません。AirPodsの近くにあるスクリーンショットのように、黄色の感嘆符がありません。ちなみに、Windows 7でAirPodsを接続する際の問題については、「AirPodsをWindowsのコンピューターとラップトップに接続する方法」の記事で説明しました。しかし、この7つの問題はAirPodsだけでなく、他の多くの新しいヘッドフォンでも発生します。
そこにヘッドフォンがあるはずです。間違いありません。AirPodsの近くにあるスクリーンショットのように、黄色の感嘆符がありません。ちなみに、Windows 7でAirPodsを接続する際の問題については、「AirPodsをWindowsのコンピューターとラップトップに接続する方法」の記事で説明しました。しかし、この7つの問題はAirPodsだけでなく、他の多くの新しいヘッドフォンでも発生します。 デバイスマネージャーがBluetooth周辺機器をアンインストールした可能性があります。
デバイスマネージャーがBluetooth周辺機器をアンインストールした可能性があります。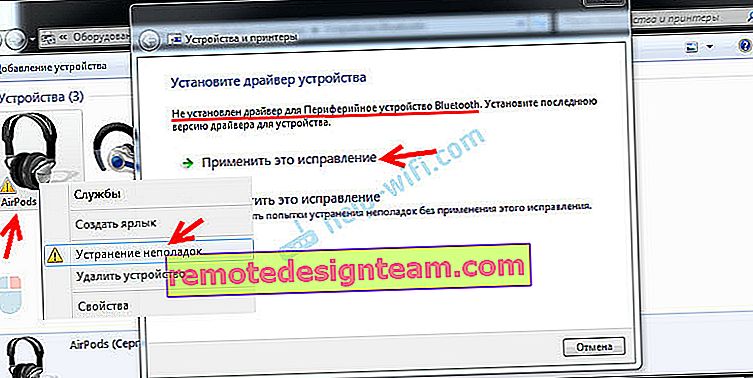 そして、システムはそれを見つけてインストールすることができません。また、手動でインストールする方法もありません。これについては、記事の後半で詳しく説明します。
そして、システムはそれを見つけてインストールすることができません。また、手動でインストールする方法もありません。これについては、記事の後半で詳しく説明します。