Wi-FiルーターTP-Link TL-WR820Nの構成
TP-Link TL-WR820Nルーターを接続・設定するための詳細ガイドを用意することにしました。このルーターは最近(この記事の執筆時点で)販売されています。私のTP-Link TL-WR820Nレビューを読むと、おそらく私がルーターを気に入っていることに気づいたでしょう。価格/品質比の点で優れたソリューションです。きっとこのモデルが人気になると思います。これは、私の指示も人気があり、多くの人に役立つことを意味します。コメントで、このルーターの所有者がフィードバックを残し、このデバイスに関する有用な情報を共有し、質問をしてくれることを願っています。
もちろん、ルーターにはクイックセットアップガイドが付属しています。ルーターを接続して設定に進む方法を示しています。また、よくある質問への回答も示します。ただし、セットアッププロセス全体は表示されていません。TL-WR820Nの設定を含むページに入ると、数ステップでルーターを構成できるシンプルで直感的なクイックセットアップウィザードがすぐに表示されるため、これは必要ないかもしれません。しかし、私の説明は実際のイベントに基づいているので、それらはより有益ですaまた、新しいルーターがこのルーターにインストールされているため、以前にTP-Linkルーターを構成したユーザーにとっても、さらに不便が生じることがあります。新しいWebインターフェースは非常にシンプルで簡単ですが、
TP-Link TL-WR820Nの接続方法は?
電源をルーターに接続し、電源コンセントに差し込みます。ルーターのWi-Fiインジケーターが緑色になり、WAN(インターネット)インジケーターがオレンジ色に点滅します。WANポートに接続されているケーブルがないため、WAN LEDはすぐにオレンジ色に点滅します。インターネット(プロバイダーまたはモデムからのケーブル)をWANポートに接続します。注意深く見て、ポートを混同しないでください。 さらに、インターネットプロバイダーによっては、WANインジケーターの動作に2つのオプションがある場合があります。
さらに、インターネットプロバイダーによっては、WANインジケーターの動作に2つのオプションがある場合があります。
- オレンジ色に光ります。つまり、ルーターはケーブルを認識しますが、インターネット接続を構成する必要もあります。TL-WR820N経由のインターネットはまだ機能しません。しかし、ルータの設定に入ることができます。
- 10〜30秒後、WANインジケーターが緑色に変わります。これは、ルーターが自動的にインターネットに接続できたことを意味します。ほとんどの場合、ISPはMACアドレスバインディングなしで「ダイナミックIP」(DHCP)接続タイプを使用しています。次に、Wi-Fiネットワークのみを構成する必要があります。インターネットはすでにルーターを介して動作しているので。
ブラウザで設定するには、デバイスからTP-Link TL-WR820Nに接続する必要があります。これにはコンピュータまたはラップトップを使用し、ケーブルで接続するのが最適です。

接続後、コンピュータのステータスが[インターネットにアクセスできません](制限付き)になる可能性があることに注意してください。ケーブル経由で接続できない場合(たとえば、LANポートのないラップトップを使用している、機能しない、または電話/タブレットから構成する)場合は、ワイヤレス接続を確立できます。ルーターのWi-Fiネットワークに接続するだけです。工場ネットワーク名(SSID)はルーターの下部に表示されます。デフォルトでは、ネットワークは開いています(パスワードなしの接続)。

おそらく、あなたまたは他の誰かがすでにルーターを設定していて、設定ページでWi-Fiのパスワードが設定されているか、セットアッププロセスに干渉する可能性のあるその他の不要なパラメーターが設定されています。この場合、出荷時設定にリセットする必要があります。
TL-WR820N(リセット)を工場出荷時の設定に戻すには、ルーターの電源を入れ、WPS /リセットボタンを8〜10秒間押し続ける必要があります。
3つのライトすべてがオンとオフになります。ボタンを離し、ルーターが起動するのを待ちます。
直接セットアップに行きましょう。
TP-Link TL-WR820Nクイックセットアップ
ルーターの設定には、インターネットブラウザからアクセスできます。任意のブラウザー(できれば標準のブラウザー)を起動し、アドレスバーにアドレス //tplinkwifi.netを入力してアクセスします。動作しない場合は、記事を参照してください。tplinkwifi.netにアクセスする方法またはTP-Linkルーターの設定を開く方法 標準IPアドレス192.168.0.1を使用して、TL-WR820N設定を入力することもできます。
(設定を保護するために)ルーターはすぐにパスワードを設定して入力するように求めます。パスワードを考え、適切なフィールドに2回入力する必要があります。パスワードを書き留めます。忘れた場合は、Webインターフェースにアクセスするためにリセットを行う必要があります。
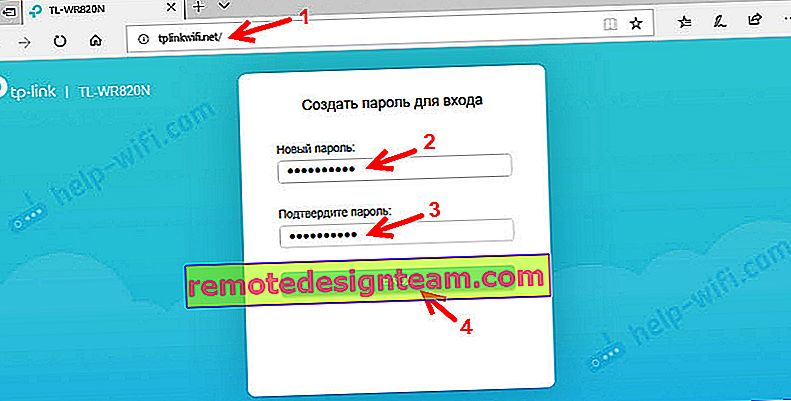
クイックセットアップウィザードがすぐに起動します。彼は、必要なパラメータをすばやく設定するのに役立ちます。もちろん、[閉じる]ボタンをクリックして閉じることはできますが、閉じることはお勧めしません。また、右上隅で、コントロールパネルの言語を変更できます。
最初の段階では、国、都市、インターネットプロバイダー、接続タイプを選択することができます。必要な設定が見つからない場合は、[適切な設定が見つかりませんでした]の横のチェックボックスをオンにします。
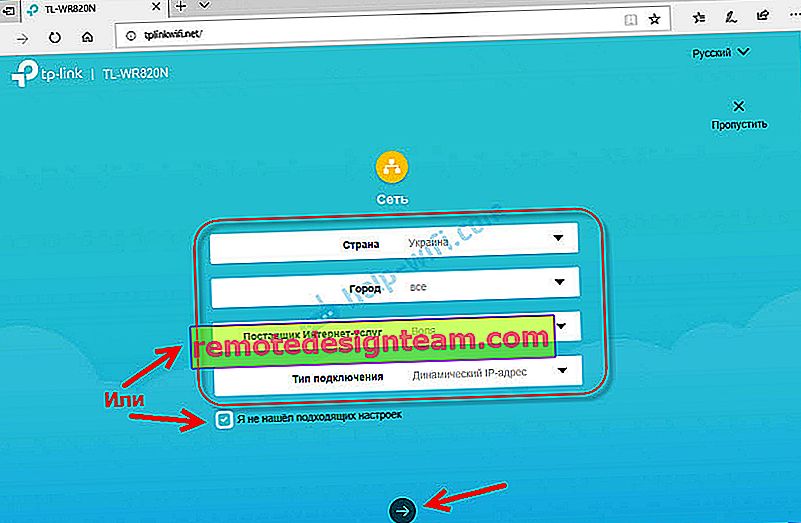
インターネット接続のタイプを選択します。それはすべてあなたのインターネットサービスプロバイダーに依存します。どれを選択すればよいかわからない場合は、プロバイダーのサポートに確認してください。
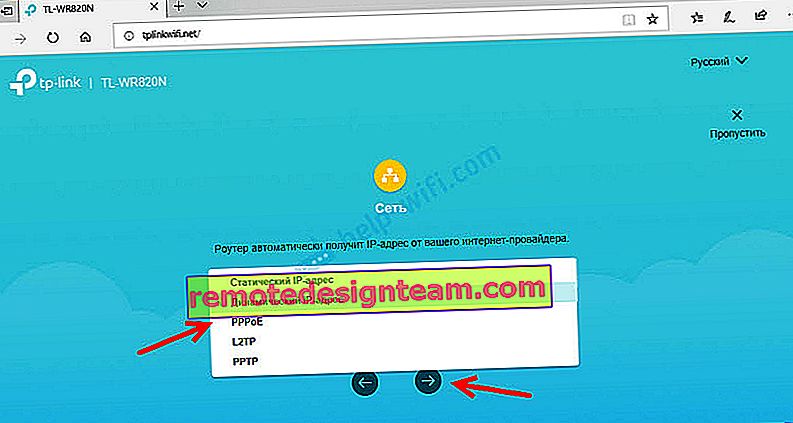
PPPoE、PPTP、またはL2TP経由で接続している場合は、次のページでユーザー名とパスワードを指定する必要があります。サーバーアドレス(PPTPおよびL2TPの場合)。接続用のこのすべてのデータは、インターネットプロバイダーによって提供されます。
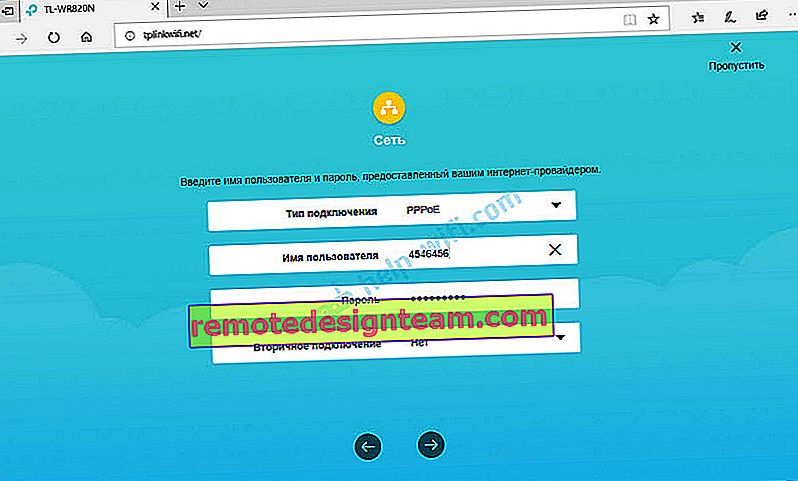
「ダイナミックIP」の場合、何も入力する必要はありません。ルーターはIPTVのセットアップを提案します。プロバイダーがデジタルTVサービスを提供している場合は、必要なパラメーターを設定できます。自動構成の国を選択するか、ブリッジを構成する(IPTVセットトップボックスが接続されるLANポート(1つまたは両方)を指定する)か、すべての設定を手動で登録できます(VLAN ID)。TP-LinkルーターでのIPTVのセットアップの記事で、TP-Link TL-WR820NでのIPTVのセットアップの詳細をご覧いただけます。

次のステップは、ワイヤレスネットワークを構成することです。ここでは、Wi-Fiネットワーク(SSID)の工場名を変更し、Wi-Fiのパスワードを設定するだけです。このパスワードを書き留めておくこともお勧めします。そのため、後でWi-Fiネットワークのパスワードを回復する必要はありません。
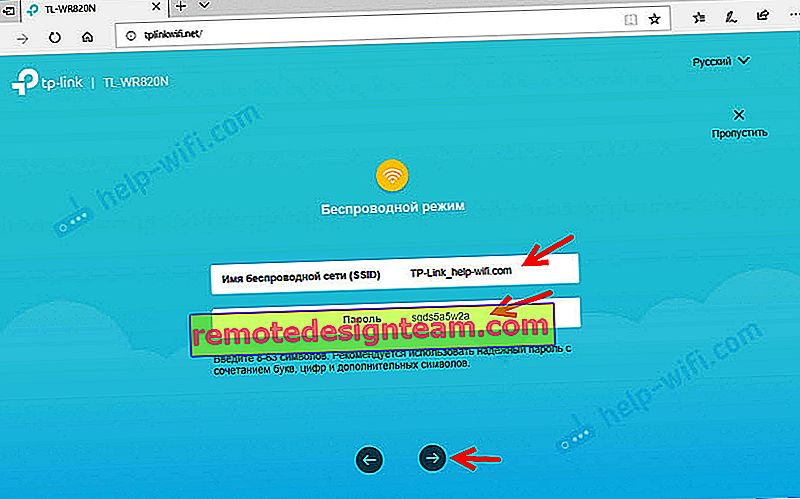
チェックボックスをクリックしてセットアップを完了し、Wi-Fiネットワークに再接続します(新しい名前とパスワードを使用)。もともとWi-Fi経由で接続していて、ケーブル経由ではなかった場合。
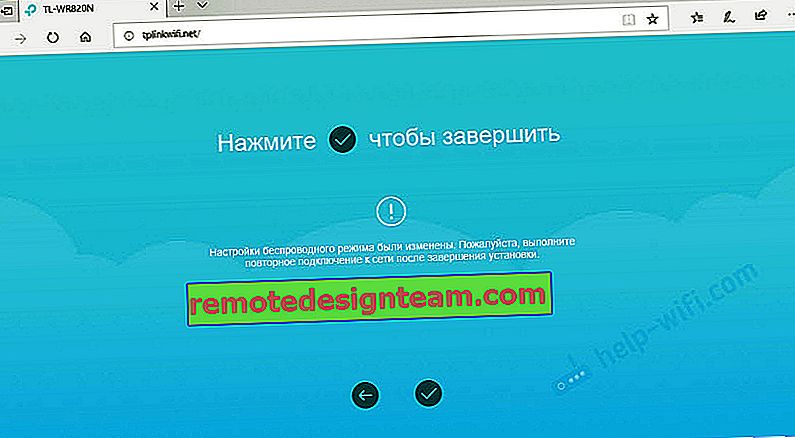
コントロールパネルが自動的に開きます(構成を実行したウィンドウ内)。開かない場合は、もう一度tplinkwifi.netページに移動します(最初に設定したパスワードの入力を求められる場合があります)。ルーターに接続していることを確認します。
[デバイス]タブには、TL-WR820Nに接続されているデバイスのリストが表示されます。
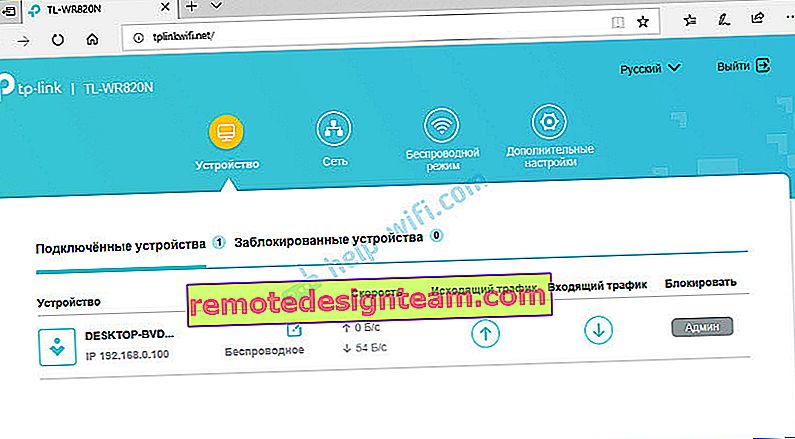
必要に応じて、次のことができます。
- デバイスをブロックします(その後、[ブロックされたデバイス]タブに表示され、ブロックを解除できます)。
- 特定のデバイスの送信速度と送信速度を制限します。
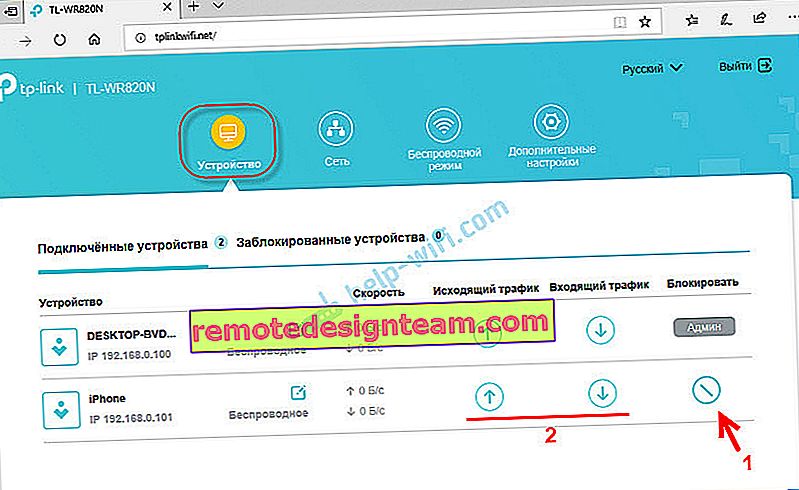
「ネットワーク」タブでは、インターネット接続の基本設定を変更できます。
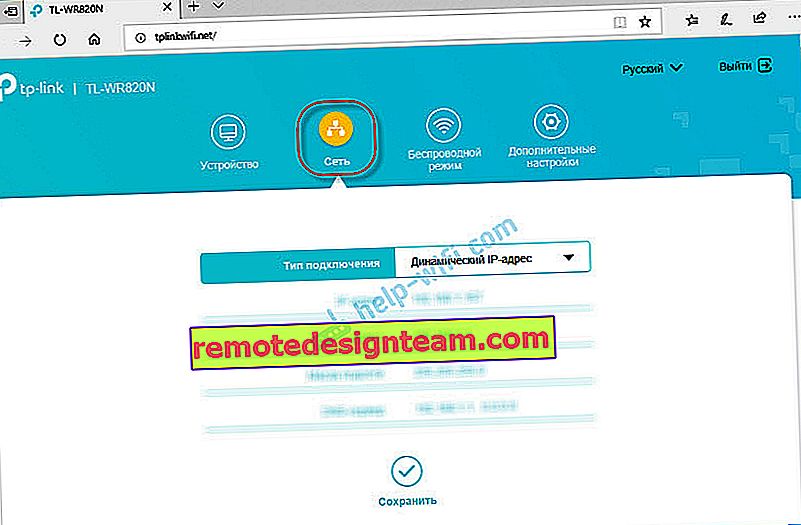
または、「ワイヤレス」セクションで基本的なWi-Fi設定を変更します。

さて、多くの追加設定があるセクション「追加設定」。たとえば、高度なWAN設定がそこにあります。
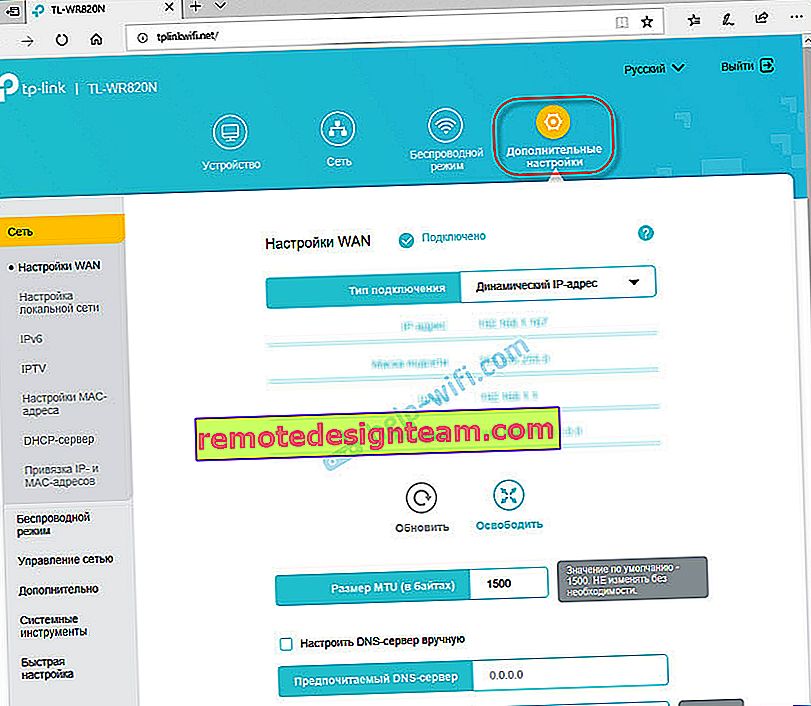
ゲストWi-Fiネットワークを設定できます。そこで、ゲストネットワークの速度制限を構成することもできます。さらに、TL-WR820NでゲストWi-Fiネットワークのスケジュールを作成します。
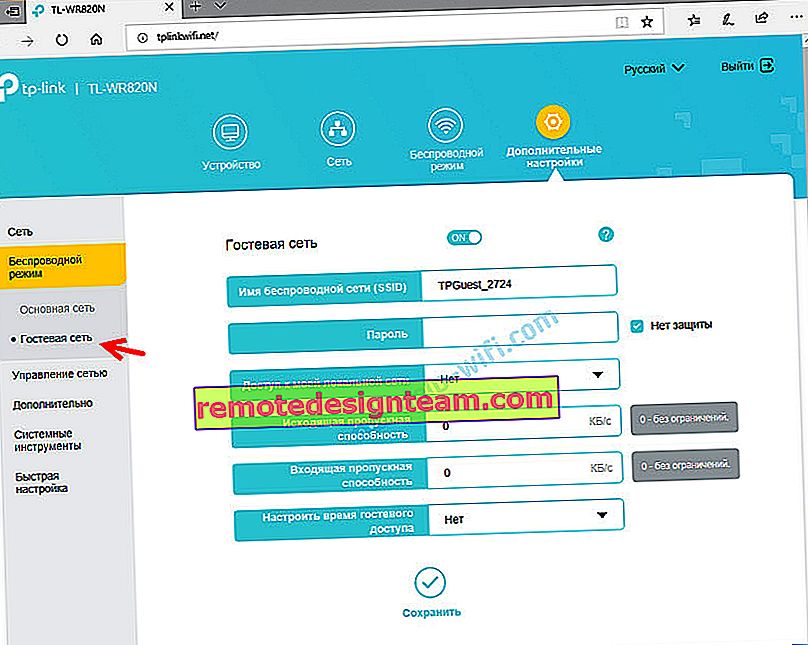
たとえば、「システムツール」セクションで、TP-Link TL-WR820Nファームウェアを更新できます。これを行うには、このモデルとハードウェアバージョンに厳密に応じてTP-Link Webサイトから新しいファームウェアバージョンをダウンロードし(ルーターの下部にあるステッカーに示されています)、[ファームウェアの更新]タブで更新します。
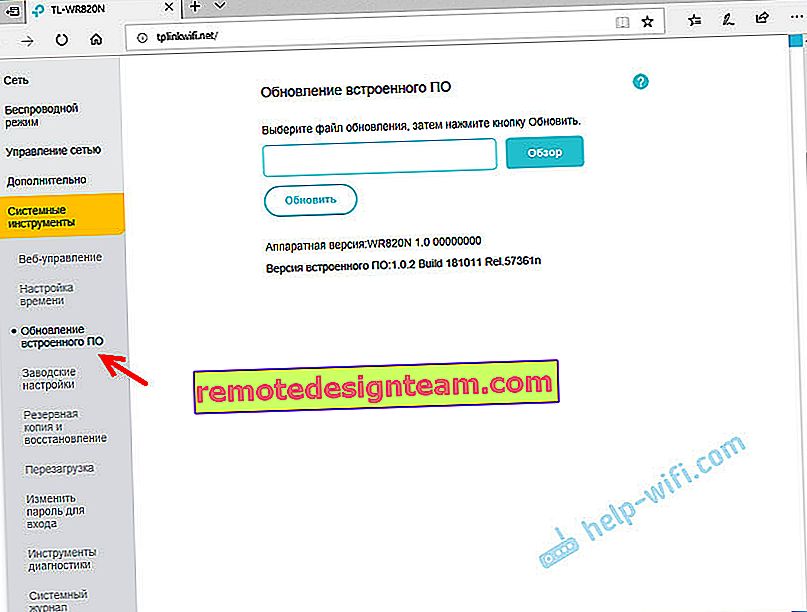
Webインターフェイスのすべてのページを通過する必要はないと思います。設定がとてもわかりやすいです。各ページにはボタン(?)があり、クリックすると、設定の説明を含むウィンドウが表示されます(ヘルプが開きます)。
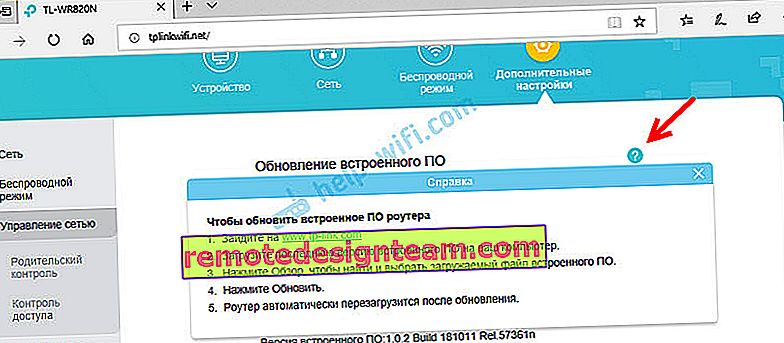
一部の機能を構成できない場合、またはこのルーターに関連する他の質問がある場合は、いつでもコメントで質問できます。幸運を!









