デルのラップトップ用のWi-FiドライバーをダウンロードしてWi-Fiを有効にする方法
この記事では、DellラップトップのWi-Fiに関連する2つの主な問題について説明します。これにより、Wi-Fiアダプターに必要なドライバーがダウンロードおよびインストールされ、ワイヤレスネットワークが有効になります。新しいラップトップを購入した後、Windowsをインストールまたは再インストールした後、Wi-FiがDellラップトップで機能しないことがよくあります。ラップトップはワイヤレスネットワークを認識しないため、インターネットに接続する方法はありません。私自身の経験から、ラップトップにワイヤレス接続がない理由をユーザーが判断するのは非常に難しいと言えます。まず、ラップトップをWi-Fiに接続してみることをお勧めします。完全に理解できていない可能性があります。すべてが機能し、特定のネットワークに接続するだけで済みます。
ほとんどの場合、2つの理由があります。
- DellラップトップにはWi-Fiドライバーがインストールされていません。Windowsは常に正しいドライバを自動的にインストールするわけではありません。また、ワイヤレスアダプターのドライバーがインストールされていない場合、システムはWi-Fiアダプターを認識しないため、Wi-Fiは機能しません。この問題はWindows 7およびWindows 8で最も頻繁に発生します。Windows10は通常、適切なドライバーを自動的にインストールするためです。ただし、それらが常に正しく機能するとは限らないため、Dellのラップトップには他のWi-Fiの問題があります。解決策は、Dellの公式Webサイトからドライバーをダウンロードしてインストールすることです。
- 2番目の理由は、Wi-Fiがオフになっていることです。正しいドライバがインストールされ、ワイヤレスアダプタは正常に動作していますが、無効になっています。デバイスマネージャーまたはスイッチで、ラップトップのキーボードショートカットを使用します。解決策は、DellラップトップでWi-Fiを有効にすることです。
もちろん、Wi-Fiモジュールの故障、BIOSでのワイヤレスモジュールの切断、アンテナまたはモジュール自体の誤った接続(ラップトップの分解中)、ドライバー曲線、Windowsでのシステムエラーなどを完全に除外する必要はありません。これも発生しますが、そうではありません。しばしば。
この記事では、両方のソリューションについて詳しく説明します。スクリーンショットと写真を使用して、ラップトップのワイヤレスネットワークを個別に復元できます。ただし、最初に、特定のソリューションに移動してすべてを修正するには、Dellラップトップに固有の問題を特定する必要があります。これを行うには、デバイスマネージャに移動します。 「このコンピュータ」(マイコンピュータ)を開き、空の領域を右クリックして「プロパティ」を選択します。左側の「デバイスマネージャ」に移動します。または、Win + Rキーボードショートカットを押して、mmc devmgmt.mscコマンドを実行します。
デバイスマネージャで[ネットワークアダプタ]タブを開き、そこでワイヤレスアダプタを探します。名前に「802.11」、「Wi-Fi」、「WLAN」、「Wireless」、「AC」、「Dual Band」という単語が含まれていることで識別できます。そのようなアダプターがある場合は、ドライバーがインストールされます。彼らが働いているという事実ではなく、インストールされています。例えば:

Wi-Fiモジュールがある場合は、Wi-Fiをオンにしてみる必要があります(この記事の後半)。または、ドライバーを再インストールし、アダプターのプロパティを表示し、Windowsの設定を確認します。そのようなアダプターがない場合(ここで詳しく説明しました)、最初のステップは、Dell Webサイトから必要なドライバーをダウンロードしてインストールすることです。通常は、「その他のデバイス」タブに不明なデバイスがあるか、「ネットワークコントローラ」などのタブがあります。おそらくこれはWi-Fiモジュールであり、単にインストールされていないため、システムはそれを操作する方法を知りません。
私の説明はすべてのDellラップトップ製品で機能します:Inspiron(3582、3581、1525、5110、G5 15 5587、G3 17 3779、G3 15 3579)、Dell G、Alienware、XPS、Precision、Latitude、Vostro。
デルのラップトップWi-Fiドライバ:ダウンロードしてインストールする方法
ドライバーをダウンロードするために必要なのは、ラップトップのモデルを見つけることだけです。ボックス、ドキュメント、ストア(オンラインストアからラップトップを購入した場合)、またはラップトップ自体の下部に表示されます。たとえば、Dell Inspiron 3582があります。
- デルの公式サイトにアクセスします://www.dell.com/support/home/ru/ru/rubsdc?app=drivers
- 検索バーで、ノートパソコンのモデルを入力(コピー)して、[検索]ボタンをクリックします。
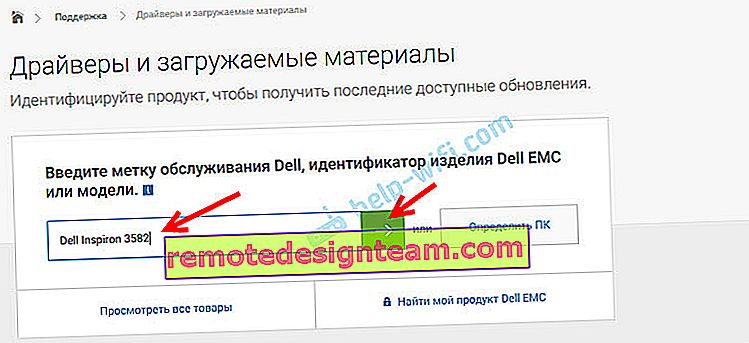 Wi-Fi用のドライバーをダウンロードする必要があるのと同じDellラップトップからアクセスし(たとえば、ケーブル経由でインターネットに接続したり、電話をモデムとして使用したり)、ラップトップモデルがわからない場合は、[PCの検出]ボタンをクリックしてみてください。
Wi-Fi用のドライバーをダウンロードする必要があるのと同じDellラップトップからアクセスし(たとえば、ケーブル経由でインターネットに接続したり、電話をモデムとして使用したり)、ラップトップモデルがわからない場合は、[PCの検出]ボタンをクリックしてみてください。 - 検索結果ページが開きます。「ドライバとダウンロード」に移動します。

- 必要なドライバーを見つけやすくするには、[ネットワーク]カテゴリを選択し、ラップトップにインストールされているオペレーティングシステムも選択します。
 新しいモデルの場合は、Windows 10のみが利用可能であり、古いモデルの場合は、Windows 8およびWindows 7です。
新しいモデルの場合は、Windows 10のみが利用可能であり、古いモデルの場合は、Windows 8およびWindows 7です。 - 他のラップトップメーカーと同様に、Dellは異なるメーカーのWi-Fiモジュールを1つのモデルにインストールできます。したがって、サイトにはさまざまなメーカー向けのいくつかのWi-Fiドライバーがあります。 Inspiron 3582の場合と同様に、このサイトにはドライバ「Intel AX200 / AX201 / 9260/9560/9462 WiFi UWD Driver」と「Dell Wireless 1707 / Qualcomm 9565 WiFi and Bluetooth Driver」があります。メーカーIntelおよびQualcomm。お使いのDellラップトップにインストールされているWi-Fiモジュールがわからない場合は、HWVendorDetectionユーティリティを使用して探してみてください(「HWVendorDetection」のリクエストでインターネットからダウンロードできます)。ユーティリティを実行して、「WLAN」の反対側にリストされているメーカーを確認する必要があります。ただし、このユーティリティはすべてのラップトップで機能するわけではありません。最後の手段として、両方のドライバーをダウンロードしてインストールしてみます。合わないドライバーほとんどの場合、インストールする必要はありません。 Intelのワイヤレスモジュールがあるとします。最新のドライバーをロードします。
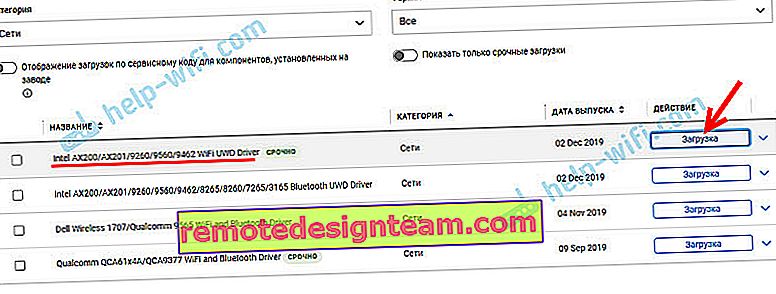
- ドライバー付きのファイルをコンピューターに保存します。デスクトップ上に置くことができます。別のコンピューターにドライバーをダウンロードする場合は、ドライバーをUSBフラッシュドライブにコピーして、既にインストールが完了しているDellラップトップに転送する必要があります。
- ファイルが.exe形式の場合は、インストールを実行してください。.zipまたは.rar形式の場合は、アーカイブを開いて(またはアーカイブからファイルを抽出して)、Setup.exeファイルを見つけて実行します。
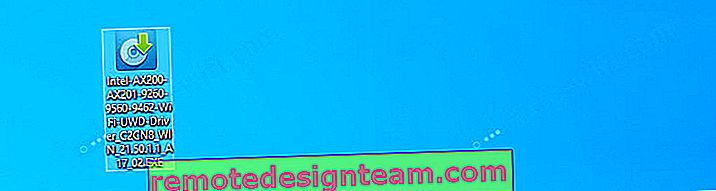
- セットアップウィザードを使用して、Dellラップトップにドライバーをインストールします。
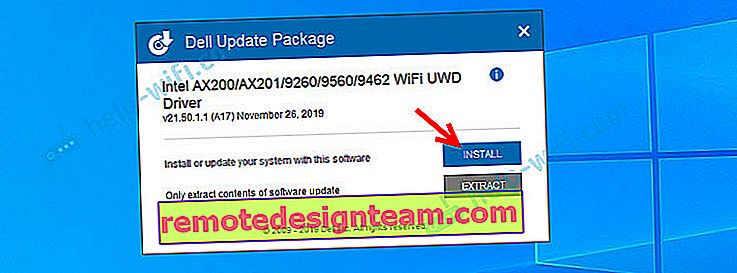 インストール後、Wi-Fiはすぐに機能します。ただし、ラップトップを再起動することをお勧めします。
インストール後、Wi-Fiはすぐに機能します。ただし、ラップトップを再起動することをお勧めします。
ドライバーがインストールされていない場合(エラー「デバイスが無効になっているか、見つかりません」など)は、ラップトップモデルに適したドライバーをダウンロードしたことを確認してください。公式サイトのリストから別のドライバーをダウンロードしてインストールしてみてください。また、ダウンロードしたドライバーが、ラップトップにインストールされているWindowsに対して正しいことを確認してください。
Windows 7ドライバーがない場合はどうなりますか?
良い質問ですが、難しいです。デルは、他のメーカーと同様に、新しいラップトップにWindows 10オペレーティングシステムをインストール(またはインストール)することを推奨しています。Windows 7の場合、またはWindows 8(8.1)の場合でも、メーカーはWi-Fiモジュールなどの新しいハードウェア用のドライバーを開発していません。それでも、Windows 10をインストールし、ラップトップメーカーのWebサイトからドライバーをインストールすることをお勧めします。
Windows 7にドライバーがインストールされている場合でも、Wi-Fiが不安定に動作したり、まったく動作しない可能性があります。たとえば、Wi-Fiをオンにすることはできません。Wi-Fiモジュールの製造元のWebサイトで、または機器IDでドライバーを探すことができます。
デルのラップトップでWi-Fiを有効にするにはどうすればよいですか?
ラップトップのWi-Fiは、ハードウェアとソフトウェアの両方で無効にできます。Dellラップトップでワイヤレス通信を有効にするプロセスは、モデル、製造年、およびインストールされているWindowsオペレーティングシステムによって大きく異なります。主なことは、ドライバーがインストールされていることです。デバイスマネージャーにWi-Fiモジュールがありました(通常はDellワイヤレス... 802.11 ...アダプター)。エラーは発生しませんでした(矢印(無効であることを意味します)、または黄色の感嘆符)。ドライバのインストールに関するすべての情報は、上記の記事にあります。
ウインドウズ10
Windows 10では(原則として、Windows 8および8.1と同様)、ドライバーをインストールした後、手動で何かを有効にする必要は通常ありません。ラップトップはすぐにWi-Fiネットワークを認識します。「飛行機」モードのみをオンにできます。オフにして、Wi-Fiネットワークをオンにするだけです。

新しいラップトップには、個別の機械的なスイッチはありません。ただし 、ノートパソコンのキーボードには、ワイヤレスネットワークアイコン()が付いたキーがあります。新しいモデルでは、通常「PrtScr」または「Home」キーにあります。
、ノートパソコンのキーボードには、ワイヤレスネットワークアイコン()が付いたキーがあります。新しいモデルでは、通常「PrtScr」または「Home」キーにあります。

Wi-Fiをオンにできない場合は、このキーを押します。その上でのみ、またはFnキー(Fn + PrtScr(または「ホーム」))とペアになります。
また、デバイスマネージャのDellラップトップでWi-Fiモジュールが有効になっているかどうかを確認することをお勧めします。横に矢印のアイコンが表示されている場合は、そのアイコンを右クリックして[デバイスを有効にする]を選択します(アダプタ自体の名前は異なる場合があります)。

これはおそらく、Windows 10搭載のDellラップトップのWi-Fiに関するすべてです。ただし、以下のリンクは、役に立つかもしれない手順へのリンクをいくつか残します。
- Wi-Fiボタンがなく、「このコンピューターでワイヤレスデバイスが見つかりませんでした」というエラーが表示されているときにWindows 10でWi-Fiをオンにする方法
- ワイヤレス-Windows 10では無効。Wi-Fiがオンにならない
他のすべてが失敗した場合は、上記の指示に従ってドライバーをダウンロードし、インストールを開始します。
Windows 7
特にWindows 7が新しいDellラップトップにインストールされている場合、製造元がWindows 10を推奨しており、製造元のWebサイトにドライバーがない場合は特に、状況は少し複雑になります。
Windows 7の場合は、まずWindowsモビリティセンターからWi-Fiをオンにしてみることをお勧めします。これは、[スタート]メニューから、またはWin + Xキーボードショートカットを使用して検索および起動できます。
モビリティの中心には、ワイヤレス設定を備えたブロックがあります。「ワイヤレスを有効にする」ボタンをクリックします。

そこにそのような設定がない場合、またはボタンがアクティブでない場合、デルのラップトップキーボードのキーを使用してWi-Fiをオンにしようとします。モデルに応じて、次の組み合わせになります。
- Fn + PrtScr

- Fn + F2

- Fn + F3
 。
。 - アイコン付きのキー自体

Fnキーを押しながら2番目のキーを押します。例えば:

古いDell LatitudeおよびPrecisionラップトップでは、ラップトップシャーシに別個のスイッチ(スライダー)が付いている場合があります。通常は右側または左側にあり、次のようになります。

キーボードの前または上にWi-Fiインジケーターもあります。このスライダーを切り替えると点灯します。
Windows 7の関連記事:
- Windows 7ラップトップでWi-Fiをオンにする方法
- Windows 7でWi-Fiアダプターにドライバーをインストールする方法
デルのラップトップでWi-Fiを有効にできなかった場合は、コメントで問題を詳細に説明し、スクリーンショットを添付していただければ、お手伝いします。ラップトップモデルと、この問題を解決するために既に試みたことを書き留めておくことを忘れないでください。
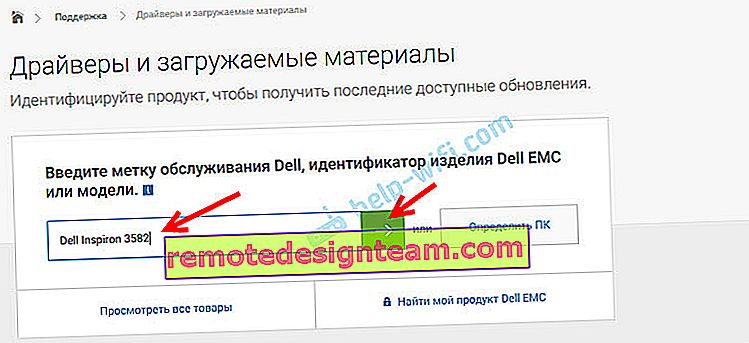 Wi-Fi用のドライバーをダウンロードする必要があるのと同じDellラップトップからアクセスし(たとえば、ケーブル経由でインターネットに接続したり、電話をモデムとして使用したり)、ラップトップモデルがわからない場合は、[PCの検出]ボタンをクリックしてみてください。
Wi-Fi用のドライバーをダウンロードする必要があるのと同じDellラップトップからアクセスし(たとえば、ケーブル経由でインターネットに接続したり、電話をモデムとして使用したり)、ラップトップモデルがわからない場合は、[PCの検出]ボタンをクリックしてみてください。
 新しいモデルの場合は、Windows 10のみが利用可能であり、古いモデルの場合は、Windows 8およびWindows 7です。
新しいモデルの場合は、Windows 10のみが利用可能であり、古いモデルの場合は、Windows 8およびWindows 7です。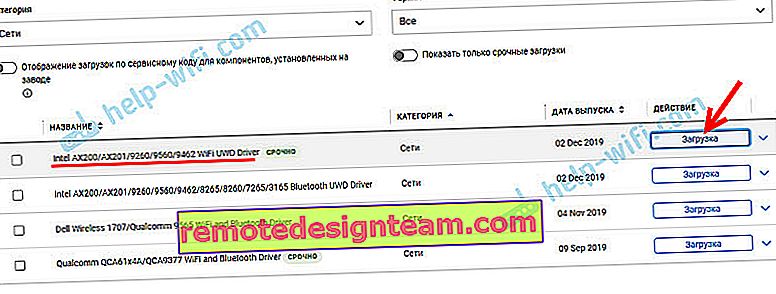
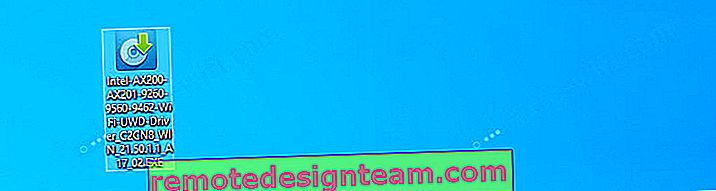
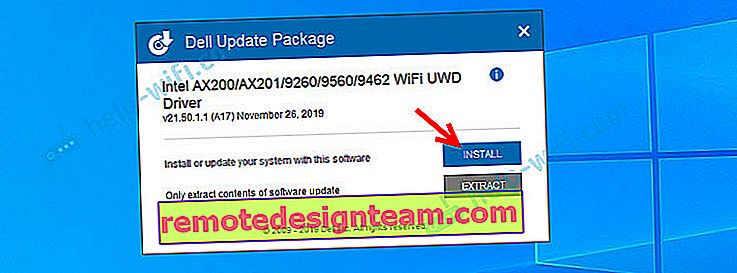 インストール後、Wi-Fiはすぐに機能します。ただし、ラップトップを再起動することをお勧めします。
インストール後、Wi-Fiはすぐに機能します。ただし、ラップトップを再起動することをお勧めします。








