D-Linkルーターの設定を入力するには?アドレス192.168.0.1に移動します
私はD-Link社のルーターについてさまざまな記事を書く予定です。ほとんどすべての記事で、いくつかの機能をセットアップしたり、パスワードを変更したりするために、D-Linkの設定を入力する方法を書く必要があります。 D-link DIR-615をセットアップするため、コントロールパネルに入るプロセスを完全に説明する必要がありました。そのため、D-Linkルーターの設定を入力する方法の詳細記事を用意することにしました。そして、他の記事ではこの記事へのリンクを張るだけです:)私はすでに(すべてのメーカー向けの)一般的な記事、特にZyXELルーターについて書きました。ルーターメーカーごとにそのような説明書を用意してみます。
D-Linksを使用すると、設定は非常に簡単です。ほとんどのメーカーと同様。以前にAsus、またはTp-Linkを使用していた場合は、D-Linkのコントロールパネルへのアクセスに問題はありません。D-Linkの設定がほとんどすべてのファームウェアアップデートで外観が変化するという事実が気に入らないという記事をすでに書いています。ちなみに、更新方法はすでに書いています。さて、さて、彼らのルーターは良い人気があります。これは無視してかまいません。指示を準備するのは難しいだけです。この記事では、D-Link DIR-615ルーター(ファームウェア2.5.20)の例を使用して準備します。
D-Link設定の入力
いつものように、まず、ルーターを設定を入力するデバイスに接続する必要があります。デスクトップコンピュータ、ラップトップ、タブレット、電話、さらにはTVでもかまいません。ただし、可能であれば、ネットワークケーブルを介してルーターを構成することをお勧めします。つまり、このビジネスには据え置き型のPCまたはラップトップを使用します。ただし、これが不可能な場合は、同じラップトップまたはモバイルデバイスからWi-Fi経由で構成できます。
ネットワークケーブル接続
ケーブルはルータに含まれている必要があります。ルーターをコンピュータに接続します。このような:

ルータでは、ケーブルを4つのLANコネクタの1つに接続します。コンピュータまたはラップトップで、ネットワークコネクタに接続します。ここでは何の問題もないはずです。
設定を入力するためのWi-Fi接続
ケーブル接続できないデバイス(またはケーブルがない)からルーターを構成する場合は、Wi-Fi経由で接続できます。すでにルーターを使用している場合は、その方法を知っています。ルーターが新しく、設定したい場合は、電源を接続した直後に、ワイヤレスネットワークをブロードキャストします。その名前は標準になります。そして、私が理解している限り、これはルーターモデルと同じです。たとえば、D-Link DIR-615の場合、デフォルトのWi-Fiネットワークの名前は「DIR-615」です。
デバイスでネットワークを見つけて選択します。たとえば、ラップトップの場合(ここではラップトップをWi-Fiに接続することについてここに書きました):
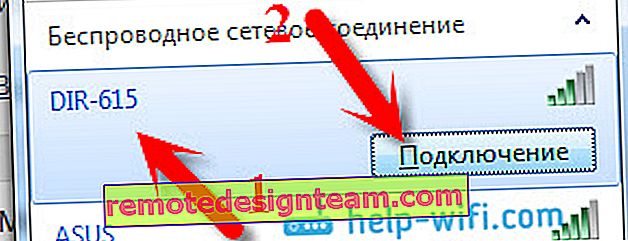
デフォルトネットワークはパスワードなしでもかまいません(この場合、横に対応するアイコンがあり、パスワード要求は表示されません)。ただし、新しいルーターでも、デフォルトですべての設定がオンになっていると、ネットワークを保護できます。標準パスワードはルーターの下部に表示され、WPS PINとして署名されています。

接続時にパスワードの入力を求められたら、パスワードを入力します。ルーターへの接続を確立する必要があります。
192.168.0.1のコントロールパネルに移動します
最も重要なポイント:設定を入力するためのすべての標準データは、ルーター自体のステッカーに示されています。

設定にアクセスするためのIPアドレスはそこに示され、D-Linkの場合は192.168.0.1です。ユーザー名はadminで、デフォルトのパスワードはadminです。
任意のブラウザーを開き、アドレスバーにIP- 192.168.0.1と入力します。私たちはそれを伝えます。 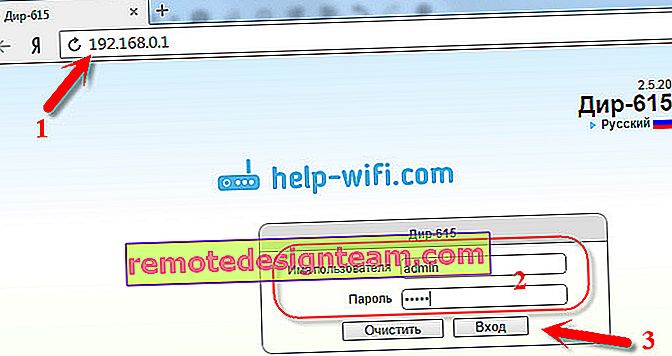
ユーザー名とパスワードの入力を求められます。ユーザー名adminとパスワードadminも指定します。ただし、まだ変更していない場合に限ります。変更されている場合は、インストールされているものを示します。そして、それを忘れた場合は、設定をリセットする必要があります(ルーターのRESETボタンを10秒間、鋭利なもので押します)。
ルーターのコントロールパネルが開き、新しいパスワードを2回指定する必要があるウィンドウがすぐに表示されます。このパスワードは、後で(adminではなく)設定の入力に使用されます。指定して[ 完了 ]をクリックします。
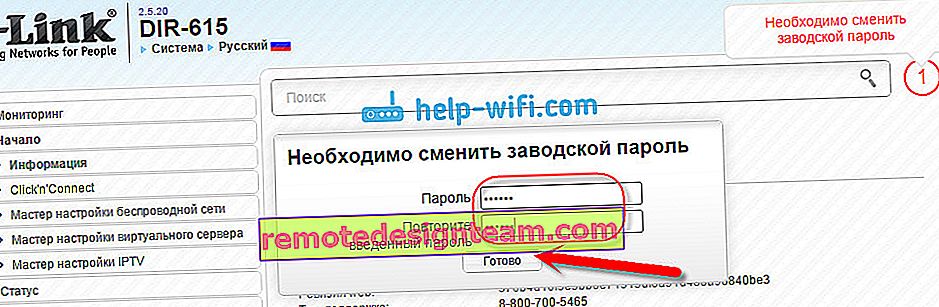
設定を保存します。[ システム ]メニュー項目(上記)をクリックし、[ 保存 ] を選択します。
これですべてです。引き続きルーターを構成できます。設定を保存することを忘れないでください。完了したら、ルーターを再起動します(プラグを抜いて電源を入れます)。









