HDMIケーブル経由でコンピューター(ラップトップ)からテレビに画像が表示されないのはなぜですか
場合によっては、HDMIケーブルを介してテレビをコンピューターまたはラップトップに接続した後、画像がテレビに表示されないだけです。まれに、HDMI経由で音声が聞こえることもありますが、テレビに画像が表示されません。しかし、画像があると、ほとんどの場合、反対の問題に直面しますが、HDMI経由で音声が聞こえません。
この記事では、HDMIケーブルを介した画像出力の問題のみを扱います。すべてがシンプルなようです。テレビをコンピューターに接続し、テレビで目的の入力を選択し、必要に応じてコンピューターで必要な画像出力モードも選択しました。そしてアイデアによると、すべてがすでに機能しているはずです。代わりに、テレビに「信号がありません」という碑文が表示されます。
ヒントに進む前に、HDMI経由でテレビをコンピュータに接続するための手順を確認してください。
- LGテレビをHDMIケーブルを使用してコンピューターに接続する方法の非常に詳細な手順。
- また、HDMI経由でテレビをラップトップに接続する方法についてのもう1つの記事。たとえば、Philips TVおよびWindows 10。
指示に従ってすべてを実行しても、結果が得られず、画像がテレビに表示されていない場合は、これで理解できます。
テレビにHDMI経由の信号がなく、画像がない
1まず、ケーブル接続を確認し、ケーブルが接続されているテレビのHDMI入力番号を覚えておく必要があります。ケーブルがラップトップまたはデスクトップコンピュータのコンセントに正しく接続されているかどうかを確認します。次に、テレビのケーブル接続を確認し、ケーブルを接続したHDMI入力を確認します。彼らは署名されています。次のようになります。

たとえば、ケーブルを3番のHDMI入力に接続しました。実際、テレビには複数の入力がある可能性が高いです。そして、設定では、ケーブルを接続したものを選択する必要があります。
2 テレビの設定を確認します。設定で適切なHDMI入力を選択します。必ずしもではありませんが、ケーブルを接続すると、コンピュータからの画像がすぐにテレビに表示されます。ほとんどの場合、「信号がありません」または「ケーブルが接続されていません」という碑文が表示されます。テレビのリモコンには、信号源を選択できるメニューを開くボタンが必要です。たとえば、フィリップスのテレビでは、このボタンにはSOURCESというラベルが付いています。それをクリックして、リストから目的の番号のHDMI入力を選択します。
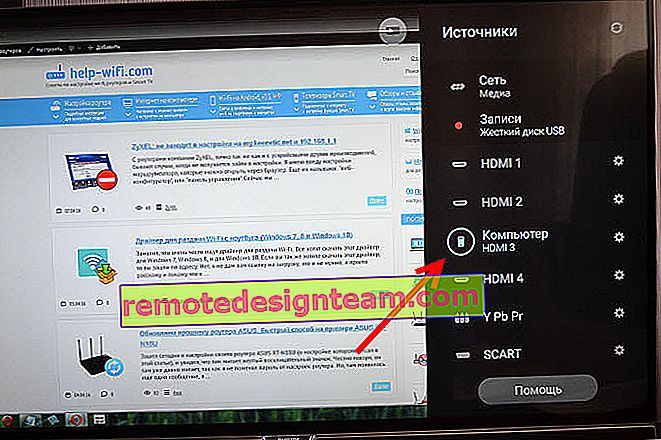
LG TVでは、これはINPUTボタンです。それをクリックして、必要なソースを選択します。Web OS上の新しいLG TVでは、おそらく彼らはすでに別のことをしています。ただし、スキームはすべてのテレビ(Samsung、SONY、LG)で常に同じです。信号ソースを選択してメニューを開き、目的の番号(ケーブルが接続されている)のHDMI入力を選択します。
3コンピューターの設定を確認します。コンピューターがプロジェクター(テレビ、モニター)への画像出力を無効にしている可能性があるため、画像がテレビに表示されず、信号がありません。確認はとても簡単です。Windows 10、Windows 8、およびWindows 10では、Win + Pキーの組み合わせを押し、画像を表示するための3つのオプション(複製、拡張、プロジェクターのみ)のいずれかを選択します。
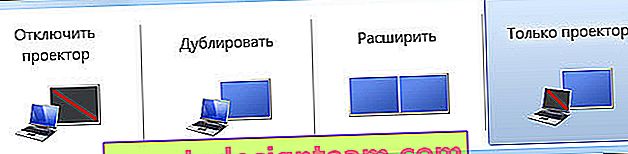
「プロジェクターを切断する」を選択した場合、HDMI画像は出力されません。Windows 10では、すべてがほぼ同じですが、メニューは画面の横に表示されます。
4それでもコンピュータとテレビの間で友達を作ることができなかった場合は、理由が何であるかを調べることをお勧めします:テレビ、コンピュータ、またはケーブル。これは難しいことではありません。特に、別のPC、テレビ、HDMI入力付きモニター、または別のケーブルがある場合。
たとえば、ラップトップを別のテレビやモニターに接続してみてください。すべてが正常に機能する場合、問題はテレビにあります(これはほとんどありません)。これにより、ケーブルの問題が解消されます。また、別のラップトップ(隣人から借りる場合もある)を持ち、画像を表示しないテレビに接続することもできます。すべてが機能する場合、問題はラップトップ(コンピューター)にあります。これは、ほとんどの場合です。
5もう1つのヒント。HDMI接続のテレビでビデオカードドライバーを更新してみてください。ラップトップ/グラフィックスカードの製造元のWebサイトからドライバーをダウンロードしてインストールするだけです。
6 更新:コメントで、Andreyは1つの興味深い解決策を共有しました。テレビをラップトップに接続した後、テレビに「信号がありません」エラーが発生しました。しかし、ラップトップには2つのモニター(組み込みとテレビ)がありました。セカンドスクリーン(テレビ)の周波数を変更すると役立ちました。私はこのソリューションを記事に追加することを決定し、それを行う方法をより詳細に示しました。ウインドウズ10
画面パラメーターを開き、2つのディスプレイがあることを確認します。
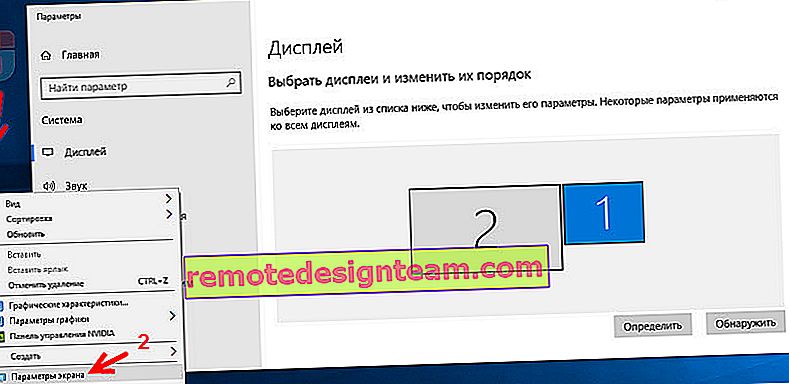
設定ページを下にスクロールして、「ディスプレイの詳細設定」を開きます。

よく見る。「ディスプレイ1」と「ディスプレイ2」があります。下部の1つ近くにテレビの名前が表示されている場合があります。画像が2番目のディスプレイにしか表示されないため、1つのディスプレイがアクティブになっていません。「ディスプレイアダプターのプロパティ...」をクリックします。テレビのプロパティを開く必要があります。
新しいウィンドウで、[画面のリフレッシュレート]メニューの[モニター]タブで60 Hzを設定します。「適用」をクリックします。
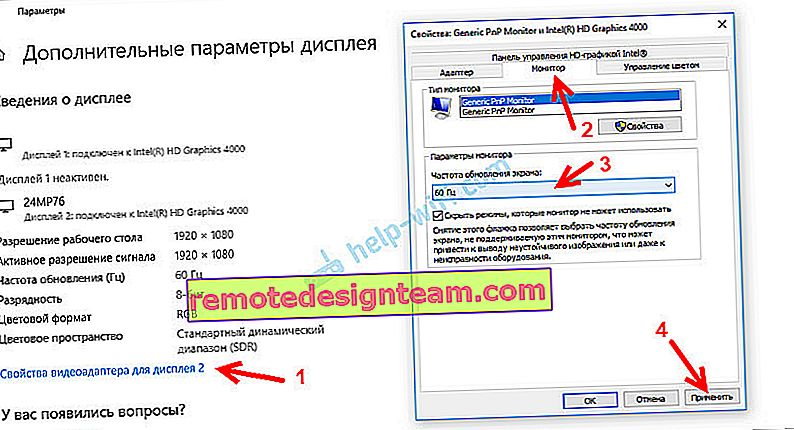
その後、テレビの「信号がありません」というエラーが消えます。HDMIで接続されたコンピューターの画像が表示されます。何らかの理由で、AndreyのシステムはTV周波数を25 Hzに設定しました。
Windows 7
デスクトップの何もない領域を右クリックして、「画面の解像度」を開きます。TVは[画面]メニューで選択する必要があります。この方法は、HDMIで接続されたテレビをWindowsが認識し、画像が表示されない場合にのみ使用できることを思い出してください。
Advanced Optionsに移動し、Monitorタブで60Hzを選択します。設定を適用します。
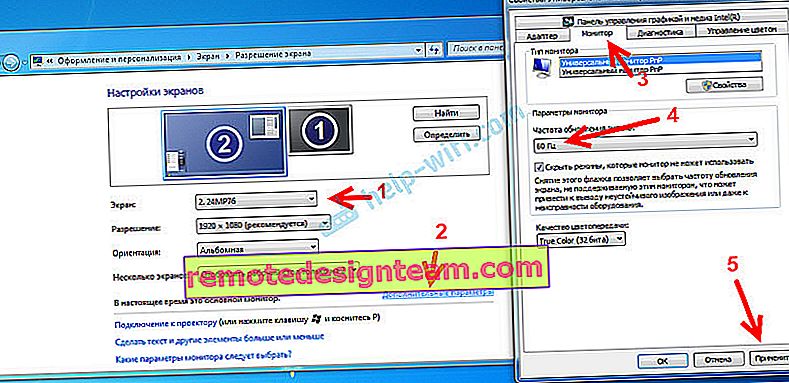
この方法が機能した場合は、コメントに記入してください。
7 更新:不要なものをテレビから取り外します。たとえば、AVケーブル(チューリップ)。HDMI経由でも接続できる別のデバイス。コメントに、USBポートからハードドライブを外すことが役立つという情報があります! 8 更新: LG TVをお持ちの場合(これは他のTVにも当てはまる場合があります)、設定の「クイックスタート」および「SIMPLINK」機能を無効にします。
これが役に立ったレビューがあります。
9 更新:コメントの中で、RomanはLG TV設定でHDMI ULTRA HD Deep Color機能を無効にすることが彼に役立つと示唆しました。
その後、Olegは、HDMI ULTRA HD Deep Colorが、HDMIからLG TVへの画像出力の問題を本当に解決することを確認しましたが、この機能を無効にすると、画像が損なわれて歪むため、お勧めできません。そして、私は自分の解決策を共有しました。「Nvidia Control Panel」アプリケーションの設定でセカンドディスプレイ(TV)の一部のパラメーターを変更する必要があります。このアイコンは通常、トレイに表示されます。
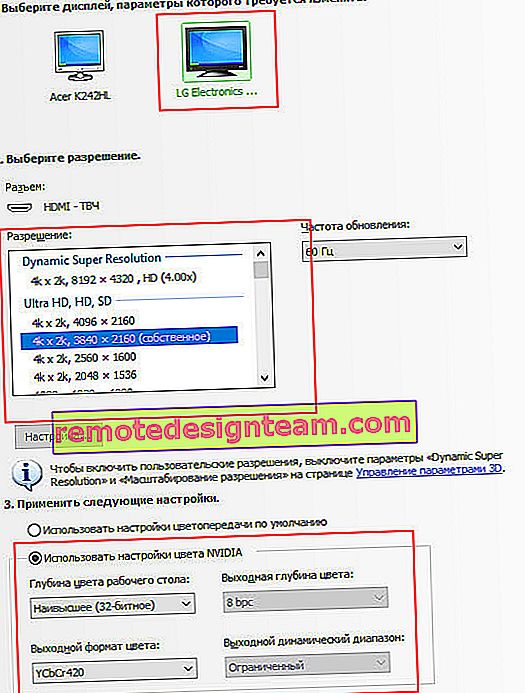
AMDグラフィックスを使用している場合、アプリケーションはAMD Catalyst Control Centerと呼ばれます。同様の設定があるはずです。
コンピューターがHDMI経由でテレビに画像を出力しない場合はどうすればよいですか?
問題がコンピューターまたはラップトップにあると判断した場合。
画像はビデオカードで表示され、実際に接続します。だから問題は彼女にあるのかもしれません。はい、たぶんそこで何かが焼け落ちたのかもしれません。しかし、原則としてソフトウェアの問題です。ビデオカードドライバーまたは設定に問題があるため、HDMI経由の画像が送信されません。
したがって、最初にアドバイスするのは、ビデオアダプタードライバーを更新することです。ラップトップをお持ちの場合は、メーカーの公式Webサイトにアクセスし、検索でモデルを見つけ、インストールしたオペレーティングシステムを選択して、VGAドライバーをダウンロードします。次に、インストールを実行します。
ラップトップに2つのビデオアダプターがある場合は、両方のドライバーを更新します。たぶん、たとえばnVidiaグラフィックドライバーや、私のASUSラップトップのIntelグラフィックドライバーなどです。
また、据え置き型のコンピュータを使用している場合は、ビデオカードの製造元のWebサイトからドライバをダウンロードします。インストールされているビデオカードは、デバイスマネージャー、またはシステムユニットの特性で確認できます。
別の方法で何らかの方法でHDMIケーブルを使用してテレビへの画像出力の問題を解決できた場合は、コメントでアドバイスを共有してください。私は感謝するでしょう。









