Windows 10のワイヤレスMiracastディスプレイ(WiDi)
最後に、Windows 10のワイヤレスディスプレイ機能を理解しました。検証済みの情報を提供する記事を準備するために、すべてを半日接続してテストしました。そしてもちろん、写真とスクリーンショット付き。
2つの主要なテクノロジーがあります。MiracastとIntel WiDi(インテルはこのテクノロジーの開発を中止しました)を使用して、コンピューター、ラップトップ、またはモバイルデバイスからWi-Fi経由で画像と音声を表示できます。簡単に言えば、テレビ(プロジェクター、モニター)をワイヤレスディスプレイとして使用します。トリックは、これらのテクノロジーの助けを借りて、映画や写真を画面に表示するだけでなく(DLNAの場合のように)、メインコンピューターモニターやラップトップ画面で発生するすべてをブロードキャストできることです。

ワイヤレスディスプレイ(ほとんどの場合はテレビ)は、HDMIケーブルを介して接続されているかのように動作します。画像の複製、画面の拡大などをすべてワイヤレスで行うことができます。Miracastをサポートするモニターもあります。
Windows 10のワイヤレスディスプレイ機能は、Miracastテクノロジーを使用して画像を表示します。しかし、何らかの理由で、テレビが接続されたときに、「IntelのWiDi」という碑文がありました。結局のところ(インテルのWebサイトを参照)、インテル®WiDiテクノロジーの開発とサポートを停止しました。また、Windows 8.1とWindows 10はすでにMiracastをサポートしているため、追加のプログラムなしでワイヤレスディスプレイを接続できます。
すべてが機能するためには、ハードウェアおよびドライバーレベルでMiracastのサポートが必要です。ラップトップに組み込まれている、またはPCに接続されているWi-Fiアダプターは、ワイヤレス表示機能をサポートしている必要があります。また、ビデオアダプタがそのようなサポートを持っている必要があります。私はそのような機器でテストしました:
- Intel Core i3-6098PプロセッサとGeForce GTX 750Tiグラフィックカードを搭載したPC。Wi-FiアダプターTP-Link TL-WN725N V2。
- 古い第3世代Intel Core i3プロセッサと統合Intel HD Graphics 4000ビデオを搭載したラップトップ。NVIDIAGeForce GT 635Mグラフィックカード。Wi-Fiアダプターは、同じTP-Link TL-WN725N V2です。ラップトップに組み込まれているアダプターが機能しないため。
- ワイヤレスディスプレイとしてLG TVを使用しました。モデルはまだ2012年ですが、MiracastとIntel WiDiをサポートしています。結局のところ、新しく洗練されたPhilips TVにはMiracastのサポートが組み込まれていません。お使いのテレビもこのテクノロジーをサポートしていない場合は、Miracastアダプターを使用できます。
この記事では、まずWindows 10でMiracastを有効にする方法と、ワイヤレスディスプレイに接続する方法を示します。次に、考えられる問題とエラーの解決策を見てみましょう。
Miracast経由でWindows 10のワイヤレスディスプレイ(TV)に接続する
キーボードのWin + P(英語)キーボードショートカットを押します。ウィンドウが右側に表示され、画像を表示するためのさまざまなオプションが表示されます。そして、「ワイヤレスディスプレイへの接続」項目があるはずです。クリックして。そのようなアイテムがない場合は、ハードウェアまたはドライバーがこの機能をサポートしていない可能性があります。記事の最後で、これについて詳しく説明し、確認方法を示します。
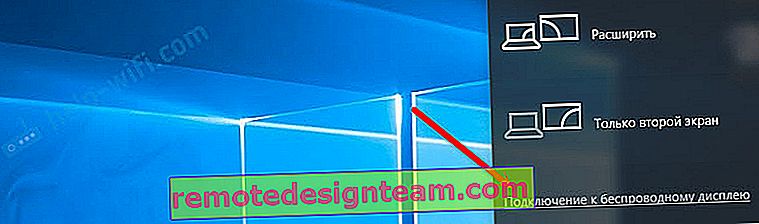
ワイヤレスディスプレイとオーディオデバイスの検索が開始されます。
ほとんどの場合、テレビでMiracast / Intel WiDi機能を有効にする必要があります。古いLGモデルでは、これは[ネットワーク]の下のメニューで行われます。このような:
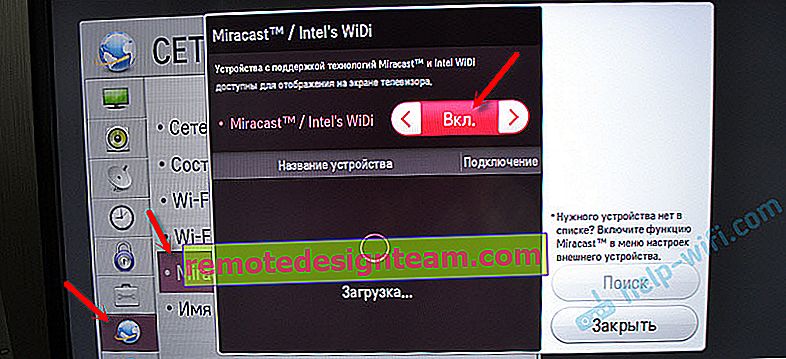
新しいLGモデルでは、これらの設定が異なる可能性があります。Samsung TVでは、ソース選択メニューから[画面ミラーリング]を選択します(すべてのモデルではない場合があります)。ソニーのテレビ-信号ソースの「画面ミラーリング」(リモコンの別のボタン)。Philips TVの場合:[設定]-[ネットワーク設定]-[Wi-Fi Miracast]の下。しかし、私の場合、Android TVにはそのようなアイテムはありません。
TVにMiracastサポートが組み込まれていない場合は、別のMiracast(Mirascreen)アダプターを購入できます。テレビのHDMIポートに接続します。画像と音声を受信し、テレビに出力します。TVが検索結果に表示されます。それを選択するだけで、接続プロセスが開始されます。
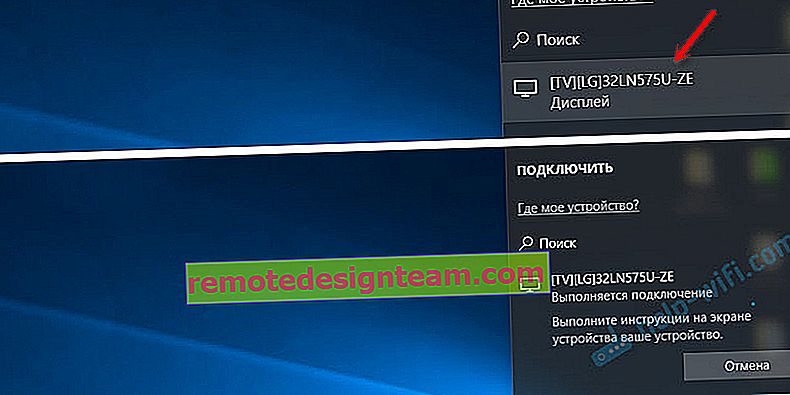
「デバイスの画面に表示される手順に従ってください」という碑文が表示されます。私の場合、テレビでコンピュータの接続を確認する必要があります。

準備万端です!

投影モードを変更できます。たとえば、画面を拡大するか、2番目の画面(Miracast経由で接続されているテレビ)のみを使用します。または、両方の画面で画像を複製します。

そこでワイヤレスディスプレイから切断することもできます。
パラメータに新しいデバイスを追加することによる接続
別の方法があります。オプションで[デバイス]セクションに移動し、[Bluetoothまたは他のデバイスを追加]を選択します。次に、「ワイヤレスディスプレイまたはドック」をクリックします。
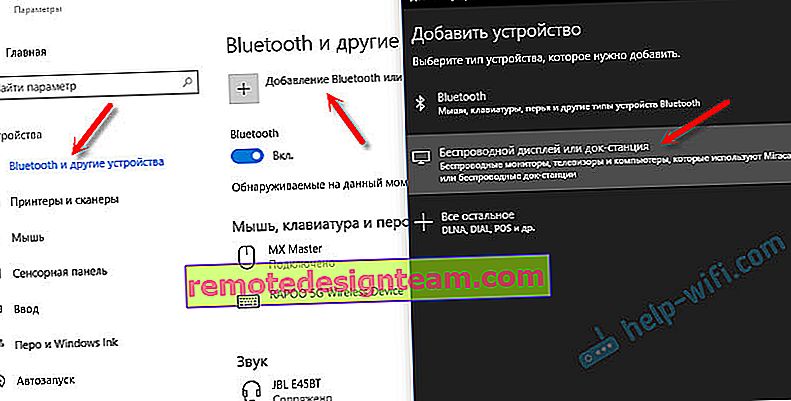
テレビでMirakastをオンにすると、リストに表示されます。テレビを選択して接続を確立します。
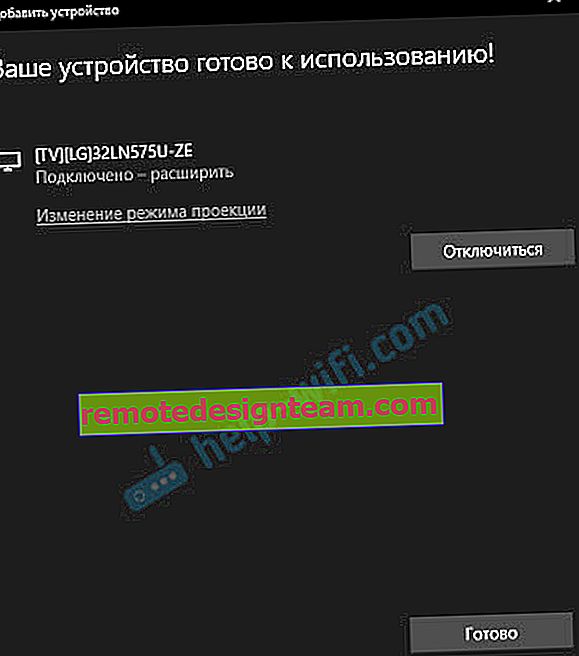
たぶん、この方法は誰かにより適しています。
Miracast経由で接続した場合のオーディオコントロール
HDMIケーブルと同様に、Miracastも音声を送信します。私の場合、接続直後、コンピューターの音声がテレビのスピーカーから出力されていました。デフォルトのデバイスは「デジタル出力」でした。そして、これは常に便利なわけではありません。したがって、ラップトップスピーカーまたはスピーカーを通してプレーヤーのサウンドを再生するには、デフォルトの再生デバイスを変更する必要があります。
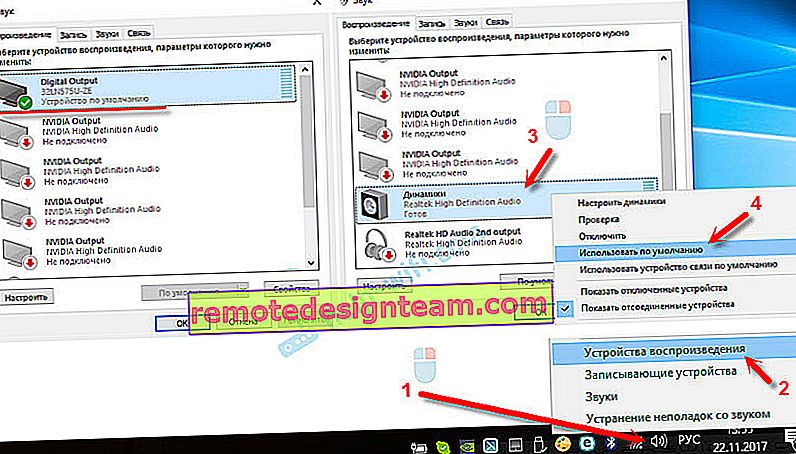
その後、サウンドはコンピューターのスピーカーから再生されます。必要に応じて、「デジタル出力」をデフォルトのデバイスに戻すことができます。
Miracastが機能せず、「ワイヤレスディスプレイに接続する」アイテムがない
古いバージョンのWindows 10では、システムがMiracastのサポートがないことを「実現」すると、「PCまたはモバイルデバイスはMiracastをサポートしていないため、ワイヤレスで投影できない」というメッセージが表示されました。
新しいバージョンでは、[プロジェクト]メニューに[ワイヤレスディスプレイに接続する]項目がなく、Win + Pキーボードショートカットで開くことができます。

ほとんどの場合、Wi-FiアダプターレベルではMiracastがサポートされていません。ここでは、たとえば、ラップトップの組み込みWi-Fiモジュールを介して、ワイヤレスディスプレイに接続する方法はありません。ただし、ラップトップは新しいものではありません。2012-13のどこか。TP-Link TL-WN725N V2 Wi-Fiアダプターを接続すると、すべてが機能します。
この機能を使用するには、Wi-Fiアダプターとグラフィックアダプター(ビデオカード)の側面でサポートが必要です。ハードウェアレベルとドライバーレベルの両方。確認は簡単です。
コマンドプロンプトを起動し、netsh wlan show driverコマンドを実行します 。
結果は行が含まれます 「ワイヤレスディスプレイがサポート:」ラップトップ上の工場(旧)のWi-Fiモジュールを使用すると、私は次の結果を持っています:

ご覧のとおり、サポートはありません。グラフィックスドライバーはサポートしていますが、Wi-Fiはサポートしていません。
そして、これが別のWi-Fiアダプターでのテスト結果です。

そして、この構成では、すべてが正常に動作します。
できること:
- Wi-Fiアダプタードライバーを更新します。可能性は低いですが、突然動作します。手順は次のとおりです。Windows10のWi-Fiでドライバーを更新(インストール)します。
- チェックの結果によると、問題がWi-Fiのみにある場合は、Wi-Fiアダプター自体を交換できます。しかし、仕様がワイヤレスディスプレイのサポートの有無を単に示していないことに気づきました。すべてが第2ハードウェアバージョン(V2)のTP-Link TL-WN725Nで動作します。しかし、Miracastをサポートするアダプターは他にもたくさんあると思います。見つける必要があります。
- HDMIケーブルを使用してテレビを接続する方が簡単な場合があります。
もう1つ問題を考えてみましょう。
ワイヤレスディスプレイに接続できませんでした
コンピューターがテレビを見つけて選択すると、接続に時間がかかり、「接続に失敗しました」というエラーが表示されます。または、コンピュータにテレビが表示されず、利用可能なデバイスのリストに表示されません。

このエラーも何度か発生しました。これが何に関係しているのかを言うのは難しい。必ず再接続してください。
- コンピュータを再起動し、テレビのプラグを数分間抜きます。
- おそらくこれは信号が悪いためです。可能であれば、コンピュータとテレビの間の距離を短くしてください。TVでMiracast機能(またはそのようなもの)がアクティブになっているかどうかを確認します。
- Wi-Fiアダプタードライバーを更新します。上記の手順へのリンクを提供しました。
- 可能であれば、ワイヤレスディスプレイとしても機能する別のテレビに接続してみてください。
更新:ユージーンはコメントで解決策を共有しました。問題は次のとおりです。上記の指示に示されているように、コンピューターがテレビを見つけました。しかし、接続しようとすると、テレビの画面が点滅し、「...からの接続要求が失敗しました。モバイルデバイスから再試行できます」というエラーが表示されました。
デバイスマネージャでディスクリートビデオカードを無効にすると役立ちました。効率的なビデオアダプターを基本的に無効にするため、これが正しい決定かどうかはわかりません。しかし、それはうまくいくように見えます。あなたが試すことができます。デバイスマネージャーを開き、個別のビデオカードをオフにして、統合されたカードを機能させます。
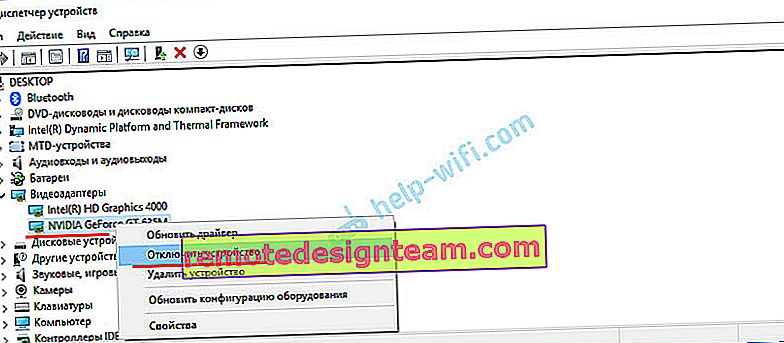
後で再びオンにすることを忘れないでください。ワイヤレスディスプレイの使用を停止した場合、またはこのソリューションがあなたのケースでは機能しなかったことが判明した場合。
更新:ウイルス対策とファイアウォールを無効にする
アンチウイルスまたはファイアウォールを無効にした後、Windows 10のMiracastが機能し始めたというコメントがすでにいくつかあります。
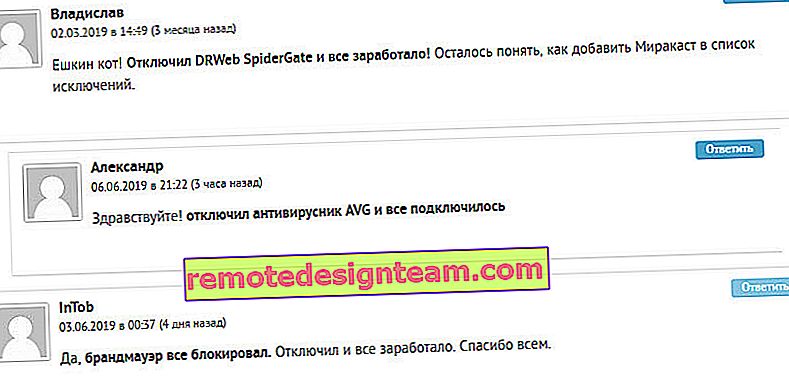
しばらくの間、アンチウイルスを無効にしてみてください。Windows Defenderファイアウォールを無効にしてみることもできます。ファイアウォール設定のどのルールがワイヤレスディスプレイの操作をブロックし、それを例外に追加する方法を知っている場合は、コメントに書き込んでください。
私はこの記事に多くの時間と労力を費やしました。うまくいけば無駄ではありません。追加したいことがある、または質問したい場合は、コメントでお待ちしています。幸運を!









