Wi-Fiネットワークをパスワードで保護するにはどうすればよいですか?
自宅のWi-Fiネットワークを保護することよりも今日重要なこと🙂これは非常に人気のあるトピックであり、このサイトだけで複数の記事がすでに書かれています。このトピックに必要なすべての情報を1ページにまとめることにしました。次に、Wi-Fiネットワークの保護の問題について詳しく見ていきます。Wi-Fiをパスワードで保護する方法、異なるメーカーのルーターで正しく保護する方法、選択する暗号化方法、パスワードを推測する方法、およびワイヤレスネットワークのパスワードの変更を検討している場合に知っておくべきことについて説明します。
この記事では、特にホームワイヤレスネットワークのセキュリティ保護について説明します。そして、パスワード保護についてのみ。オフィスの一部の大規模ネットワークのセキュリティを検討する場合は、セキュリティに少し異なる方法で(少なくとも異なる認証モードで)アプローチすることをお勧めします。 Wi-Fiネットワークを保護するのに1つのパスワードでは不十分だと思われる場合は、わざわざしないでください。このガイドに従って、適切で強力なパスワードを設定してください。心配はいりません。ネットワークをハッキングするために誰かが時間と労力を費やすことはまずありません。はい、たとえば、ネットワーク名(SSID)を非表示にしたり、MACアドレスでフィルタリングを設定したりできますが、これらは不必要な問題であり、実際にはワイヤレスネットワークに接続して使用するときにのみ不便になります。
Wi-Fiを保護する方法、またはネットワークを開いたままにする方法を検討している場合、ここでの解決策は1つだけです-保護することです。はい、インターネットは無制限ですが、ほとんどすべての家には独自のルーターがありますが、やがて誰かがあなたのネットワークに接続するようになります。そして、なぜこれが必要なのか、結局のところ、追加のクライアントはこれがルーターの追加の負荷です。そして、それがあなたにとって高価でなければ、それは単にこの負荷に耐えられないでしょう。また、誰かがあなたのネットワークに接続した場合、その人はあなたのファイルにアクセスでき(ローカルネットワークが設定されている場合)、ルーターの設定にアクセスできます(結局のところ、おそらくコントロールパネルを保護する標準の管理者パスワードを変更していません)。 ...
正しい(最新の)暗号化方式を使用して、適切なパスワードでWi-Fiネットワークを保護してください。ルーターを構成するときは、すぐに保護をインストールすることをお勧めします。また、パスワードを時々変更することもできます。
誰かがあなたのネットワークをハッキングするのではないかと心配している場合、または既にハッキングしている場合は、パスワードを変更して安心して暮らしてください。ちなみに、すべてルーターのコントロールパネルに入るので、ルーターの設定に使用する管理者パスワードを変更することもお勧めします。
自宅のWi-Fiネットワークを適切に保護する:どの暗号化方法を選択する必要がありますか?
パスワードを設定する過程で、Wi-Fiネットワークの暗号化方法(認証方法)を選択する必要があります。AES暗号化を 使用したWPA2-Personalのみをインストールすることをお勧めし ます。ホームネットワークの場合、これが最良のソリューションであり、現在最新で最も信頼性の高いソリューションです。これはまさにルーターメーカーが推奨する種類の保護です。
Wi-Fiに接続する古いデバイスがないという1つの条件のみ。構成後、古いデバイスがワイヤレスネットワークへの接続を拒否した場合、WPAプロトコルを(TKIP暗号化アルゴリズムを使用して)インストールできます 。WEPプロトコルのインストールはお勧めしません。WEPプロトコルは既に古く、安全ではなく、簡単にハッキングされる可能性があるためです。また、新しいデバイスの接続に問題がある可能性があります。
WPA2-PersonalとAES暗号化の組み合わせは 、ホームネットワークに最適なオプションです。キー(パスワード)自体は8文字以上でなければなりません。パスワードは、英字、数字、記号で構成する必要があります。パスワードでは大文字と小文字が区別されます。つまり、「111AA111」と「111aa111」は異なるパスワードです。
ご利用のルーターの種類はわかりませんので、人気メーカー向けの簡単な説明書をご用意いたします。
パスワードを変更または設定した後、デバイスをワイヤレスネットワークに接続できない場合は、この記事の最後にある推奨事項を参照してください。
設定するパスワードをすぐにメモしておくことをお勧めします。パスワードを忘れた場合は、新しいパスワードを設定するか、ルーターの設定またはコンピューターで古いパスワードを確認する必要があります。
Tp-LinkルーターでWi-Fiをパスワードで保護する
ルーターに接続し(ケーブル経由またはWi-Fi経由)、任意のブラウザーを起動して、アドレス192.168.1.1または192.168.0.1を開きます(ルーターのアドレス、および標準のユーザー名とパスワードは、デバイスの下のステッカーに表示されています)。ユーザー名とパスワードを入力します。デフォルトでは、これらはadminとadminです。この記事では、設定への入り口について詳しく説明しました。
設定では、に行くワイヤレス - ワイヤレスセキュリティ ]タブ 。[ WPA / WPA2-パーソナル(推奨)]の横のチェックボックスをオンにします 。[ バージョン ]ドロップダウンメニューから、[ WPA2-PSK ]を選択 します 。「暗号化」メニューで、 AESを設定します。[ ワイヤレスパスワード]フィールドに、ネットワークを保護するためのパスワードを入力します。
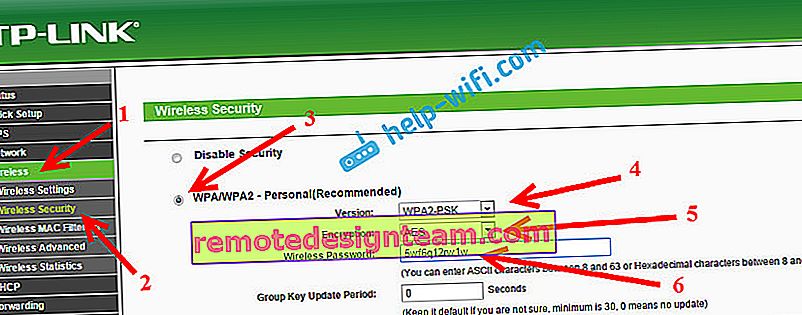
設定を保存するには、ページの下部にある[ 保存 ]ボタンをクリックして、ルーターを再起動します。Tp-link TL-WR841Nルーターでパスワードを変更する方法の詳細な手順も必要になる場合があります。
Asusルーターでのパスワードの設定
同様に、ルーターに接続し、192.168.1.1で設定を開き、ユーザー名とパスワードを指定する必要があります。どちらかと言えば、ここに詳細な手順があります://help-wifi.com/asus/vxod-v-nastrojki-na-routerax-asus-192-168-1-1/
設定では、[ ワイヤレスネットワーク ]タブを開き、次の設定を実行する必要があり ます。
- ドロップダウンメニューの[認証方法]で、[WPA2-個人]を選択します。
- 「WPA暗号化」-AESをインストールします。
- 「事前共有WPAキー」フィールドに、ネットワークのパスワードを書き留めます。
設定を保存するには、[ 適用 ]ボタンをクリックします。
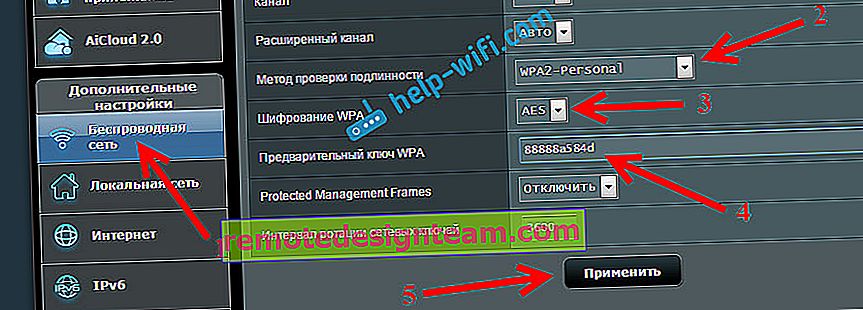
新しいパスワードでデバイスをネットワークに接続します。
D-Linkルーターの無線ネットワークの保護
D-Linkルーターの設定192.168.0.1に移動します。このリンクで詳細な手順を見ることができます。設定で、[ Wi-Fi ]タブ- [ セキュリティ設定 ]を開きます。以下のスクリーンショットのように、セキュリティタイプとパスワードを設定します。
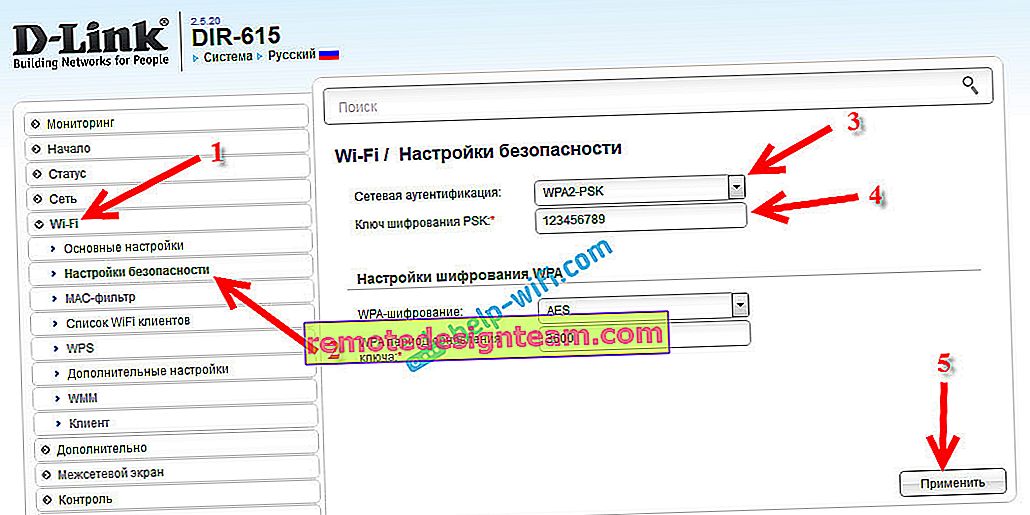
設定を保存してルーターを再起動することを忘れないでください。D-Linkでパスワードを設定するためのより詳細な手順を見ることができます。
他のルーターにパスワードを設定する
ZyXELおよびTendaルーターの詳細な手順があります。リンクを参照してください。
- ZyXELルーターのパスワードを変更または設定する方法
- Tendaルーターのパスワードを変更します。Wi-Fiネットワークのパスワードの変更と設定へのアクセス
ルーターの手順が見つからなかった場合は、ルーターのコントロールパネルの設定セクションでWi-Fiネットワークの保護を設定できます。この設定は、セキュリティ設定、ワイヤレスネットワーク、Wi-Fi、ワイヤレスなどと呼ばれます。難しいことではありません。そして、どの設定を設定すればよいかは既にご存知だと思います:WPA2-個人用およびAES暗号化。さて、鍵。
理解できない場合は、コメント欄で質問してください。
インストール、パスワード変更後にデバイスが接続しない場合はどうすればよいですか?
多くの場合、インストール後、特にパスワードを変更した後は、以前にネットワークに接続されていたデバイスは、そのネットワークに接続したくありません。コンピュータでは、これらは通常「このコンピュータに保存されたネットワーク設定はこのネットワークの要件を満たしていません」および「Windowsに接続できませんでした...」というエラーです。タブレットやスマートフォン(Android、iOS)では、「ネットワークに接続できませんでした」、「接続、保護されています」などのエラーが表示される場合もあります。
これらの問題は、ワイヤレスネットワークを削除し、すでに新しいパスワードで再接続するだけで解決されます。Windows 7でネットワークを削除する方法をここに書きました。Windows 10を使用している場合は、この指示に従って「ネットワークを忘れる」必要があります。携帯端末でネットワークをタップして押し続け、[ 削除]を選択します。
古いデバイスで接続の問題が見られる場合は、ルーターの設定でWPAセキュリティプロトコルとTKIP暗号化を設定します。









