AirPodsをWindowsコンピューターとラップトップに接続するにはどうすればよいですか?
Appleは、他のAppleデバイスに数秒で問題なく接続できる、本当にクールでシンプルなAirPodsヘッドフォンを作りました。これらのヘッドフォンをお持ちであれば、同じiPhoneへの接続がいかに簡単かはすでにお分かりでしょう。市場で最も新しいのはAirPods 2とAirPods Proです。しかし、今日はヘッドフォン自体についてではなく、Windows 10、Windows 8、またはWindows 7で動作するコンピューターまたはラップトップにそれらを接続する方法についてお伝えしたいと思います。これらのヘッドフォンがヘッドセットとして使用できるかどうかも考えてみましょう。
AirPodsをWindowsに接続するプロセスは複雑ではありませんが、iOSおよびMac OSのデバイスほど簡単ではありません。AirPodsをWindows 10ラップトップで使用することがありますが、もちろんBluetoothで接続されています。したがって、ラップトップ(通常、Bluetoothは既に組み込まれています)がなく、据え置き型のコンピューターがない場合、Appleワイヤレスヘッドフォンを接続するにはBluetoothアダプターが必要です。

ラップトップまたはコンピューターにBluetoothが搭載されていない場合、または機能しない場合は、AirPodsに接続できません。したがって:
- Bluetoothモジュールが通常組み込まれているラップトップの場合は、ドライバーをインストールするだけです。 Windows 10では、ドライバーは通常自動的にインストールされるため、これに問題はありません。どのWindowsを使用していてもかまいません。トレイにBluetoothアイコンがあるかどうかを確認します。ある場合は、すべて問題なく、Airpodを接続できます。デバイスマネージャに対応するモジュールがあるかどうかも確認できます。 Bluetoothが見つからない場合は、ドライバをインストールしてみてください。お使いのモデルのラップトップメーカーのWebサイトからダウンロードしてください。 Windows 10を搭載したラップトップでBluetoothを有効にして構成する方法、およびラップトップでBluetoothを有効にする方法(Windows 8、8.1、およびWindows 7にも情報があります)の記事の詳細
- PCの場合、おそらくBluetoothアダプターを選択して購入する必要があります。次に、インストールして構成する必要があります。コンピューターにBluetoothをセットアップします。
コンピュータにBluetooth(トレイアイコン、設定のセクションなど)が搭載されている場合は、ヘッドフォンの接続に進むことができます。
AirPodsをWindows 10に接続する
トレイの対応するアイコンをクリックして[Bluetoothデバイスの追加]を選択するか、[オプション]-[デバイス]-[Bluetoothおよびその他のデバイス]タブに移動します。

パラメータを開いたままウィンドウを閉じ、AirPodsを取り出してケースを開き、ケースの背面にある丸いボタンを3秒間押します。ケース内のインジケーターが白く点滅し始めるまで押し続けます。

Windowsの設定で、[Bluetoothまたはその他のデバイスの追加]をクリックし、新しいウィンドウで[Bluetooth]を選択します。
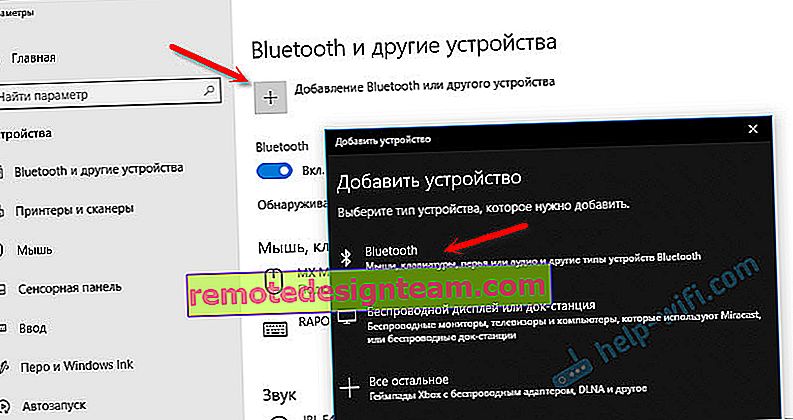
コンピューターにAirpodが表示されます。それらをクリックすると、接続プロセスがすぐに開始されます。完了したら、「完了」ボタンをクリックするだけです。
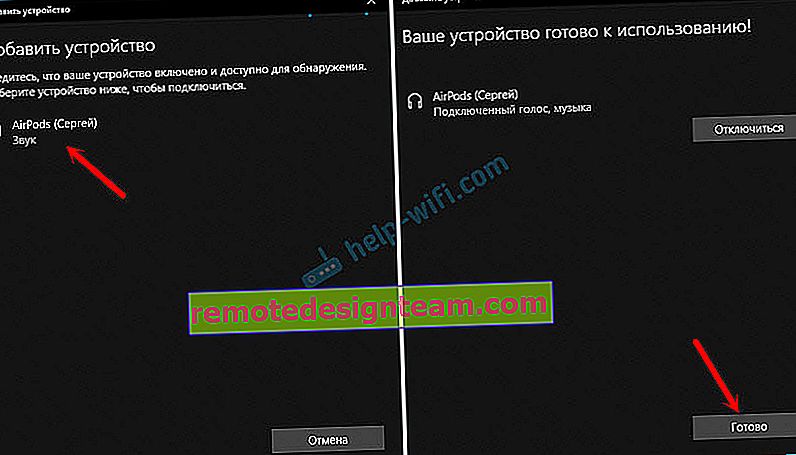
準備万端です!Windowsはすでにワイヤレスヘッドフォンにオーディオをストリーミングしています。設定における彼らのステータス:AirPods-「接続された音声、音楽」。そこで手動で無効にするか削除することができます。削除後、接続プロセスをもう一度繰り返す必要があります。
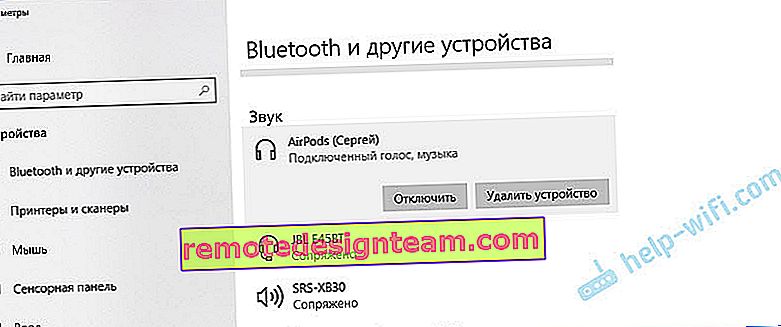
充電ケースから取り出し、耳に入れて音楽を楽しめます。使用できるヘッドフォンは1つだけです。
ケースの両方のヘッドフォンを非表示にして閉じると、ヘッドフォンは自動的に切断され(接続ステータスは「ペアリング済み」)、ノートパソコンのスピーカーまたはスピーカーシステムから音が再生されます。Airpodsでケースを開くとすぐに、Airpodが自動的にコンピューターに接続され、サウンドがヘッドフォンに送られます。
ヘッドセットとして機能するマイクの設定
この点で、すべてが他のBluetoothヘッドフォンと同じです。Windows 10では、AirPodsを構成して音楽を高品質(ステレオ)で聴くことができ、マイクが機能するようにできませんでした。
サウンドオプションでは、入力デバイスと出力デバイスを選択できます。「AirPodsヘッドセット」を選択すると、ヘッドホンはヘッドセットモードで動作します。
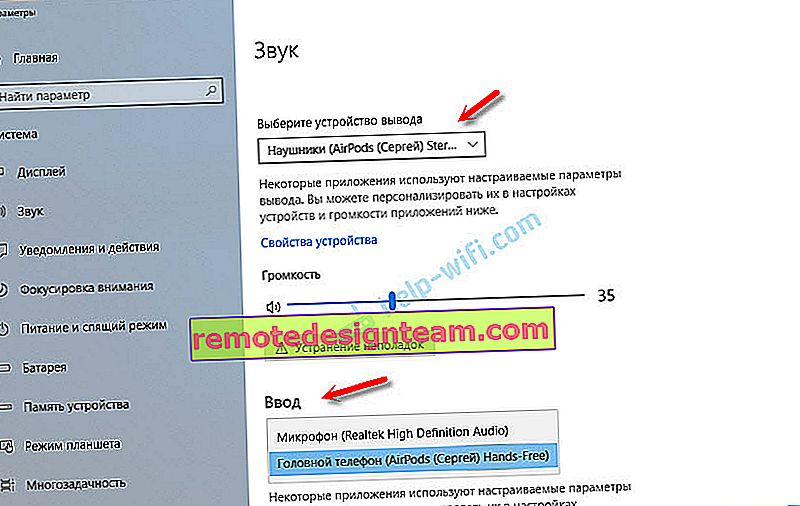
Skype経由で通信するためにAirpodsを接続している場合は、プログラム設定で直接設定できます。これらのヘッドフォンをマイクとスピーカーとして選択します。

ただし、システムはヘッドホンからサウンドを再生しません。すべての設定を元に戻す必要があります。別の方法で設定できる場合があります。コメントで私たちと共有することができます。
一般的に、これに関しては、すべてが理想からかけ離れています。音楽を聴いたり、映画を見たりするだけなら、はい、すべてがうまくいきます。しかし、マイクを調整するには、いじくり回す必要があります。そしてそれでも、すべてがうまくいくというのは事実ではありません。
Windows 7コンピューターでのAirPodsの接続と構成
私はラップトップのトップ10の横にWindows 7もインストールしているので、AirPodsもそれに接続することにしました。そのような新しいデバイスの接続に問題があるので。
私はWindows 10のようにすべてを行いました。新しいデバイスを接続するだけです。ヘッドフォンでペアリングモードを有効にすることを忘れないでください。ケースに別ボタン付き。
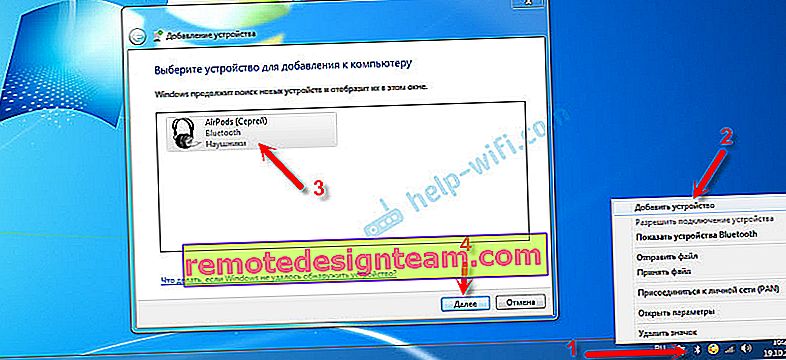
しかし、予想通り、Windows 7はドライバーを見つけることができませんでした。
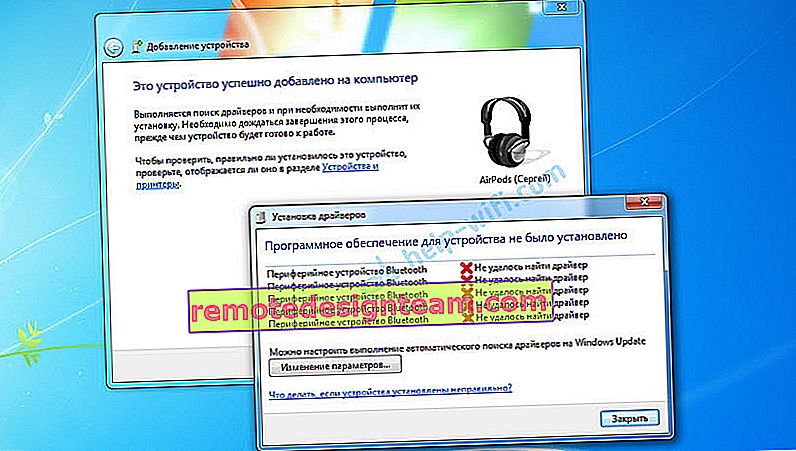
エアポッドは接続されましたが、エラーが発生し(横に黄色の感嘆符が表示されていました)、機能しませんでした。
この問題をどのように解決しましたか?
Bluetoothモジュールドライバーを更新しました。デバイスマネージャーに行き、Generic Bluetooth Adapterのプロパティを開き、ドライバーが2006年のものであることを確認しました。インストールされているWindows 7自体。
Windows 7でのこのような問題の解決の詳細については、別の記事「Windows 7へのBluetoothヘッドフォンの接続」を参照してください。接続できない、音が出ない、ドライバーがないのはなぜですか?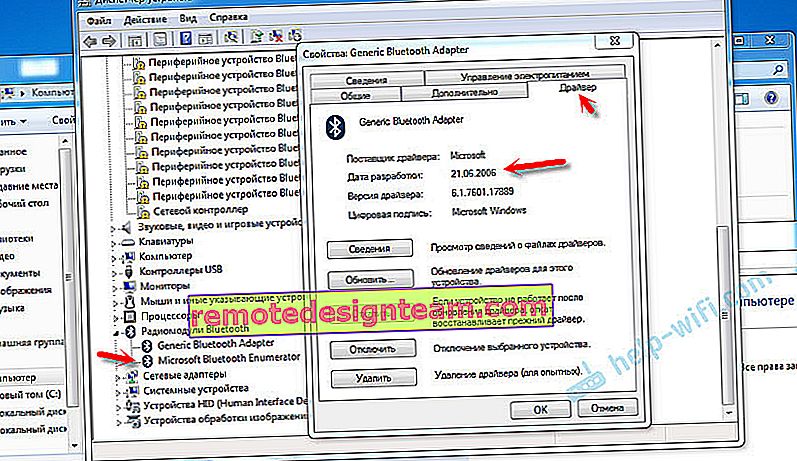
ラップトップにインストールされているWi-Fi / Bluetoothモジュールのモデルを知っているので(既に変更しています)、製造元のWebサイトから新しいドライバーを非常にすばやくダウンロードしてインストールしました。モジュール自体のモデルがわからない場合は、ラップトップメーカーのWebサイトからドライバーをダウンロードしてみてください。しかし、厳密には私のラップトップモデルについてです。USB Bluetoothアダプターがある場合は、そのドライバーをダウンロードします。
ドライバーを更新した後:
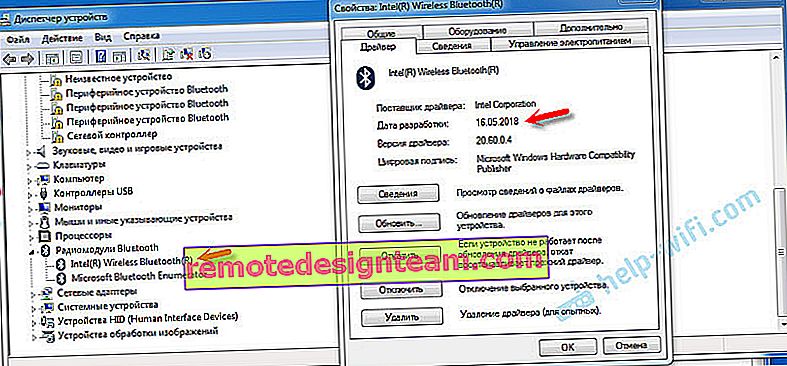
次に、すでに接続されているデバイスのリストからAirPodsを削除し(すでに接続しようとしたため)、接続を再確立しました。そして今回、Windows 7はほとんどすべてのドライバーをインストールしました。「Bluetooth周辺機器」を除く。しかし、ヘッドフォンの横には黄色の感嘆符が付いていたにもかかわらず、問題なく動作し始めました。
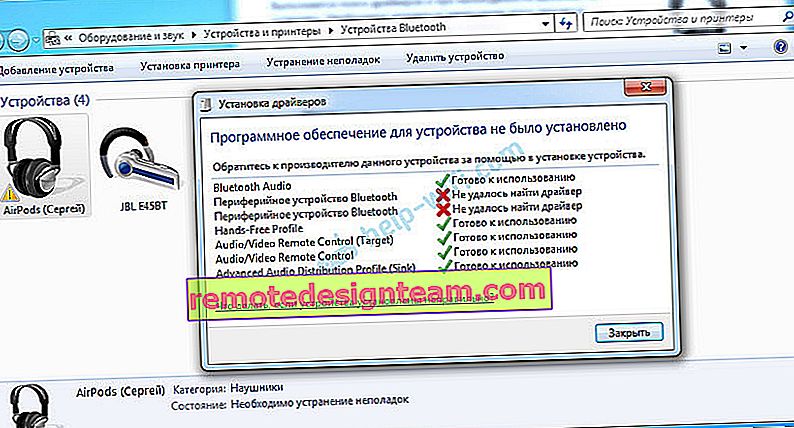
再生デバイスでは、「デフォルト」ステータスを割り当てる必要があります。
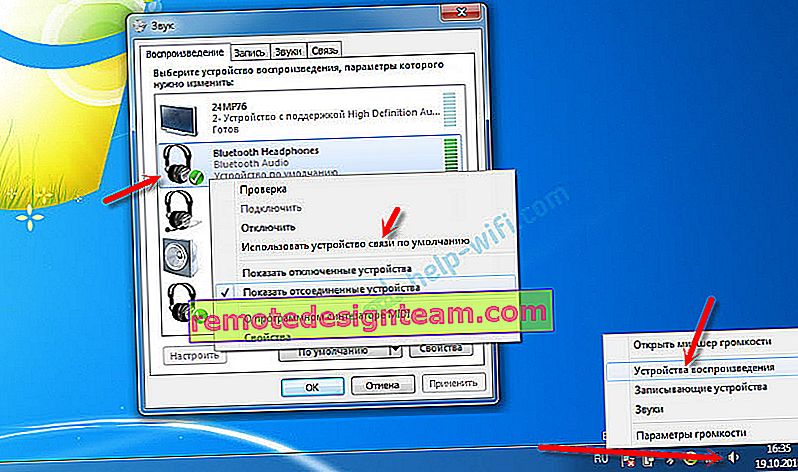
このようにして、Microsoftのそれほど新しいオペレーティングシステムを搭載した新しいAppleヘッドフォンと友達になりました。Windows 10では、これはすべて接続および構成がはるかに簡単です。iOSやMac OSのデバイスとは違いますが、タンバリンを使ったダンスはまだありません。
このトピックに関するさまざまな問題、設定、解決策などについてコメントで議論できます。そこにメッセージを残してください。









