Bluetoothスピーカーをラップトップまたはコンピューターに接続する方法
Bluetoothスピーカーは非常に人気のあるデバイスです。このようなポータブル音響は、ほとんどすべてのモバイルデバイスに接続できます。基本的には、携帯電話やタブレットに接続されています。安価なポータブルスピーカーでも生成されるサウンドは、電話の内蔵スピーカーに比べてはるかに良く、大きくなります。モバイル機器ならすべてがはっきりしますが、ラップトップやコンピューターならわかります。BluetoothスピーカーをラップトップまたはPCに接続できますか?結局のところ、ラップトップに組み込まれているスピーカーからの音は、モバイルデバイスよりも悪くはないにしても、それほど良くはありません。
はい、ほとんどのラップトップは音質に問題があります。高価なモデルでも。音が非常に静かで、低音が十分ではなく、何かがきしむ音や笛などで鳴るあなたのラップトップに、快適で大きな音をお楽しみください。

BluetoothスピーカーをPCに接続することもできます。原則として、スピーカーはケーブルを介して固定コンピュータに接続されます。ただし、優れたワイヤレススピーカーがある場合は、Bluetooth経由でペアリングしてみませんか。ただし、ニュアンスが1つあります。ラップトップにはBluetoothが組み込まれていますが、据置型コンピュータ(システムユニット内)では、組み込みBluetoothモジュールはまれです。したがって、ほとんどの場合、ワイヤレススピーカーをPCに接続するにはUSB Bluetoothアダプターが必要です。この記事では、その選択方法を説明しました。購入後、コンピュータにBluetoothを接続して設定する必要があります。
特にWindows 10でラップトップを使用している場合、Bluetoothは特別な設定やドライバのインストールなどなしで動作します。極端な場合は、ラップトップの製造元のWebサイトからBluetoothドライバーをダウンロードしてインストールする必要があります。Windows 10とWindows 7の接続プロセス自体は少し異なります。もちろん、Windows 8と同じです。最も簡単な方法は、もちろん、Windows 10でBluetoothスピーカーを接続することです。そこで、このプロセスはシンプルで簡単になりました。Windows 7の例を使用した接続プロセスについても検討します。接続後、ワイヤレススピーカーへのサウンド出力を構成する必要がある場合もあります。
ワイヤレススピーカー自体については、JBL、Beats、Logitech、Sven、Rapoo、Xiaomi Mi Bluetoothスピーカー、Aspiringなど、あらゆるスピーカーをコンピューターに接続できます。
重要! コンピューターの設定が、この記事の後半で説明する設定と異なる場合は、PC /ラップトップでBluetoothを構成または有効にする必要がある可能性が高いです。これは、Windows 10を搭載したラップトップでBluetoothを有効にして設定する方法の指示に従って行うことができます。Windows7を使用している場合は、ラップトップでBluetoothを有効にする方法に関する記事を参照してください。Windows 10でワイヤレスBluetoothスピーカーを接続します
「スタート」メニューを開き、「オプション」に移動します。次に、[デバイス]セクションに移動します。
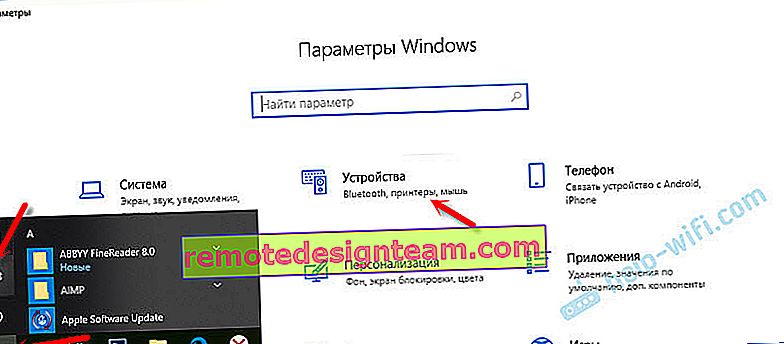
「Bluetoothまたはその他のデバイスを追加」をクリックします。
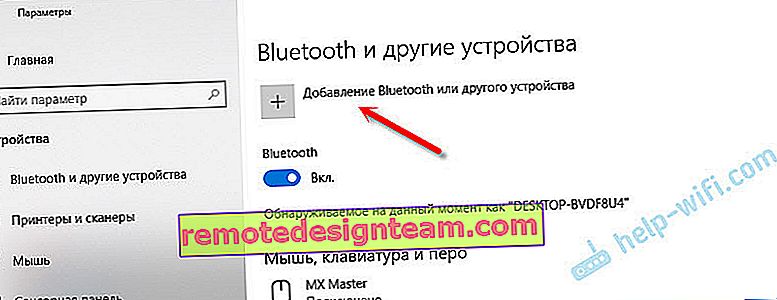
次に、カラムをオンにして、接続モードにする必要があります。非常に重要なポイントです!アクティブに点滅するには、スピーカーのBluetoothインジケーターが必要です。その後、他のデバイスがそれを検出して接続できます。原則として、これを行うには、Bluetoothアイコンの付いたボタン、または電源ボタンを押す(ほとんどの場合は押し続ける)必要があります。

その後、コンピュータで「Bluetooth」を選択します。利用可能なデバイスの検索が開始されます。列がリストに表示されます。Sony SRS-XB30を持っています。クリックして。
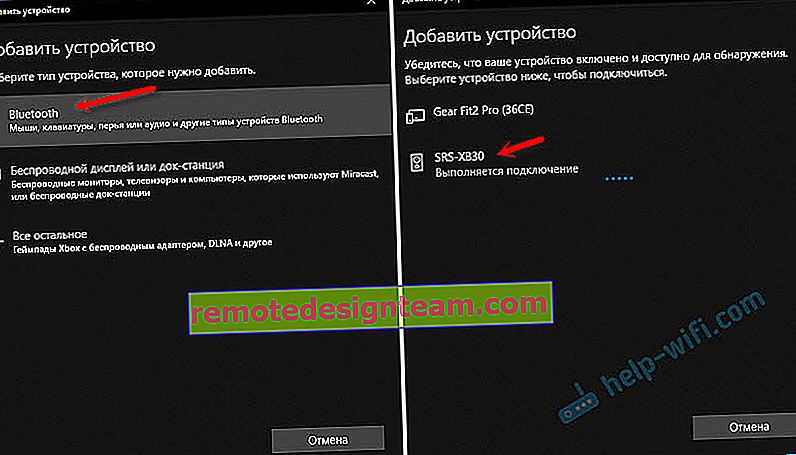
ワイヤレススピーカーシステムが正常に接続されたことを示すウィンドウが表示されます。

「完了」ボタンをクリックしてください。Bluetoothで接続されたスピーカーから音がすぐに鳴り始めました。スピーカーをオフにします-サウンドはラップトップまたはPCのスピーカーから(ケーブルで接続されているスピーカーから)再生されます。
サウンド出力に問題がある場合は、設定でサウンド出力デバイス(ワイヤレススピーカー)を手動で選択してみてください。このような:
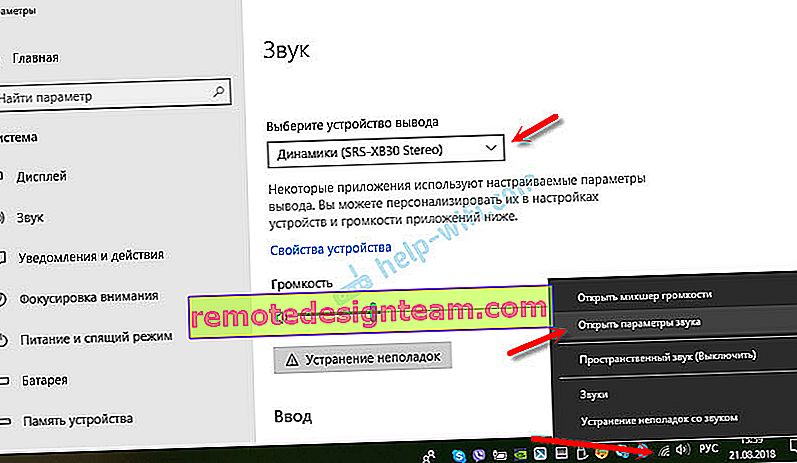
また、最近の更新により、Windows 10は、さまざまなプログラムのさまざまな出力ソースにオーディオを出力(およびマイクを使用)する機能を備えています。この機能は、上のスクリーンショットのウィンドウからアクセスできる[デバイスの設定とアプリケーションの音量]セクションで構成できます。そこでは、特定のアプリケーションのオーディオ出力ソースを選択するだけです。例:プレーヤーからワイヤレススピーカーにサウンドを出力し、システムスピーカーを内蔵スピーカーに出力します。
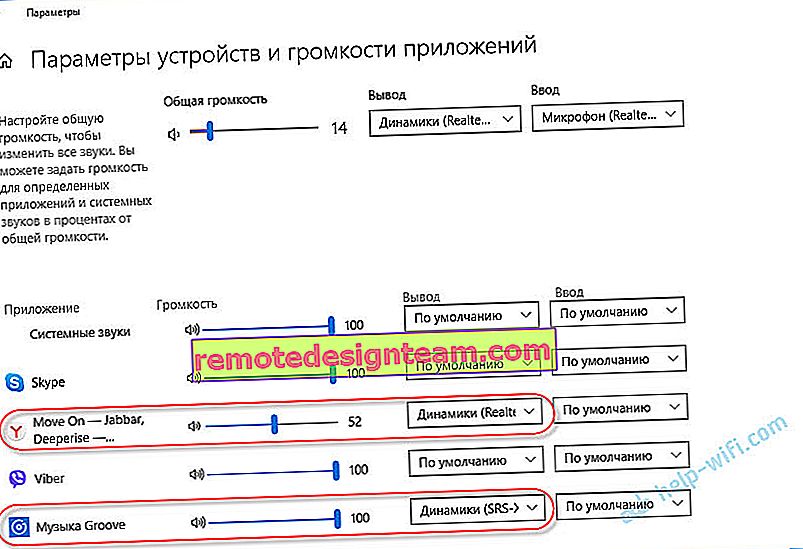
ワイヤレススピーカーをコンピューターに接続する方法は、Windows 10でワイヤレスヘッドフォンを接続する方法と同じです。
Windows 7でラップトップにBluetoothスピーカーを接続する
まず、カラムをオンにして、接続モードにします。「Bluetooth」ボタン、または電源ボタンを押す。原則として、数秒間長押しする必要があります。Bluetoothインジケータがアクティブに点滅しているはずです。

トレイにBluetoothアイコンがあるはずです。それを右クリックして、「デバイスの追加」を選択します。

新しいウィンドウが表示され、接続可能なデバイスが表示されます。ワイヤレススピーカーがそこにあるはずです。それを選択して「次へ」をクリックする必要があります。
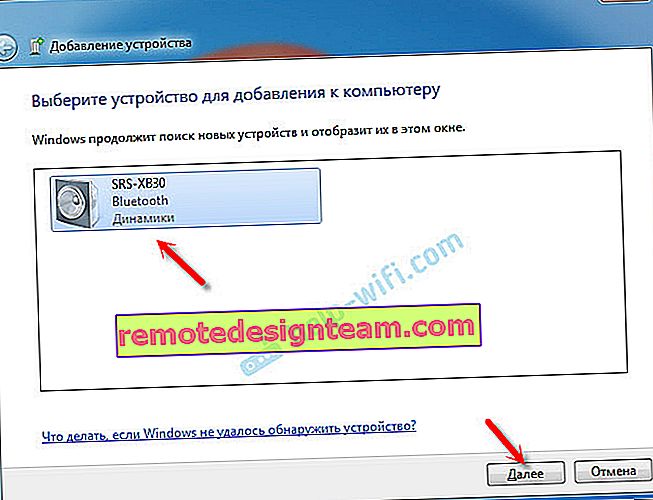
次に、デバイスが構成されます。その後、ウィンドウが表示され、デバイスが正常に接続され、動作する準備ができているというメッセージが表示されます。また、接続後のサウンドがワイヤレススピーカーで再生されない場合は、トレイのサウンドアイコンを右クリックして[再生デバイス]を選択し、接続されているBluetoothスピーカーを右クリックして[デフォルトで使用]を選択する必要があります。その後、すべてが機能するはずです。
ワイヤレススピーカーが機能しない...
Windows 7では、Bluetoothスピーカーを接続できませんでした。システムはそれを検出し、スピーカーとして検出し、接続しますが、機能しません。ドライバーはありません。接続されているデバイスを開くと、黄色の感嘆符が表示されます。デバイスマネージャに不明なBluetooth周辺機器があります。また、接続プロセス中に、「デバイスのソフトウェアがインストールされていません。」というメッセージが表示される場合があります。
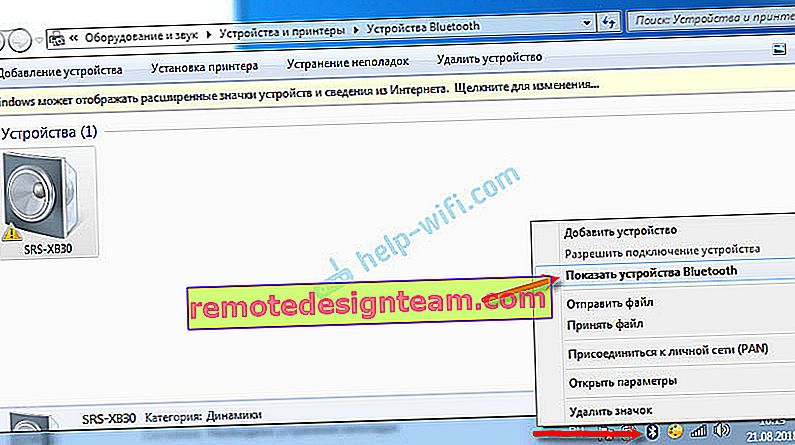
ソニーのWebサイト(このメーカーのポータブルスピーカーを持っています)を調べましたが、ダウンロードセクションにドライバーが見つかりませんでした。マネージャーで[Bluetooth周辺機器]をクリックし、[ドライバーの更新]を選択すると、システムは何も見つからなかったことをすぐに報告します。
サードパーティのサイトからドライバーをダウンロードしたり、プログラムを使用してドライバーを自動的にインストールしたりしていません。このような問題が発生せず、コラムでWindows 7を使いこなせるようになることを願っています。また、この問題の解決方法を知っている場合は、コメントでお知らせいただければ幸いです。一般的には、Windows 10にアップグレードしてください。これで問題はなくなります。
ケーブルを介してワイヤレススピーカーをコンピューターに接続する方法
はい、ポータブルスピーカーはBluetoothだけでなく接続できます。ケーブルを介して同じコンピューターまたはラップトップに接続することもできます。すべてのスピーカーにオーディオ入力(AUDIO IN)があることは事実ではありませんが、私の入力です。他のほとんどのモデルにもあると思います。接続するには、3.5 mmジャック-3.5 mmジャックケーブルが必要です。スピーカーに2.5 mmオーディオ入力がある場合があります。あなたは見る必要があります。ケーブルは通常含まれていますが、常に含まれているわけではありません(私は持っていませんでした)。

ケーブルの一端をスピーカーに接続します。

もう一方の端は、ラップトップまたはコンピューターのオーディオ出力に接続する必要があります。

サウンドは、接続を解除するまで、接続されたポータブルスピーカーから再生されます。または、Windowsの再生設定でデフォルトのデバイスを変更するまで。
それで全部です。質問、提案、コメント、または記事への追加がある場合は、コメントに書き込んでください。









