ルーターなしでラップトップまたはコンピューターからWi-Fiを配布する方法
インターネットが1台のコンピューターまたはラップトップに接続されている状況がよくあり、このインターネットを他のデバイスに配布する必要があります。スマートフォン、タブレット、またはその他のコンピューター。このページにアクセスした場合、ルーターを使用せずにコンピューターからWi-Fiを配布できることをご存知でしょう。もちろん、安価なルーターを購入し、インターネットに接続すれば、すでにすべてのデバイスに配布されます。しかし、これは常に可能であるとは限りません。そのような場合、ルーターとしてWi-Fiアダプターを備えたラップトップまたはコンピューターを使用できます。
仮想Wi-Fiネットワークを起動し、コンピューターにインターネットを配布させる方法はいくつかあります。私は3つの方法を選びます。コマンドラインを使用するコマンド、モバイルホットスポットを使用する方法、サードパーティプログラムを使用する方法です。次に、それぞれの方法を詳しく見ていきます。あなたは自分に適したオプションを選択し、この記事に記載されている指示に従って、または私が執筆の過程で残すリンクに従って、セットアップに進むことができます。
コンピューターからWi-Fi経由でインターネットを配布する方法:
- コマンドラインから。これは最も一般的な方法で、Windows 7、Windows 8(8.1)、Windows 10で機能します。コマンドプロンプトを起動し、いくつかのコマンドを実行して、インターネット共有を開く必要があります。その後、コンピューターは、デバイスを接続してインターネットを使用できるワイヤレスネットワークのブロードキャストを開始します。 Windows 7のラップトップからWi-Fi経由でインターネットを配布する方法と、Windows 10のラップトップからWi-Fiを配布する方法の2つの詳細な手順はすでに用意しています。手順はほとんど同じで、異なるオペレーティングシステムの例を使用して書かれているだけです。
- モバイルホットスポット機能の使用。これは、Windows 10で導入された標準機能です。はるかに簡単です。 Wi-Fiネットワークの名前とパスワードを設定し、パブリックアクセス用の接続を選択して、アクセスポイントを起動するだけで十分です。設定方法:Windows 10のモバイルホットスポット。簡単な方法でアクセスポイントを起動します。 「ダース」がインストールされている場合は、まずこの方法を試すことをお勧めします。それには独自のニュアンスがあります。これについては、上のリンクの記事で説明しました。
- サードパーティのプログラムを使用する。コンピューターで仮想Wi-Fiネットワークを実行できる無料および有料のプログラムがたくさんあります。実際、これらのプログラムはコマンドラインからもディストリビューションを起動しますが、もう少し便利です。コマンドなどをコピーする必要はなく、ボタンを押すだけです。ただし、これらのプログラムは常に安定して正しく動作するとは限りません。それらについては別の記事でも書きました。Windows10、8、7でラップトップからWi-Fiを配布するためのプログラムです。アクセスポイントの起動。
上記のリンクは、上記の説明ですべてを設定するのに十分です。しかし、このトピックについて1つの大きくて一般的な記事を作成することにしたので、各方法の詳細なガイドを作成します。もちろん、写真付き。
注意!据え置き型コンピューター(PC)を使用してルーターなしでWi-Fiを配布する場合は、Wi-Fiアダプターが必要です。USB経由で接続された内部または外部。私はそのようなアダプターについてここに書きました。ラップトップには、このアダプターが組み込まれています。PCでもラップトップでも、Wi-Fiが機能するはずです。ワイヤレスアダプター用のドライバーがインストールされている必要があり、接続のリストにアダプター「ワイヤレスネットワーク」または「ワイヤレスネットワーク接続」が含まれている必要があります。Wi-Fi配布を開始できるかどうかを確認するには、管理者としてコマンドプロンプトを実行し、netsh wlan show driversコマンドを実行します。「Hosted Network Support」の横の行は「yes」になります。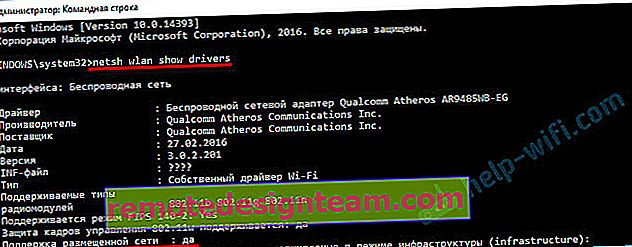
設定に移りましょう。
コマンドラインでWi-Fiを共有する方法は?
この方法はWindows 10、Windows 8、Windows 7で機能することを思い出してください。
管理者としてコマンドラインを実行する必要があります。Windows 7では、[スタート]、[すべてのプログラム]-[アクセサリ]の順に開きます。「コマンドプロンプト」を右クリックし、「管理者として実行」を選択します。Windows 10および8では、スタートメニューを右クリックして、[コマンドプロンプト(管理者)]を選択するだけです。
次のコマンドをコピーして(Enterキーを使用して)実行します。
netsh wlan set hostednetwork mode = allow ssid = "my_wi-fi_network" key = "12345678" keyUsage = persistent
このコマンドは、PCまたはラップトップによって配布されるWi-Fiネットワークに対して、名前ssid = "my_wi-fi_network" およびパスワード キー= "12345678"を設定します。必要に応じて、名前とパスワードを変更できます。
アクセスポイント自体を起動するには、次のコマンドを実行する必要があります。
netsh wlan start hostednetwork
これは、最初と2番目のコマンドを実行した後の結果です。

デバイスはすでに実行中のWi-Fiネットワークに接続できますが、インターネットのみがまだ機能しません。インターネットへの公開アクセスを開放する必要があります。
これを行うには、[ネットワーク接続](ネットワークと共有センター-アダプター設定の変更)に移動します。インターネットに接続している接続を右クリックし、[プロパティ]を選択します。
次に、[アクセス]タブで、[他のネットワークユーザーがこのコンピュータのインターネット接続を使用できるようにする]の横のチェックボックスをオンにし、リストから新しい接続を選択する必要があります。接続の名前には、最初のコマンドで示されているネットワーク名の下に、番号(スクリーンショットの私のものと必ずしも同じではない)が含まれます。
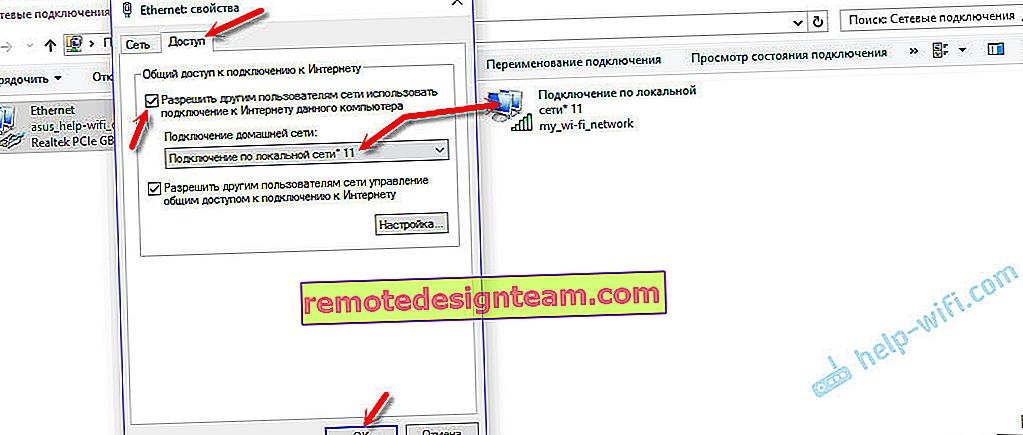
次に、次のコマンドで配布を停止する必要があります:
netsh wlan stop hostednetwork
そして、次のコマンドでもう一度実行します。
netsh wlan start hostednetwork
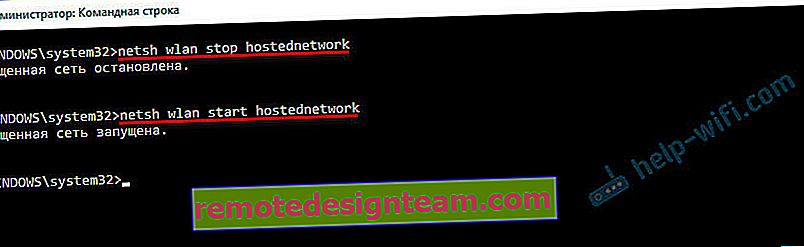
コンピューターを再起動するたびに、配布を再開する必要があります(netsh wlan start hostednetworkコマンドを使用した場合のみ)。上記で示したように、適切なコマンドで停止することもできます。アクセスポイントを自動的に起動する場合は、手順を参照してください。ラップトップをオンにすると、自動的にWi-Fiの配信を開始します。
これらの手順の後、「my_wi-fi_network」という名前のWi-Fiネットワークに接続し(変更していない場合)、インターネットを使用できます。ご覧のとおり、Wi-Fiルーターはありません。
デバイスがアクセスポイントに接続できない、またはインターネットが接続されているが機能しないときに問題が発生した場合は、まずアンチウイルスとファイアウォールをオフにします。以下の記事やリンクを参照してください。おそらく便利です:
- インターネット接続の共有を許可する際のエラー
- インターネットアクセスを共有できない-アクセスタブ、ドロップダウンリストなどがない場合
- Windows 7、Windows 10(8)のラップトップからWi-Fiを共有できません-さまざまな問題の解決策。エラーを含む「ホストされたネットワークを開始できませんでした。グループまたはリソースは、要求された操作を実行するための正しい状態ではありません。」
- ラップトップからの分散Wi-Fiですが、インターネットが機能しません "インターネットにアクセスできません"
コンピューターが常にルーターになりたいとは限らないことに注意してください。たまにタンバリンで踊る必要がある🙂
モバイルホットスポットの構成(Windows 10のみ)
この場合、すべてがはるかに簡単です。[設定]([スタート]メニューの歯車アイコンが付いたボタン)を開き、[ネットワークとインターネット]セクションに移動します。
[モバイルホットスポット]タブには、この機能のすべての設定が含まれています。ネットワーク名とネットワークパスワードはすぐにそこに書き込まれます。変更したい場合は、「変更」ボタンをクリックしてください。新しいものを設定して保存します。

次に、ドロップダウンメニューで、インターネットへのアクセスを共有するための接続を選択し、[モバイルホットスポット]をオンにする必要があります
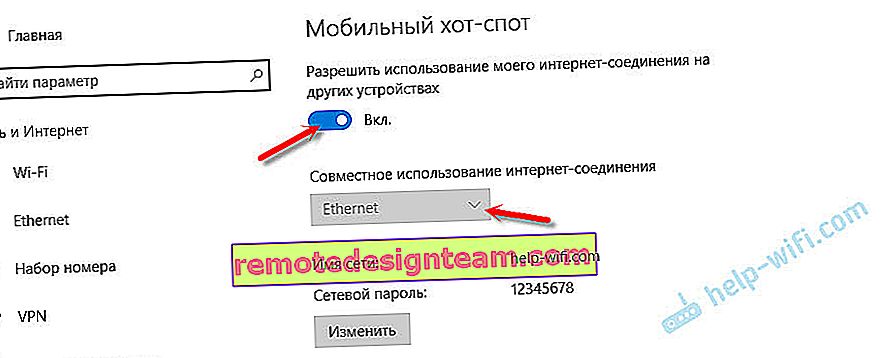
問題が発生した場合は、ウイルス対策とファイアウォールを無効にしてください。
関連記事:
- 詳細なセットアップ手順://help-wifi.com/nastrojka-virtualnoj-wi-fi-seti/mobilnyj-xot-spot-v-windows-10-zapusk-tochki-dostupa-prostym-sposobom/
- モバイルホットスポットはWindows 10では機能しません。Wi-Fiを共有できません
- Windows 10 over PPPoEのモバイルホットスポット(ダイヤルアップ、ブロードバンド)
ルーターなしでWi-Fiを配信します。特別なプログラムの使用
上記の方法のいずれかを使用することをお勧めします。これらのプログラムで混乱することは非常に簡単で、理解も容易ではない、さまざまで理解できないエラーが発生する可能性があります。私個人的には、コマンドライン方式の方がはるかに簡単です。ダウンロード、インストールなどは必要ありません。
それでもこのオプションを選択した場合は、次のプログラムをお勧めします:仮想ルータープラス、メリーフィ、コネクト、仮想ルーターの切り替え。別の記事で、それらの構成について詳しく説明しました://help-wifi.com/nastrojka-virtualnoj-wi-fi-seti/programmy-dlya-razdachi-wi-fi-s-noutbuka-v-windows-10-8- 7-zapusk-tochki-dostupa /。また、スイッチ仮想ルーターの設定に関する個別の指示。
コンピューターからWi-Fiを配布するためのこれらのプログラムは、次のようになります(スイッチ仮想ルーターのスクリーンショット)。
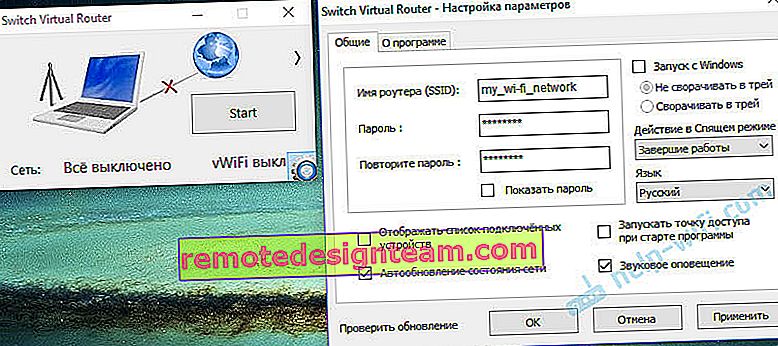
原則として、ワイヤレスアダプタードライバー、ネットワーク設定、インターネット接続、およびウイルス対策を備えたコンピューター上ですべてが正常である場合、これらのプログラムを介してインターネットを配布すると非常に便利です。
それが機能しない場合はどうなりますか?
この記事を書いているときに、コンピュータで3つの方法をすべて確認しました。私のラップトップは、他のデバイスとWi-Fi経由でインターネットを簡単に共有しました。仮想ワイヤレスネットワーク機能自体が常に安定して動作するとは限らないことを認めなければなりません。そして、一般的には常に機能するとは限りませんpractice実践が示すように、すべては、ワイヤレスアダプターの問題、不適切な設定、または接続をブロックするウイルス対策が原因です。
人々がよく遭遇する最も人気のある問題と間違いのいくつかがあります。この記事ではそれらについては考慮しませんでしたが、解決策については個別の手順で説明しました。必要なすべての情報について、これらの記事を必ず確認してください。
以下のコメントに質問、アドバイス、フィードバックを残すことができます。私はすべてを読み、答え、可能な場合はアドバイスを手伝います。









