ルーターからコンピューター(ラップトップ)にネットワークケーブル経由でインターネットを接続する方法
ワイヤレスネットワークを介したインターネットへの接続については、すでに多くの記事が書かれています。接続、さまざまな問題、エラーなどの解決方法。また、この記事では、ルーターに付属しているネットワークケーブルを使用して、ルーターをコンピューターに接続することを検討します。ケーブル接続を使用すると、すべてがWi-Fiを使用するよりもはるかに簡単です。しかし、これにもかかわらず、ネットワークケーブル(LAN)を使用してルーターに接続するときに疑問が生じることがあります。
基本的に、もちろん、ケーブルを使用して、据え置き型コンピューターはインターネットに接続されますが、これにはWi-Fiレシーバーが組み込まれていません。また、コンピューター用の特別なWi-Fiアダプターを購入すると、ワイヤーを拒否することもできます。ルーターをケーブルで接続して設定することを常にお勧めします。まあ、それで終わりです。ファームウェアのアップデートです。ラップトップではWi-Fiが機能しない場合もありますが、インターネットに接続する必要があるか、ワイヤレスネットワークの速度が遅い場合は、ネットワークケーブルが必要です。接続は、空気よりもケーブルの方が常に安定しています。
必要なのは、コンピュータをルーターに接続するネットワークケーブル自体だけです。これは、両側にRJ-45コネクタが付いた通常のツイストペアケーブルです。このケーブルはルーターに付属しているはずです。確かに、それは不足しています(ルーターのメーカーによって異なります)。長いケーブルが必要な場合は、コンピュータストアで作成できます。自分でできますが、特別なツールが必要です。インターネットにはたくさんの説明書があります。
原則として、4台のデバイスをネットワークケーブル経由でルーターに接続できます。ルーターにある可能性が最も高いのは4つのLANコネクタです。LANコネクターは1または8の場合があります。コンピューターにインストールされているWindowsのバージョンは問題ではありません。この手順は、Windows 7、Windows 8、およびWindows 10に適しています。WindowsXPでは、すべてが同じ方法で接続されていますが、IP設定は少し異なります。
ネットワークケーブル(LAN)を使用してルーターに接続する
すべてが非常に簡単です。ネットワークケーブルを取り、一端をルーターのLANコネクタの1つに接続します(これらは署名付きLANまたはホームネットワークです)。そして、ケーブルのもう一方の端をコンピュータのネットワークカードに接続します。次のようになります。

ラップトップをルーターに接続すると、すべてが同じように行われます。ルーターへのケーブルの一端とラップトップのネットワークカードへのもう一端:
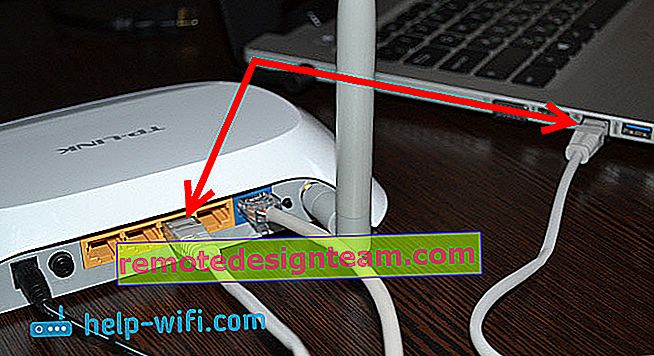
それがすべてのつながりです。ルーターがオンになっている場合、コンピュータはルーターへの接続にすぐに応答する必要があります。トレイ(右下隅)の接続ステータスが変更されます。
インターネットがルーターに接続されていて、すでに設定されている場合、接続アイコンは次のようになります。

つまり、すべてが問題なく、インターネットはすでに機能しています。
ルーターがまだ構成されていない場合(構成するだけです)、またはコンピューターの設定に問題がある場合、接続ステータスは黄色の感嘆符付きになります。そしてインターネットアクセスなし。コンピューター上のインターネットは機能しません。
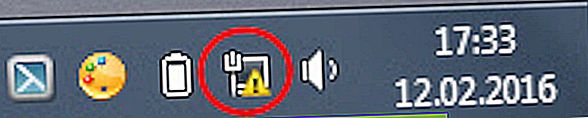
他のデバイスのこのルーターからのインターネットが正常に機能し、インターネットにアクセスせずに接続したコンピューターで、ローカルネットワーク経由で接続するためのIPおよびDNS設定を確認する必要があります。
ケーブルで接続しているときにインターネットにアクセスできない
インターネットに接続した後は動作しない可能性があります。接続は「インターネットアクセスなし」または「制限付き」になります(Windows 8およびWindows 10の場合)。問題がルーターにない(インターネットを配布する)場合は、コンピューター自体の設定を確認する必要があります。
接続アイコンを右クリックし、[ ネットワークと共有センター ]を選択します。新しいウィンドウで、[ アダプター設定の変更]を選択します。

次に、アダプターの[ ローカルエリア接続 ] または [ イーサネット ]を右クリックし、[ プロパティ]を選択します。
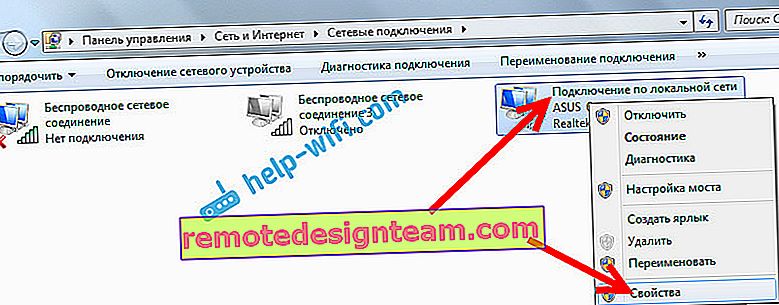
そして、以下のスクリーンショットのようにすべてを公開します。IPアドレスとDNSアドレスの自動取得を設定する必要があります。
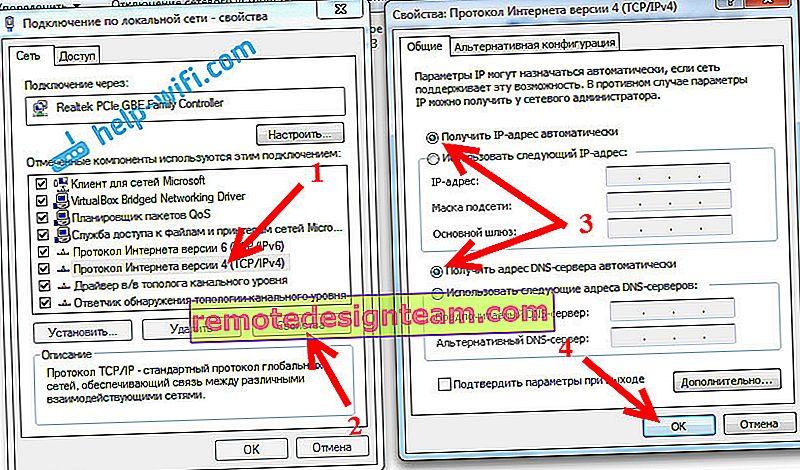
その後、コンピュータを再起動すると、すべてが機能するはずです。
コンピュータがネットワークケーブル接続に応答しない場合はどうすればよいですか?
ケーブルをコンピュータに接続した後、接続ステータスが変更されず、赤い十字(接続なし)のコンピュータが存在する可能性があります。

その場合は、以下を試してください。
- ルーターのネットワークケーブルを別のLANコネクタに接続します。
- 可能であれば、ネットワークケーブルを交換してください。ケーブルに問題がある可能性があります。
- ネットワークカードドライバをインストールまたは更新します。
- アダプター管理に移動し、アダプターが有効になっているかどうかを確認します。それを右クリックし、有効を選択します。
- ケーブル経由のインターネットがWindows 10を搭載したコンピューターで機能しない場合は、この記事を参照してください//help-wifi.com/reshenie-problem-i-oshibok/ne-rabotaet-internet-v-windows-10-posle-podklyucheniya-setevogo- kabelya /。
練習が示すように、すべてが接続直後にケーブルで動作します。問題や設定なし。コンピューターをルーターに接続できなかった場合は、コメントに問題を記述してください。私は間違いなく答え、アドバイスを手伝います。









