TVをHDMI経由でコンピューターに接続する方法
HDMIケーブルを使用してテレビを通常の据え置き型コンピューターに接続する方法を例を挙げて詳しく説明する別の記事を用意することにしました。このトピックは関連性があり、よく尋ねられます。実際、複雑なものは何もありません。しかし、この記事の枠組みの中で理解しようとするいくつかのニュアンスがあります。
最新のものでなくても、ほとんどすべてのテレビには少なくとも1つのHDMI入力があります。コンピューターのシステムユニットの背面には、HDMI出力があります。これは、すべてのデジタル機器店で購入できる通常のHDMIケーブルを使用して、PCをテレビに簡単に接続できることを意味します。
なぜそれらを接続するのですか?すべてが非常に簡単です。テレビはモニターとして機能します。つまり、コンピュータからの画像をテレビ画面に表示できます。TVはメインモニタまたはセカンドモニタとして使用できます。つまり、PCからの画像が従来のモニターとテレビの画面に同時に表示されます。またはちょうどテレビで。それはすでにあなたのタスクに依存します。HDMIは画像だけでなく音声も出力することに注意してください。
私自身や他のユーザーは、ほとんどの場合、PCをテレビに接続して、大画面で映画を見たり、再生したりしています。ゲームパッドをコンピューターに接続して、大画面でプレイすることもできます。モニターの代わりにテレビを使う人もいます。彼らはドキュメントを操作したり、インターネットをサーフィンしたりしています。しかし、これはあまり便利ではないようです。そして、目が早く疲れます。コンピュータで常に作業を行うには、モニターを使用することをお勧めします。テレビを接続して、映画、写真、ゲームなどを視聴します。
接続プロセスは、LG、Samsung、Sony、Philips、Panasonic、Ergo、Hitachiなど、さまざまなメーカーのテレビでも同じです。同様に、Windowsの設定に大きな違いはありません。はい、Windows 10、Windows 8、Windows 7の設定は少し異なりますが、重要ではありません。すべてをお見せします。
ラップトップをお持ちの場合は、この記事に従ってすべてを行うことができます:HDMI経由でラップトップをテレビに接続する方法。
準備:テレビとコンピューターのHDMIポートを確認し、ケーブルを選択する
まず、デバイスに必要なポートがあるかどうかを確認する必要があります。接続にはHDMIケーブルも必要です。すべてを詳しく見てみましょう。すべてが揃っている場合は、接続と構成に直接進むことができます。
- TVのHDMI入力は、通常、側面または背面にあります(ときどきあちこちにあります)。署名して番号を付ける必要があります。彼らはこのように見えます(左側のフィリップス、右側のLG):
 テレビにそのようなポートが少なくとも1つある場合、すべてが機能します。
テレビにそのようなポートが少なくとも1つある場合、すべてが機能します。 - 次に、コンピュータの背面パネルを見てください(システムユニットに入る必要があります)。そこでHDMI出力を見つける必要があります。 HDMIは、マザーボード(新しいボードの統合グラフィックス)またはビデオカードのいずれかに配置できます。ただし、マザーボードにこのポートがあり(下の写真のように)、HDMI出力付きの個別のビデオカードが別にある場合でも、TVをビデオカードに接続する必要があります。
 本体を横向きにして撮影しました。私の場合、テレビはビデオカードのHDMI出力に接続できますが、コンピューターにHDMI出力がなく、DVIがある場合は、DVI-HDMIアダプターを購入できます。古いVGAしかない場合は、VGA-HDMIアダプターも使用できますが、VGAはデジタル出力ではないため、テレビに音声は出力されません。TVとモニターを同時にコンピューターに接続する場合は、2つのHDMI、またはHDMIとDVIのいずれかが必要です。適切なケーブルも必要です。
本体を横向きにして撮影しました。私の場合、テレビはビデオカードのHDMI出力に接続できますが、コンピューターにHDMI出力がなく、DVIがある場合は、DVI-HDMIアダプターを購入できます。古いVGAしかない場合は、VGA-HDMIアダプターも使用できますが、VGAはデジタル出力ではないため、テレビに音声は出力されません。TVとモニターを同時にコンピューターに接続する場合は、2つのHDMI、またはHDMIとDVIのいずれかが必要です。適切なケーブルも必要です。 - HDMIケーブルは必要な長さでなければなりません。私が間違っていなければ、それらは最大20メートルです。別のケーブルがない場合は、モニターを接続するケーブルを使用できます。HDMI経由で接続している場合。私はこのケーブルを持っています:
 最も一般的で安価なケーブル。
最も一般的で安価なケーブル。
両方のデバイスにポートがあり、ケーブルがある場合は、接続できます。
HDMIケーブルを使用してテレビをコンピュータに接続します
ケーブルを取り、コンピューターのHDMI出力とテレビのHDMI入力に接続するだけです。
重要!デバイスは、オフおよび電源オフのときに接続する必要があります。ポートが焼ける危険があります。そのような場合があります。TVをモニター、つまり単一画面として接続すると、回路は次のようになります。

テレビとモニターを同時に接続する別のケースも考えてみましょう。
PCのセカンドモニターとしてのテレビ
モニターは、HDMI(下の写真にあるように)、DVI、またはVGAを介して接続することもできます。その結果、2つの画面がPCに接続されます。

私たちはそのつながりを理解しました。ほとんどの場合、あなたの場合、モニターが接続されたシステム装置がすでに存在します。あとは、別のテレビを接続するだけです。
TV設定でHDMI入力を信号源として選択します
ほとんどの場合、デバイスを接続して電源を入れた後、テレビに画像が表示されません。「信号なし」、「ソースが選択されていません」などの碑文が表示されます。テレビの信号源を選択する必要があります。ケーブルを接続したポート。
このためには、テレビのリモコンに「ソース」または「入力」ボタンが別途必要です。

クリックするとメニューが開き、信号源を選択できます。ケーブルを接続したテレビのポートを確認できます(各ポートには独自の番号があります)。または、アクティブなソースを選択します。実際のプロセスはテレビによって異なる場合があります。私は古いLGを持っています。
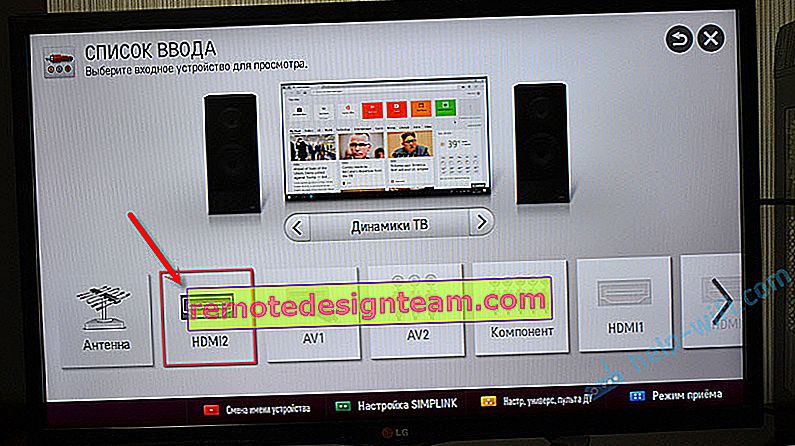
コンピュータからの画像がテレビに表示されます。これは、モニターに表示されているもののコピー(ある場合)、またはクリーンデスクトップ(拡張)のいずれかです。
この段階で役立つかもしれない記事:HDMIケーブル経由でコンピューター(ラップトップ)からテレビに画像が表示されない理由。主なことは、コンピュータからの画像がテレビ画面に表示されたことです。さらに、Windowsの設定で、画像の表示モードを変更することができます。それらのいくつかがあります。
WindowsでのHDMI接続TVのセットアップ
ほとんどの場合、画面解像度は自動的に調整されます。したがって、Windowsの設定では、複数のディスプレイでの操作モードのみを変更できます。これは、モニターとテレビがPCに接続されている場合にのみ関係します。ディスプレイが1つしかない場合、これらの設定は不要です。
Windows 10、Windows 8、およびWindows 7でモードを変更する最も簡単な方法は、Win + Pキーボードショートカットを使用することです。

クリックすると「プロジェクト」メニューが表示されます。トップ10では、次のようになります。
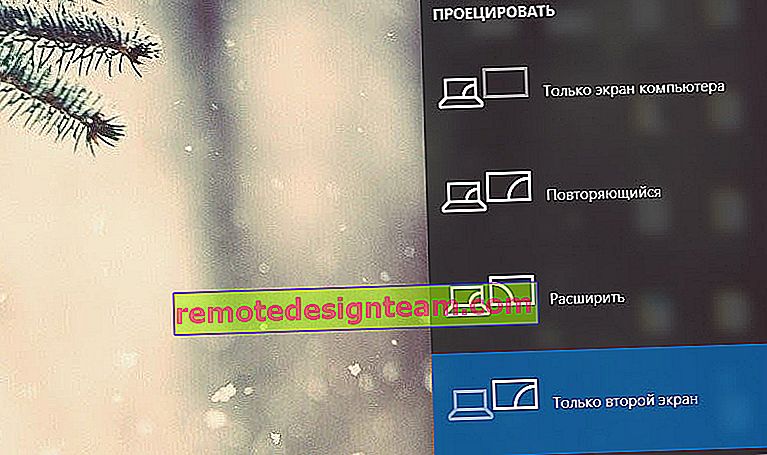
このようなWindows 7では:
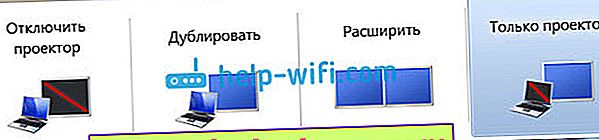
各モードを詳しく見てみましょう。
- コンピューター画面のみ(プロジェクターをオフにする)-このモードでは、画像はモニターにのみ表示されます。

- 複製(複製)-モニターとTV画面に同じ画像が表示されます。このモードには1つのニュアンスがあります。これは画面の解像度です。たとえば、私の場合のように、モニターの解像度が1920x1080で、テレビが1366x768の場合、モニターには1366x768が表示され、画像はあまり良くありません。モニターが1920x1080でテレビも1920x1080の場合、両方の画面で画像が鮮明になります。

- 展開 -デスクトップが2番目の画面に展開されます。私たちの場合、これはテレビです。

- 2番目の画面のみ(プロジェクターのみ)は、コンピューターからの画像がテレビにのみ表示される場合です。モニターはオフです。

ほとんどの場合、これらの設定で十分です。
追加の画面オプション
それらを開くには、デスクトップの何もない領域を右クリックします。Windows 10では[画面の設定]、Windows 7では[画面の解像度]を選択します。

設定のウィンドウが開き、コンピュータに接続されている画面の数を確認できます。
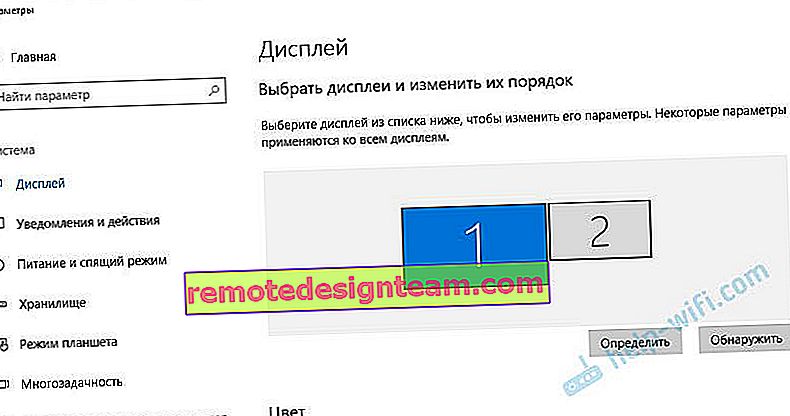
(「定義」ボタンをクリックして)それらを定義し、各画面の解像度と動作モード(上記で説明)を変更することもできます。
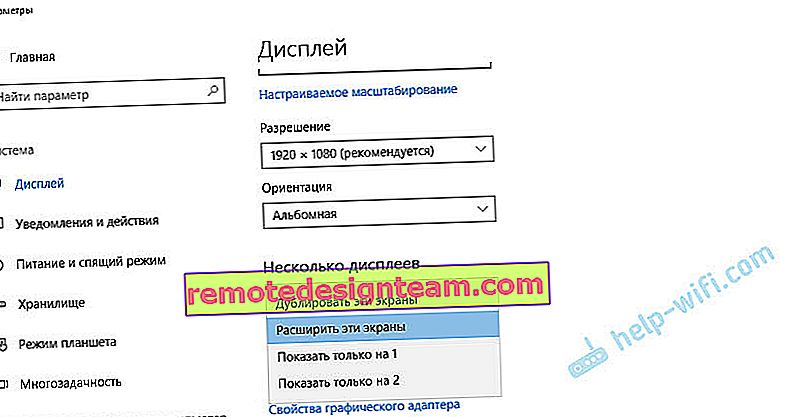
Windows 7では、HDMI経由で接続されたテレビの設定は次のようになります。

パソコンの画像設定で整理。
コンピュータからの音がテレビに届かない場合はどうなりますか?
これは非常に頻繁に発生します。テレビに映るが音が出ない。まったく存在しないか、コンピュータに接続されたスピーカーシステムから聞こえます。サウンドをテレビに通したい場合、最初に確認することは、テレビのサウンドがミュートまたはツイストされていないことです。
次に、「再生デバイス」に移動する必要があります。

テレビがデバイスリストに含まれている必要があります。それを右クリックして「デフォルトとして使用」を設定する必要があります。
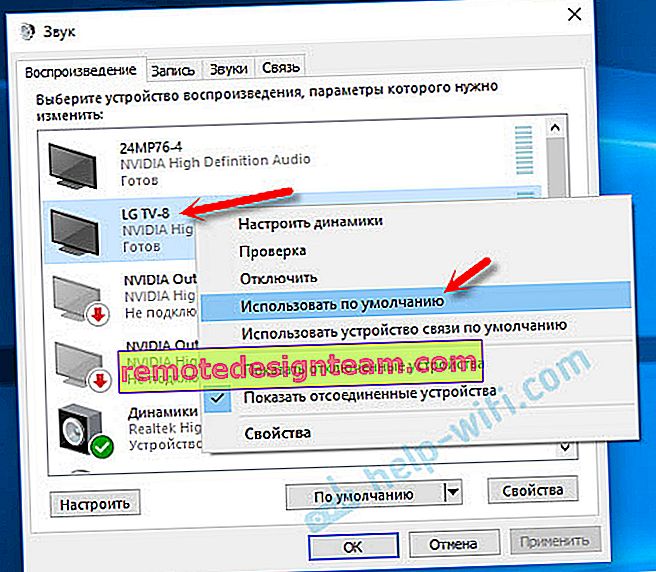
テレビがリストにない場合は、空の領域を右クリックし、「切断されたデバイスを表示」と「切断されたデバイスを表示」の2つの項目の横にあるチェックボックスをオンにします。
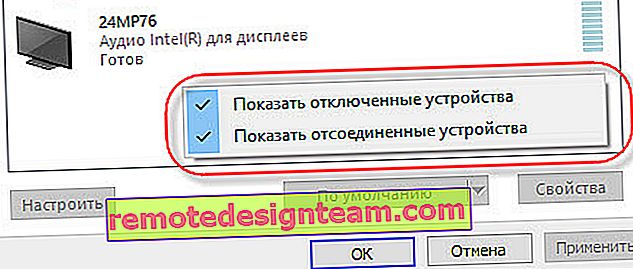
これで問題が解決せず、テレビからPCの音がまだ出ない場合は、ビデオカードドライバを再インストールしてみてください。ダウンロードしてインストールを実行するだけです。この時点で、HDMIケーブルをコンピューターに接続します。
Windows 7でこれらの設定を確認する方法は、記事「ラップトップ(PC)が接続されているときにテレビのHDMIから音が出ないのはなぜですか?」必ず見て、コメントを読んでください。そこには役に立つ情報がたくさんあります。
HDMI経由のオーディオ出力の問題に遭遇したことがありません。接続した数、接続した直後にすべてが機能しました。しかし、そのような問題があります。
4k TVをコンピュータに接続します。Ultra HD over HDMI
Ultra HD TV(別名4k)を使用していて、ビデオカードがこの解像度をサポートしている場合、美しく鮮明な画像を取得できる可能性があります。私はチェックしました、すべてがうまくいきます。Philipsの4kテレビを持っています。そして、最大4096x2160の解像度をサポートするコンピュータビデオカードGeForce GTX 750Tiで。
ニュアンスはたくさんあります。私はゲーマーではないので、できる限り説明します。実際には、HDMI経由で4k画像を表示できます。しかし、ほとんどの場合、30 Hzのリフレッシュレートが得られます。ほんの少しです。60Hzを得るためには、HDMI 2.0と同じケーブルを備えたビデオカードが必要です。そのため、DVIケーブルを使用して4kモニターに接続します。そして、私はDVI TVで何かを見たことがありません。
私はすべてを接続し、コンピューターを起動し、テレビの画像がどういうわけか奇妙で間違った色であるのを見ました。おそらくこれは私の場合に限られます。
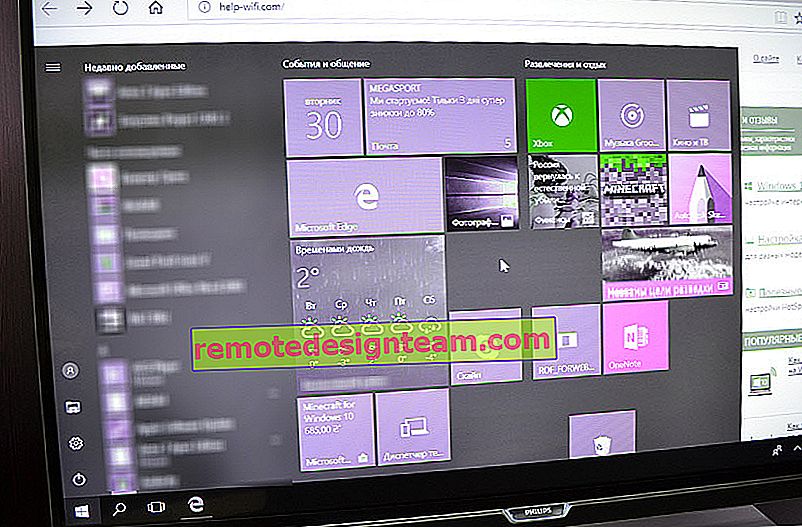
すべてが非常に簡単に解決できます。まず、テレビの設定でPCが接続されているHDMIポートのUHD(Ultra HD)を無効にしてみました。画像は正常ですが、解像度は1920x1080です。したがって、この方法はあまり適していません。
自然な色で実際の4k画像を取得するには、Windows 10の表示プロパティで画面解像度を最大3840x2160に変更する必要があります。
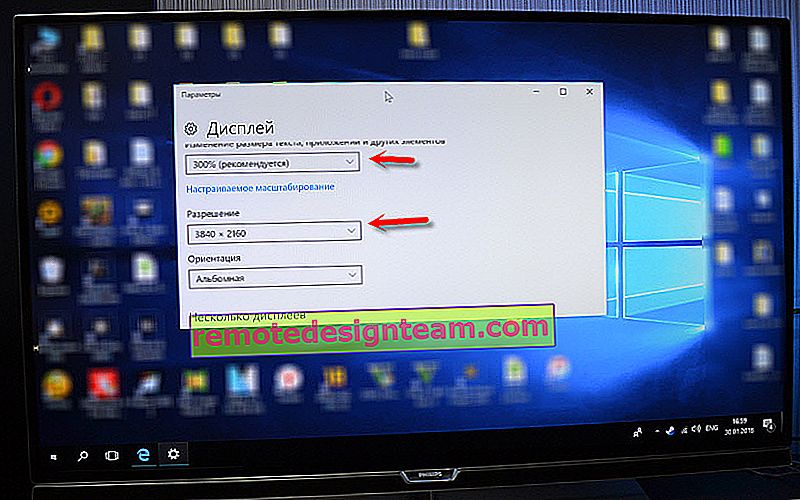
画像はすぐに正常になりました。スケールも自動的に300%に設定されました。そうでなければ、すべてが非常に小さくなります。必要に応じて変更できます。私はこの解像度でプレイしようとしませんでした。しかし、私はそれは現実ではないと思います。さらに、私のコンピューターのビデオカードは最新で最も強力ではありません。
コメントお待ちしております。質問をし、ヒントを共有することを忘れないでください。幸運を!
 テレビにそのようなポートが少なくとも1つある場合、すべてが機能します。
テレビにそのようなポートが少なくとも1つある場合、すべてが機能します。 本体を横向きにして撮影しました。私の場合、テレビはビデオカードのHDMI出力に接続できますが、コンピューターにHDMI出力がなく、DVIがある場合は、DVI-HDMIアダプターを購入できます。古いVGAしかない場合は、VGA-HDMIアダプターも使用できますが、VGAはデジタル出力ではないため、テレビに音声は出力されません。TVとモニターを同時にコンピューターに接続する場合は、2つのHDMI、またはHDMIとDVIのいずれかが必要です。適切なケーブルも必要です。
本体を横向きにして撮影しました。私の場合、テレビはビデオカードのHDMI出力に接続できますが、コンピューターにHDMI出力がなく、DVIがある場合は、DVI-HDMIアダプターを購入できます。古いVGAしかない場合は、VGA-HDMIアダプターも使用できますが、VGAはデジタル出力ではないため、テレビに音声は出力されません。TVとモニターを同時にコンピューターに接続する場合は、2つのHDMI、またはHDMIとDVIのいずれかが必要です。適切なケーブルも必要です。 最も一般的で安価なケーブル。
最も一般的で安価なケーブル。












