同じネットワーク上に2つのルーターをセットアップする。2台のルーターをWi-Fiとケーブルで接続します
この記事では、同じネットワーク上でルーターを相互に接続するために使用できる2つのオプションを検討してください。最初のオプションはWi-Fi経由で2台のルーターを接続することであり、2番目のオプションはネットワークケーブル経由でルーターを接続することです。いずれの場合も、ルーターは同じネットワークで動作し、ケーブルとWi-Fiの両方でインターネットを配信します。
なぜそのようなスキームを設定するのか、なぜ1つのルーターを別のルーターに接続するのか?状況はさまざまです。ほとんどの場合、これはWi-Fiネットワークカバレッジエリアの拡張ですが、そのようなタスクにはリピーター、またはリピーターモードで機能するルーターの使用をお勧めします。ここではすべてが非常に単純です。ルーター、またはインターネットを配信するモデムをインストールして構成しました。 2つ目は、ワイヤレスで、またはネットワークケーブルを使用して、このルーターに接続します。別の部屋または別のフロアに2台目のルーターを設置することで、Wi-Fiをさらに分散させることができます。
または、このようにして、近隣からインターネットに接続できます。1つの接続に対して支払い、2つのルーターに分割します。実際、オプションはたくさんあります。また、このページに既にアクセスしている場合は、1つのルーターを2つ目のルーターに接続する必要がある理由をすでに知っているはずです。したがって、ビジネスに取り掛かりましょう。
助言!既存のWi-Fiネットワークを拡張するためだけにこのようなスキームを構成する場合、この機能をサポートするルーターをリピーターモードで構成するのが最善です。AsusとZyxelのデバイスがこれを行うことができます。手順は次のとおりです。
- リピーターモード(アンプ)でZyxel Keeneticをセットアップします。
- Asusルーターをリピーターとして設定する(Wi-Fiネットワークリピーターモード)。
- リピーターとしてのNetisルーター、Wi-Fiネットワークリピーター
同じネットワーク上の2つのルーター:接続オプション
2つのオプションがあります。
- Wi-Fiネットワーク経由でルーターを接続します。 WDSモード、またはブリッジモード。同じです。この場合、比較的離れた場所に設置できます。まあ、あなたはケーブルを敷設する必要はありません。しかし、デメリットもあります。Wi-Fi接続は非常に安定しておらず、ワイヤレス速度も低下します。ケーブルを使用して接続できないように見える場合は、ワイヤレスオプションで問題ありません。まあ、すべてのルーターが(特に古いデバイスから)WDSモードをサポートしているわけではありません。
- 2番目のオプションは、同じネットワーク上のネットワークケーブルを使用して 2つのルーターを接続することです。この方法は信頼性が高く、実績がありますが、ケーブルを敷設する必要があり、ケーブル自体には原則として長いケーブルが必要であり、すでに購入するか自分で作成する必要があるため、常に適切であるとは限りません。ルーターに付属しているものを使用できますが、短いです。
あなたはすでに自分に適した接続方法を選択していると思います。次に、それらをより詳細に検討します。
2台のルーターをWi-Fi経由で接続します(WDSモード)
最も人気のあるメーカーの例を見てみましょう:Asus、Tp-Link、Zyxel、D-link。
これは、Wi-Fiネットワークを配布するメインルーターが必要であり、これに2番目のルーターを接続することを意味します。何でもかまいません。たとえば、2つのTp-Linkルーターである必要はありません(望ましいが)。
メインルーターの設定を変更する必要はありますか?はい。メインルーターの設定では、無線ネットワークの静的チャネルを設定する必要があります。そうしないと、接続の問題が発生する可能性があります。別のルーターのチャネルを変更する方法については、このマニュアルに書いています。たとえば静的6チャネルを設定します。それを覚えておいてください、それはまだ私たちにとって有用でしょう。
それだけです。メインデバイスの他の設定を変更する必要はありません。
Tp-LinkルーターでのWDS接続のセットアップ
Tp-Linkでこのようなスキームを設定するには、別の詳細な指示があります。ブリッジモード(WDS)でのTp-Linkルーターの設定です。2台のルーターをWi-Fi経由で接続します。Tp-Link(TL-WR740ND、TL-WR841N、TL-WR941ND、TL-MR3220、TL-WR842NDなど)をお持ちの場合は、安全にリンクをたどることができます。
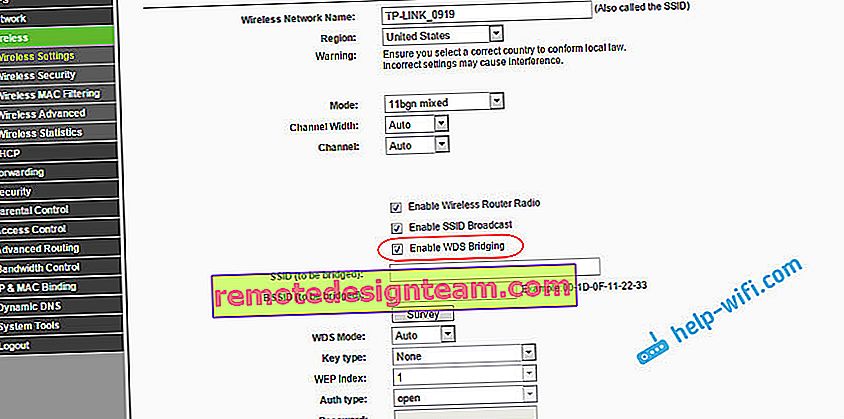
すべてが非常に簡単です。設定に移動し、ルーターのIPアドレスを変更し、WDSモードを設定します。上記のリンクには非常に詳細な説明があるため、ここではすべてを詳しく説明しません。Tp-Linkを整理したら、他のメーカーのモデルに移りましょう。
Asusルーターでのブリッジモードの設定
私は1時間以上座って、Asusルーターのブリッジモードで何が起こっているのかを理解しましたが、そこではすべてが非常に複雑で混乱していると言えます。私が理解している限り、Asusメインルーターがある場合にのみ、AsusルーターでWDSを構成できます。そこで、両方のルーターで、MACアドレスなどを登録する必要があります。おそらく、私は間違っています(コメント欄で)。Asus RT-N12、およびRT-N18でテスト済み。
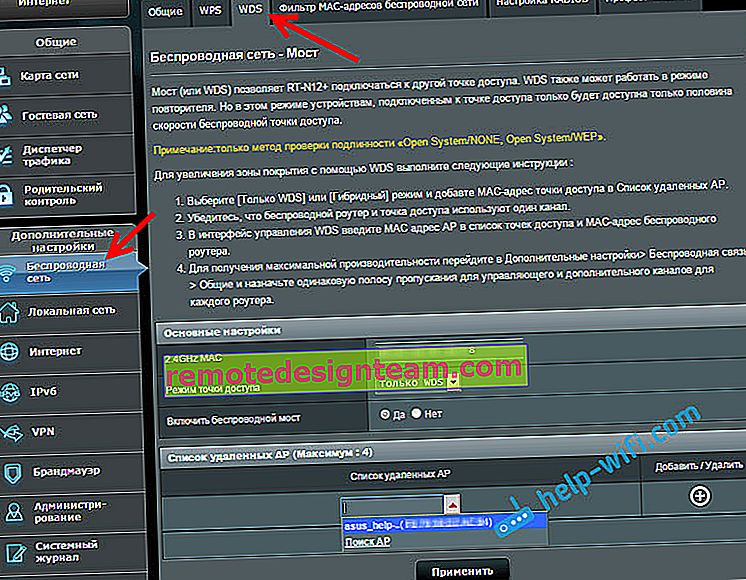
Tp-Linkでは、これらすべての問題なくすべてが機能します。Asusの公式Webサイトのセットアップ手順へのリンクを示します://www.asus.com/ua/support/faq/109839。そして、私は間違いなくこれらの設定を扱い、Asusルーターでブリッジモードを構成する方法に関する別の記事を準備します。
または、リピーターモードで構成することをお勧めします。そこではすべてがはるかに単純であり、すべてが機能します。チェックしました。
Wi-Fi経由でD-Linkルーターを別のルーターに接続する(クライアントモード)
D-Linkを使って、私はそれを理解しました。そこで、このモードは「クライアントモード」と呼ばれます。それを設定し、すべてが正常に動作します。私のメインルーターはAsusで、D-link DIR-615を(新しいファームウェア2.5.20で)接続しました。
まず、ケーブルを介してD-Linkに接続し、192.168.0.1の設定に移動します。[ Wi-Fi ]タブ- クライアントに直接移動します。[ 有効にする]の横にチェックマークを付け、 ネットワーク(メインルーター)を選択するネットワークのリストで、[ WPA暗号化]フィールドにネットワークのパスワードを入力し、[ 適用 ]ボタンをクリックします。チャネルの変更について別のメッセージが表示されたら、[ OK ]をクリックします。
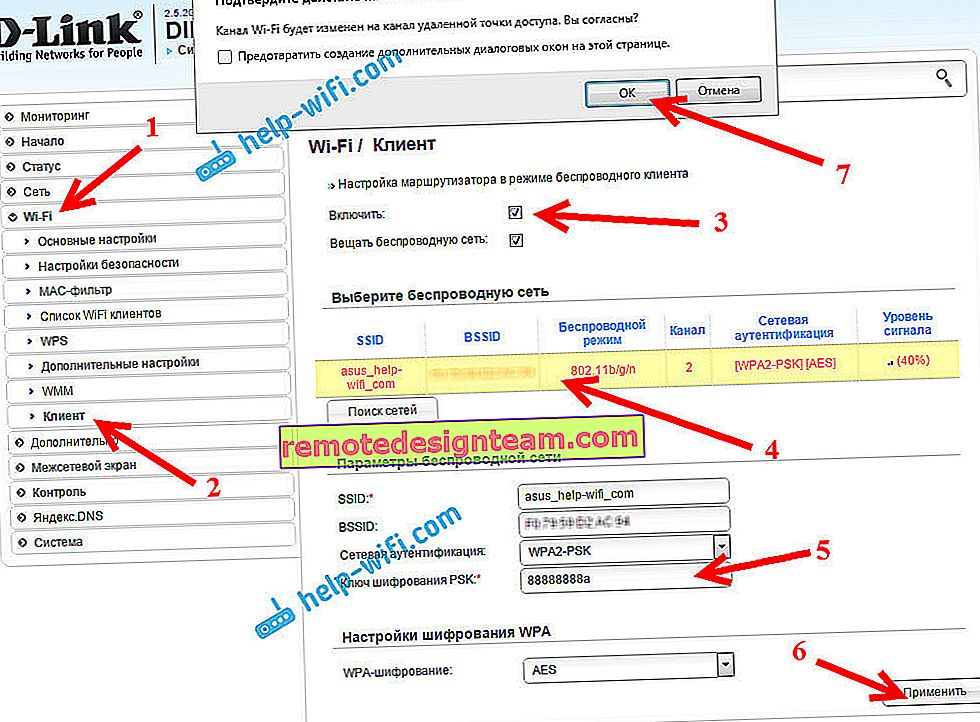
その後に行くのネットワーク - WANのタブ。そこにあるすべてのプロファイルを選択し、[削除]ボタンをクリックします。
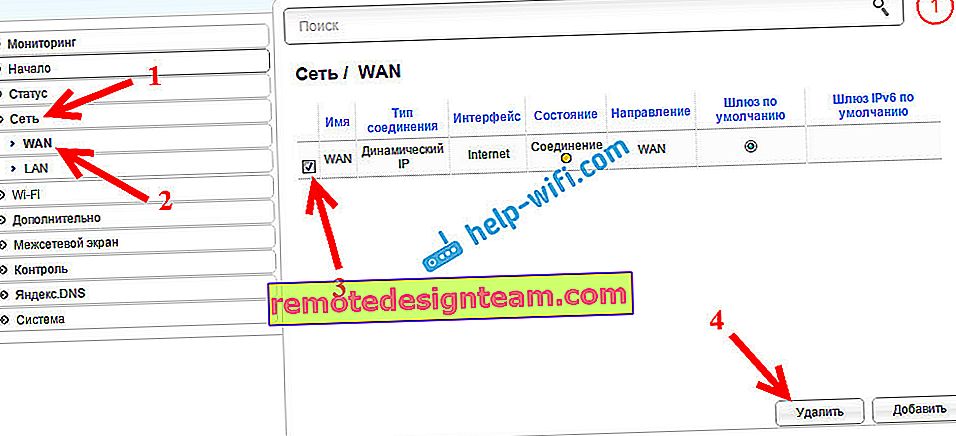
次に、[ 追加 ]ボタンをクリックし、リストから[ 動的IP ] を選択します。[ インターフェース]フィールドで WiFiClientアイテムを選択し、[ 適用 ]ボタンをクリックします。
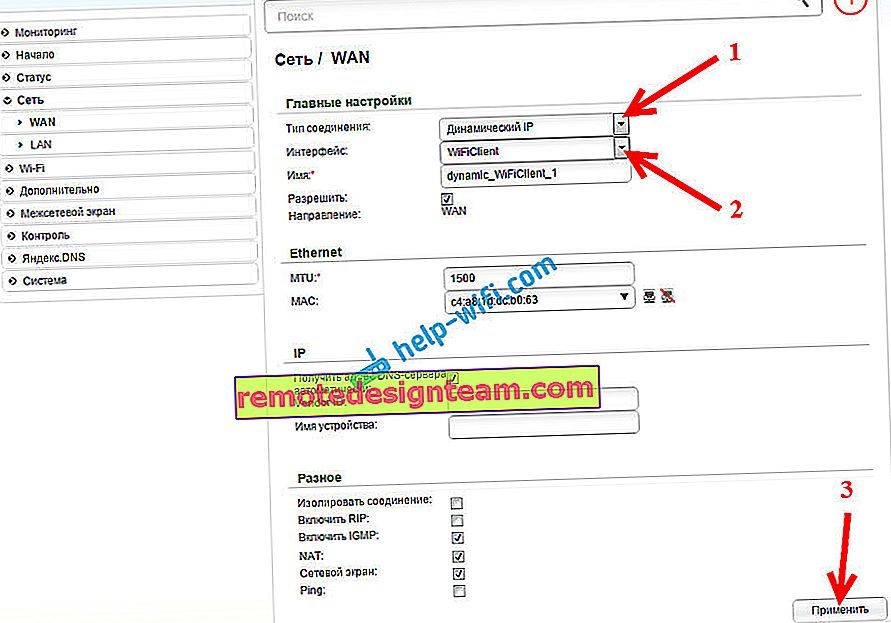
その後、[ システム]項目をクリックして[保存] を選択し、設定を保存する必要があります。次に、もう一度[システム]項目の上にマウスを置いて、[ 再起動]を選択します。
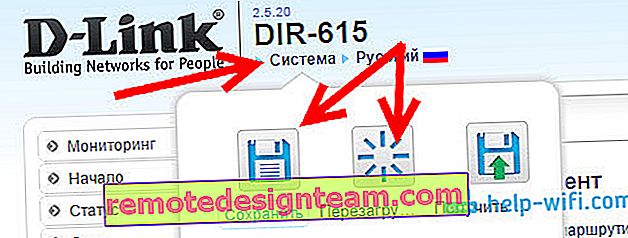
これらの設定後、D-LinkはWi-Fiネットワーク経由でメインルーターに接続し、そこからインターネットを受信し、Wi-Fiまたはケーブル経由でさらに配信します。Wi-Fiネットワークにパスワードを設定することを忘れないでください。すべてが機能し、証明されています。
ZyxelのWi-Fi経由で2台のルーターを接続する
Zyxel Keeneticデバイスではすべてが完璧に行われます。そこで、ブリッジモードでZyxel Keeneticルーターを使用するには、Wi-Fi経由でプロバイダーに接続するようにルーターを構成する必要があります。このモードはWISPとも呼ばれます。今回のケースでは、すでにWi-Fiネットワークをブロードキャストしているメインルーターがプロバイダーとして機能します。このスキームを設定するための詳細な手順を写真ですでに書いています。 Zyxel Keeneticルーターでのクライアントモード(ワイヤレスブリッジ)の記事を参照してください。
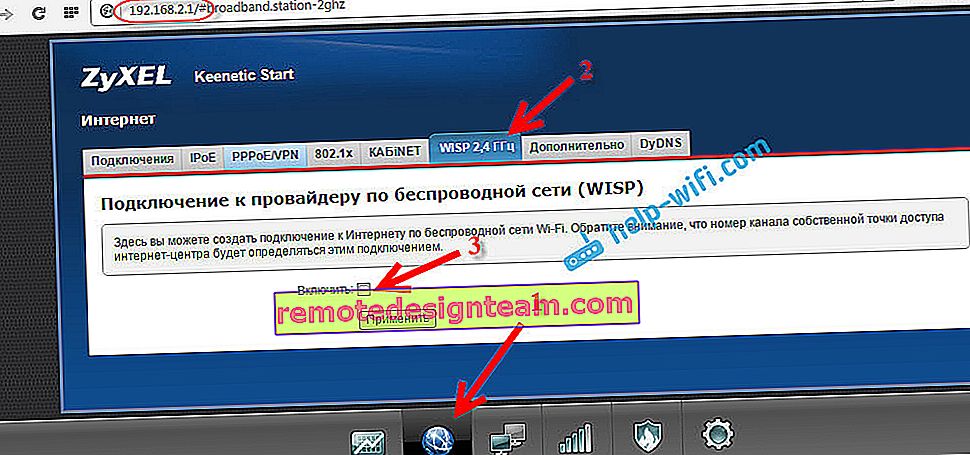
まあ、またはリピーターとしてZyxel Keeneticをセットアップします。彼はこの仕事を完璧にこなします。これらのモードの違いは、最初のケース(WISPのセットアップ時)では、2番目のルーターがWi-Fiネットワーク経由でインターネットを配信することです。つまり、2つあります。また、ルーターのすべての機能を使用できます。リピーターモードで構成されている場合、ワイヤレスネットワークは1つになり、2番目のデバイスによって増幅されます。
2つのルーターをケーブルで接続する方法
2番目のオプションであるネットワークケーブル接続を詳しく見てみましょう。ケーブルの敷設に問題がない場合、またはモデム(プロバイダーから提供されたモデムなど)がWi-Fiの配布方法を知らない場合に最適です。この場合、このスキームを使用してWi-Fiルーターをルーターに接続するだけです。
重要!同じネットワークに2台のルーターをセットアップする手順があるため、以下で説明するLAN-WAN接続方式は機能しません。すべてが機能しますが、DHCPサーバーが2番目のルーターで有効になっているため、ルーターは同じネットワーク上にありません。ルーターが同じネットワーク上にあるようにするには、2番目のルーターのDHCPサーバーを無効にし、LAN-LANスキームに従って接続する必要があります。詳しくは、ルーターをWi-Fiアクセスポイントにする方法をご覧ください。シンプルなネットワークケーブルが必要です。たとえば、ルーターに付属しているもの。より長いケーブルが必要な場合は、一部のコンピューターストアから注文できます。そこで、彼らは必要な長さのケーブルを作成する必要があります。
メインルータ(モデム)で何も設定する必要はありません。主なものは、DHCPサーバーが有効になっていることです。IPアドレスの自動配布。ほとんどの場合、デフォルトで有効になっています。
Tp-LinkルーターをD-Linkに接続する例を使用して説明します(これは私たちのメインで黒いものです)。そこでケーブルを取り、メインルーターでLANコネクタ(4つある場合は4つのうちの1つ)に接続します。2台目のルーターでは、ケーブルをWANコネクタに接続します。下のスクリーンショットを参照してください。私のルーターは黒いケーブルで接続されています。白いケーブルは、メインルーターに接続されているインターネットです。

Tp-LinkはD-Linkからインターネットを受信し、ワイヤレスまたはケーブル経由で配布することがわかりました。
接続後、2番目のルーターからのインターネットが機能しない場合は、最初に2番目のルーターの設定をリセットし、接続しているルーターの設定でIPアドレス(動的IP)の自動取得が設定されていることを確認します。Tp-Linkでは、これは次のように行われます。
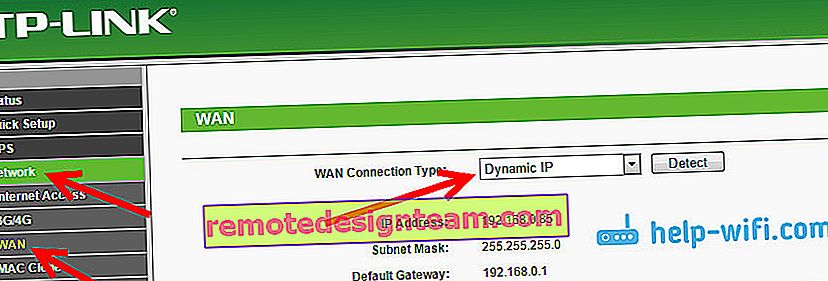
他のルーターでは、これらの設定はコントロールパネル、[WAN]タブ、インターネットなどで設定されます。
たとえば、次の図は、2つのルーターをケーブルで接続する別の図です。Tp-LinkからZyxelへ。この場合、メインのTp-Linkがあります。インターネットはそれに接続されています。

ルーターをADSLモデムに接続する場合も、まったく同じスキームが使用されます。
あとがき
この記事で書いたものはすべて自分でチェックしましたが、すべてうまくいきました。最もシンプルでわかりやすい説明を用意しようとしました。ただし、うまくいかなかった場合は、コメントでケースを説明できます。アドバイスを提供します。
さて、あなたはあなたの経験を共有します。役立つ情報があれば、必ず記事を更新します。









