ネットワークケーブルが接続されていません。接続されているが機能しない場合の対処
コンピュータまたはラップトップをネットワークケーブルを使用してインターネットに接続した後、「ネットワークケーブルが接続されていません」というエラーが表示されることがまれにあります。これはおそらくエラーではなく、ネットワークアダプタのステータスであり、ネットワーク接続で確認できます。
コンピュータに接続されていても、ネットワークカードのコネクタに挿入されていても、コンピュータが接続に応答しないことがわかります。ネットワークケーブルは接続されていません。赤い十字の付いた通知パネルのアイコン。そしてもちろん、インターネットは機能しません。これはどのように見えるかです:
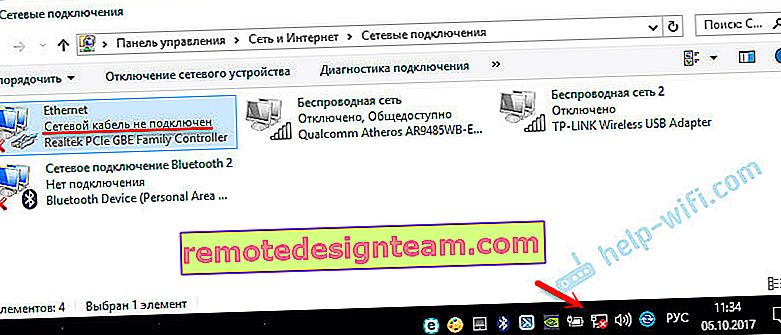
最も重要なのは、ケーブルが接続されていることです。ルーター、モデム、またはプロバイダーの機器から直接。このエラーは、PCとラップトップの両方で発生する可能性があります。また、コンピュータにどのWindowsがインストールされているかは関係ありません。Windows 10でのみ、「ネットワークケーブルが接続されていません」という表記は「イーサネット」アダプターの隣にあり、Windows 7では「ローカルエリア接続」の隣にあります。また、Windows XPでは、接続アイコンの上にマウスを置くと、このエラーのポップアップウィンドウが表示されます。「不明なネットワーク」エラーも非常に一般的です。
便利になる場合があります:ネットワークケーブルを接続した後、Windows 10でインターネットが機能しません接続方法も同様です。誰かがプロバイダー(Rostelecomなど)から直接ネットワークケーブルを持っており、誰かがモデム、Wi-Fiルーター、またはターミナルを経由しています。
何が問題でしょうか?
多くの理由が考えられます。主なものをリストしましょう:
- ネットワークケーブルが正しく接続されていないか、完全に接続されていません。
- ネットワークケーブルが破損している。おそらく、(ネットワークケーブル自体が圧着されている)コネクタの接点が外れている可能性があります。
- ルーター、モデム、プロバイダー機器のハードウェアの問題。または、ラップトップまたはPCのネットワークカード自体が壊れています。
- ネットワークカードの設定に問題があります。多くの場合、速度とデュプレックスを自動的に検出できません。これについて詳しく説明します。
- ネットワークカードドライバに問題があります。
- ウイルス、ファイアウォール、一部のプログラム。はい、そのため、「ネットワークケーブルが接続されていません」というエラーも発生する場合があります。
理由を見つける方法と最初に何をすべきか?
- まず、コンピューター、モデム、ルーター(ある場合)を再起動します。
- ネットワークケーブルを取り外し、再度差し込みます。ルーターの接続も確認してください(インターネットがルーター経由で接続されている場合)。ケーブルを別のLANポートに接続します。ケーブルを接続した後、ルーターのLANインジケーターが点灯するかどうかを確認します。ルーターからコンピュータにケーブルを介してインターネットを接続する方法の説明を見ることができます。
- 可能であれば、別のケーブルを使用して接続してください。
- ネットワークケーブルがコネクタに入るところにそっと移動できます。この時点で、コンピュータのネットワークアダプタの状態を確認します。おそらく連絡先がそこを去っていて、このようにして見つけることが可能になるでしょう。
- 別のPCまたはラップトップがある場合は、接続してみてください。だから私たちは問題が何であるかを知ることができます。
- インターネットがルーターを経由する場合は、プロバイダーからのケーブルをコンピューターに直接接続してみてください。
ソリューションをソフトウェアとハードウェアに分割します。
ネットワークケーブルが接続されているのに接続されていない:解決策
1デバイスマネージャーからネットワークカードを削除してみます。再起動後、自動的に回復します。デバイスマネージャーに移動します(それを見つける最も簡単な方法は、検索するか、Win + Rキーの組み合わせを押して、devmgmt.mscコマンドを実行することです)。[ネットワークアダプター]タブを開いて、ネットワークカードを見つけます。メーカーやドライバーによっては、名称が異なる場合があります。名前には「LAN」が含まれる場合があります。たとえば、私のラップトップでは、これは「Realtek PCIe GBEファミリコントローラ」です。ちなみに、その横に黄色のアイコンがあるかどうかに注意してください。マウスの右ボタンでクリックし、「デバイスの削除」を選択します。
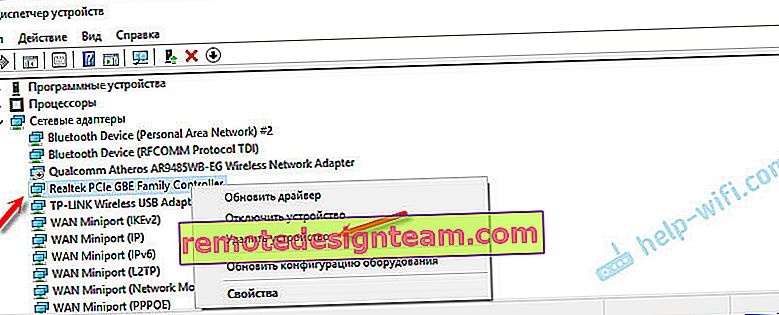
削除を確認してコンピュータを再起動します。おそらく、再起動後にすべてが機能し、コンピュータに接続されたネットワークケーブルが表示されます。
2速度とデュプレックスの設定を確認します。デバイスマネージャーで、ネットワークカード(上で示したとおり)を右クリックし、[プロパティ]を選択します。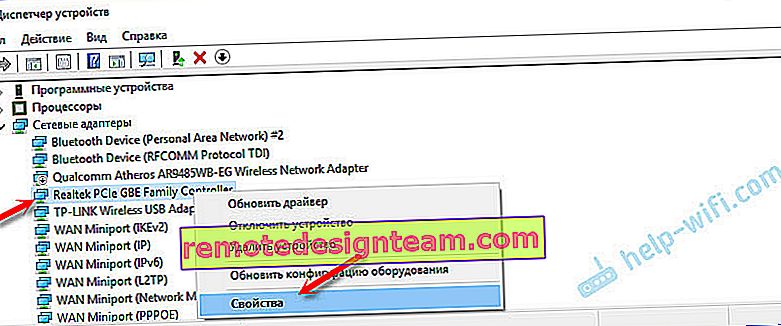
次に、「詳細」タブに移動します。リストから「Spped&Duplex」を見つけて選択します。ドロップダウンメニューの左側で、「オートネゴシエーション」の値を設定します。ただし、このオプションが最初にそこにインストールされていた場合は、別の値を入力してみてください。例:「100 Mbps全二重」。さまざまなオプションを試すことができます。[OK]をクリックしてコンピュータを再起動することを忘れないでください。
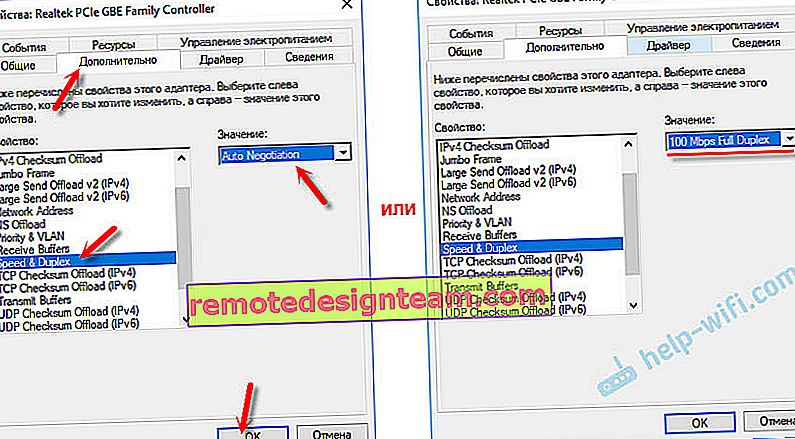
ネットワークカードが速度とデュプレックスを自動的に検出できないことがよくあります。
3ネットワークカードドライバ。再インストールする必要があります。カード(LAN)自体、ラップトップ、またはコンピューターのマザーボード用の製造元のWebサイトからドライバーをダウンロードして、インストールを開始します。このトピックに関する記事を見ることができます:ネットワークカード(イーサネットコントローラー)にはどのドライバーが必要ですか?ダウンロードとインストール。








