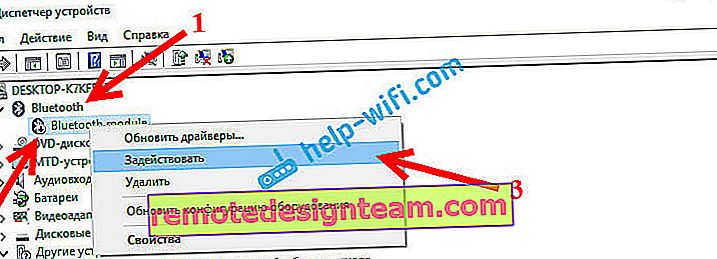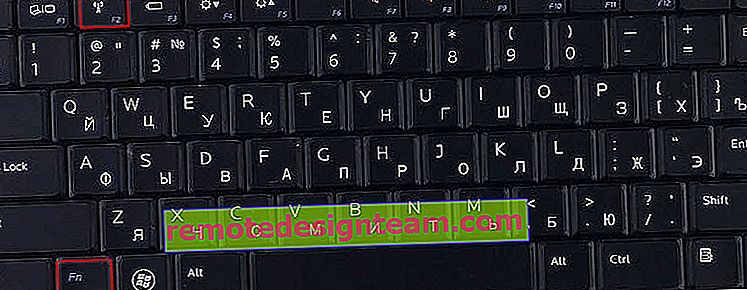Bluetoothがラップトップ、またはコンピューターのアダプターを介して機能しないのはなぜですか?
この記事では、Bluetoothが固定コンピュータまたはラップトップで機能しない場合の対処方法をできるだけ簡単かつ詳細に説明します。この手順は、Windows 10、Windows 8、およびWindows 7がインストールされているラップトップおよびPCのBluetoothアダプターの動作に関する問題を解決するのに適しています。たとえば、Bluetoothヘッドフォン、マウス、スピーカー、またはその他のデバイスなど、接続できないときにこのような質問をすることがよくあります。しかし、実際には理由が必ずしもラップトップ、アダプター、ドライバー、Windowsなどの側面にあるとは限りません。接続できないデバイス自体に問題がある可能性があり、何らかの理由でラップトップに理由があると結論付けられました。今それを理解しましょう。
簡単に言えば、Bluetoothは一般的に私たちのコンピュータでどのように機能するのでしょうか。ラップトップの場合、Bluetoothモジュールはほとんど常にそこに組み込まれています。つまり、工場出荷時にすでにラップトップに含まれています。これは常にあなたのラップトップモデルの仕様に書かれています。例外はありますが、ごくまれです。私たちがPCについて話している場合、すべてが逆になっていて、組み込みのBluetoothが起こりますが、まれです。Bluetoothをサポートするマザーボードモデルがあります。技術仕様を参照してください。したがって、外部Bluetoothアダプターは通常PCに接続されます。コンピューターにアダプターがあるがBluetoothが機能しない場合、Windowsはそれを認識しません。おそらく、その理由はドライバーにあります。ドライバーは、特定のデバイスでの作業方法をWindowsオペレーティングシステムに指示するプログラムです。私たちの場合、これはBluetoothの操作を担当するアダプター(モジュール、ボード)です。
それはどのように機能するはずですか?
最初に、ラップトップまたはコンピューターのBluetoothですべてが正常であることを確認する方法を示します。おそらく、その理由は何か他のものです。たとえば、接続しようとしているデバイスはペアリングモードではありません(他のデバイスからは見えません)。さまざまなバージョンのWindowsで動作するBluetoothがどのように見えるかを示します。説明と下のスクリーンショットですべてが私のものと異なる場合は、これらの設定やアイコンなどがないため、記事の2番目の部分で解決策を参照してください。
ウインドウズ10
Windows 10では、オプションの[デバイス]の下に[Bluetoothと他のデバイス]タブが表示されているはずです。オンにする必要があるスイッチもあります。そして、「Bluetoothまたはその他のデバイスを追加する」という項目をクリックすると、デバイスを接続できます。

トレイに対応するアイコンがあるはずです 

関連記事:Windows 10を搭載したラップトップでBluetoothを有効にして構成する方法
ドライバーの問題により、Windows 10ではBluetoothが機能しないことがよくあります。設定にスイッチがなく、デバイスの検索を開始しようとすると、「接続できました」というエラーが表示される。これをどうするか、記事の後半で説明します。
ウィンドウズ8
Windows 8の設定で、[ワイヤレス]の下にBluetoothスイッチがあるはずです。これらの設定は、Windows 8.1では異なります。

Windows 8および8.1で最も一般的な問題は、「Bluetooth」スイッチがアクティブでない場合です。
Windows 7
すべてが設定されて機能している場合、トレイに青いアイコンが表示されます 

このアイコンをクリックすると、新しいデバイスを接続したり、接続されているすべてのデバイスを表示したり、設定を開いたりすることができます。これは、コントロールパネルの[ハードウェアとサウンド]-[デバイスとプリンター]-[Bluetoothデバイス]セクションでも実行できます。Bluetoothがインストールされていない場合、Windows 7では機能しません。このトレイアイコンは機能しません。
Bluetoothヘッドフォンの例を使用してデバイスをWindows 7に接続します。
Windows 10、8、7でBluetoothが機能しない場合の対処方法
まず、次の重要な点に注意してください。
- Bluetooth設定がある場合、それはオンになっており、デバイスは検索されていますが、デバイスが見つかりません。この記事の解決策を参照してください。ラップトップはBluetoothデバイスを認識しません。
- Bluetoothがオフになっているだけで機能しない可能性があります。これはラップトップにもっと当てはまります。ラップトップでBluetoothを有効にする方法に関する記事を参照してください。
- 据え置き型のコンピューターまたはラップトップを使用していて、Bluetoothが搭載されているかどうかがわからない場合は、この記事が役に立ちます。ラップトップまたはコンピューターにBluetoothが搭載されているかどうかを確認する方法と、Bluetoothを見つける方法です。
- ヘッドフォンやスピーカーを正しく接続した後、多くの人が音に問題を抱えています。音がまったく聞こえない場合:Bluetoothヘッドフォンはラップトップから音を再生しません。
音はあるが音質が悪い場合:コンピューターまたはラップトップ上のBluetoothヘッドフォンの音が悪い。
WindowsでBluetoothに関連するボタンや設定がまったくない場合は、デバイスマネージャーにBluetoothアダプターがあるかどうかと、それが機能するかどうかを確認する必要があります。デバイスマネージャーをすばやく開くには、Win + Rキーボードショートカットを押して、devmgmt.mscコマンドを実行します。
「Bluetooth」タブ、または「Bluetooth無線」があるはずです。このセクションには、Bluetoothアダプターが必要です。名前は、モデルおよびインストールされているドライバーによって異なる場合があります。Windows 10の場合:

Windows 7の場合:

そのようなセクションがなく、デバイスマネージャーにアダプターがある場合、ドライバーがインストールされていないか、コンピューター/ラップトップにBluetoothモジュールが物理的にありません。無効になっているか、壊れています。しかし、ドライバーがインストールされていない場合(アダプターは機能しており、システムはそれを認識している場合)、デバイスマネージャー(アダプター)に不明なデバイスがあるはずです。
ドライバーをインストールするにはどうすればよいですか?
ドライバーは、ラップトップメーカーのWebサイトまたはアダプター(モジュール)からダウンロードできます。たとえば、Windows 10ではほとんどの場合、ドライバーが自動的にインストールされます。しかし、ドライバーはインストールされていますが、Bluetoothは機能しません。この場合、デバイスの製造元のWebサイトからドライバーをダウンロードしてインストールする必要があります。
要約すると、ラップトップ/ USBアダプタ/ワイヤレスモジュールのモデルを見つけ、公式Webサイトを見つけ、Webサイトでモデル検索を介して、ダウンロードページを見つけ、必要なドライバをダウンロードします。
たとえば、AcerラップトップモデルAspire 5 A515-54G。Acer Webサイトにアクセスして、モデルを探します(通常は「サポート」、「ダウンロード」セクションにあります)。

システムの選択。

サイトには、Bluetoothアダプタ用のドライバがいくつかある場合があります。ワイヤレスモジュールのさまざまなサプライヤー向け。デバイスマネージャーの[ネットワークアダプター]タブを開き、Wi-Fi(ワイヤレス)アダプターの製造元を確認します。同じメーカーのドライバーをダウンロードします。ダウンロードしてコンピュータに保存するだけです。ワイヤレスモジュールの製造元を特定できない場合は、異なる製造元のドライバーをダウンロードして、1つずつインストールしてみてください。

インストールするには、インストール.exeファイルを実行します。アーカイブ内に配置できます。コンピュータをインストールして再起動すると、Bluetoothが機能するはずです。
その他の解決策:
- デバイスマネージャーにBluetoothモジュールがあっても、Bluetoothの操作に問題がある場合は、アダプターを取り外してコンピューターを再起動してください。

- アダプターが無効になっている場合は、有効にします(有効)。
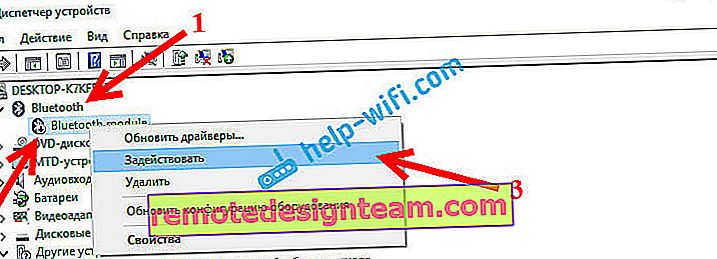
- すべてのオペレーティングシステムの更新をインストールします。
- 不明なデバイス(その他のデバイス)がある場合は、ハードウェアID(Wi-Fiの例に関する記事)でドライバーを見つけてください。おそらく、これらのデバイスの1つはBluetoothアダプターです。
- Windows 7のBluetoothに問題がある場合は、ファンクションキーを担当するラップトップメーカーのWebサイトからユーティリティをダウンロードしてインストールすることも意味があります。キーボードショートカット、またはラップトップケースの個別のスイッチを使用してワイヤレス通信を有効にします。
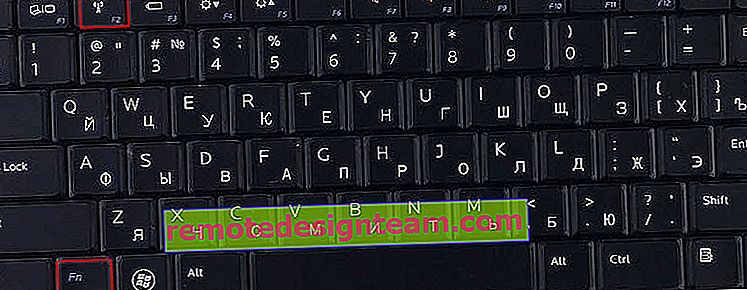
- 別の同様の記事から他の解決策を探してください:デバイスマネージャーのトレイ、Windows 10通知センターにBluetoothアイコンがありません。
もちろん、起こりうるすべての問題に対して特定の解決策を与えることは困難です。誰もが異なるアダプタを持っているという理由だけのために、異なるバージョンのWindowsがインストールされている異なるラップトップとPC。さらに、Bluetoothの操作を担当するすべてのデバイスが特定のバージョンのWindows用のドライバーを備えているわけではありません。たとえば、Windows 10がインストールされている古いラップトップでは、Bluetoothが機能しない場合があります。デバイスマネージャーですべてが問題なくても。またはその逆:Windows 7が新しいラップトップにインストールされたとき。