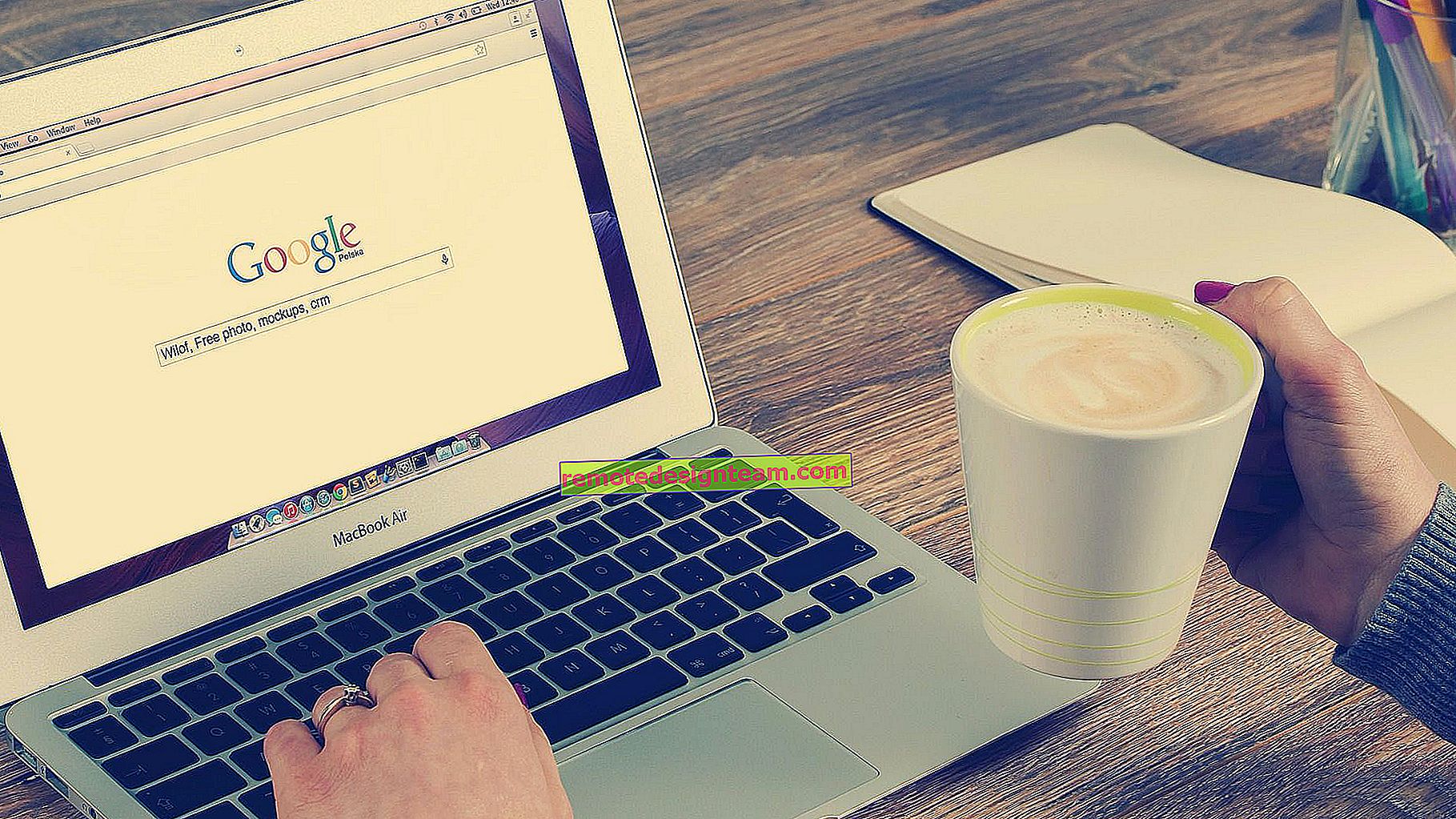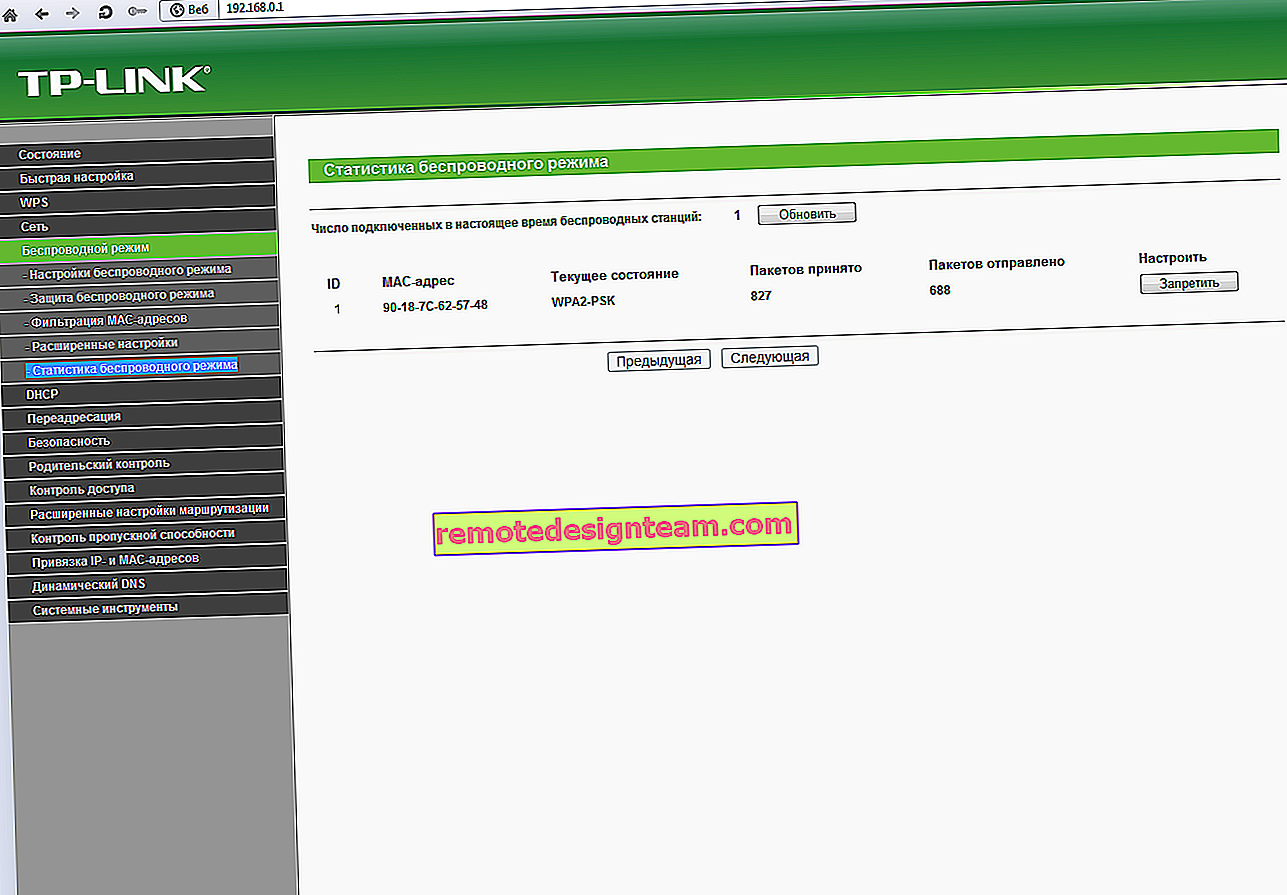Wi-FiルーターTP-LINK TL-WR842NDの構成
こんにちは!今日は、TP-LINK TL-WR842NDルーターを構成します。いつものように、私はあなたにすべてを詳細に示して教えます。自分でルーターを持っています。すでにTL-WR842NDの接続の写真を撮りました。これで構成します。
興味深いルーター。既にご購入いただいていれば、満足いただけると思います。それは人気のあるTP-LINK TL-WR841N(ND)より少し高いですが、TL-WR842NDにはいくつかの利点があります。主な利点は、USBコネクタの存在です。 TP-LINK TL-WR842NDには、USBフラッシュドライブまたはハードドライブを接続して、ファイル共有を整理できます。また、プリンターを接続して、ネットワーク上のすべてのデバイスから印刷するドキュメントを送信できます。また、ルーターの2番目のハードウェアバージョン(V2)を使用している場合は、3G / 4GモデムをTL-WR842NDに接続して、インターネットの配布を設定できます。また、さまざまな設定で最大4つのWi-Fiネットワークを実行できます。そして、私は黒いアンテナよりも白いアンテナが好きでした。

通常のTP-LINK TL-WR842ND、ハードウェアバージョンV1を持っています。この情報は、ルーターの底面のステッカーに表示されています。コントロールパネルは英語であり、残念ながらロシアのファームウェアはありません。ただし、TL-WR842ND(RU)バージョンを使用している場合、設定はおそらくロシア語になります。デバイスからスクリーンショットを撮りますが、ロシア語で設定セクションの名前も書きます。突然ロシア語のファームウェアを持っている場合。
ちなみに、設定する前にルーターをフラッシュすることができます。このモデルには、TP-LINK TL-WR842NDという別のマニュアルを用意しています。ファームウェアの更新。
3G / 4Gモデムで動作するTL-WR842ND(V2)を購入した場合は、この指示に従ってセットアップできます。ネットワークケーブルを介して通常のインターネットに接続する場合のセットアップを検討します。
TL-WR842NDを接続して設定に移動する方法
まず、ルータを箱から出します。電源アダプターを接続し、コンセントに差し込みます。コンピューターまたはラップトップから構成する場合は、ルーターに付属のネットワークケーブルを使用して、コンピューターをルーターに接続します。ルータでは、ケーブルを4つのLANコネクタの1つに接続します。そして、コンピュータ上でネットワークカードに。自宅にコンピューターがある場合は、ケーブルを使用してルーターを構成することをお勧めします。

次に、インターネットをWANコネクタ(青色)に接続する必要があります。ISPまたはADSLモデムからケーブルを接続します。

私たちはそのつながりを理解しました。Wi-Fi経由でTL-WR842NDルーターを構成する場合は、Wi-Fiネットワークに接続します。ルーターが新しい場合は、まだ構成されていません。ネットワークには、「TP-LINK_3CE9DA」のような標準名が付けられます。ネットワークはパスワードなしで開かれます。また、パスワードで閉じると、デバイスの底面のステッカーに工場出荷時のパスワード(PIN)が表示されます。
コントロールパネルにログイン
すでにルーターに接続している場合は、ブラウザーを開いてtplinklogin.netまたは192.168.0.1に アクセスします。アドレスはルーターの下部にも表示されます。そこには、ステッカーに、工場のユーザー名とパスワードが表示されています:adminとadmin

ブラウザのアドレスに移動し、ユーザー名とパスワードを指定します。

これらの手順の後、コントロールパネルが開きます。TP-LINK TL-WR842NDルーターの設定を入力できない場合は、この記事を読んでください。192.168.0.1または192.168.1.1のルーター設定を入力しない場合の対処方法
ルーターが新しいものではない場合、または自分で構成済みの場合は、出荷時設定にリセットすることをお勧めします。また、設定が開かない場合、または標準の管理者パスワードが適合しない場合は、リセットを行う必要があります。
TL-WR842NDの設定とパスワードをリセットするには、WPS / RESETボタンを10秒間押し続けます。フロントパネルのインジケーターを見ると、それらはすべて点灯して消えます。ルーターが再起動し、設定が復元されます。TP-LINKルーターに関する詳細な手順を次に示します。
TP-LINK TL-WR842ND:インターネット設定(WAN)
まず、インターネットをセットアップする必要があります。ルーターがプロバイダーに接続し、インターネットをデバイスに配布できるようにします。それは非常に重要です。ルーターがプロバイダーに接続できない場合、ケーブルまたはワイヤレスで接続しているデバイスではインターネットは機能しません。接続のステータスは「インターネットアクセスなし」になります。ルーターはWi-Fiを配信しますが、インターネットアクセスはありません。
設定する前に、ISPが使用する接続の種類を明確に知っておく必要があります。また、それがPPPoE、L2TP、またはPPTPの場合は、ユーザー名、パスワード、場合によってはサーバーアドレスも確認する必要があります。このすべての情報は、インターネットプロバイダーから、または接続時に提供されたドキュメントから取得できます。
動的IP接続設定
プロバイダーが動的IPテクノロジーを使用してインターネットを提供している場合、実際に構成するものはありません。インターネットは接続後すぐに動作する可能性が高いです。しかし、確認しましょう。
TP-LINKルータでは、プロバイダに接続するための設定は、上で変更することができるネットワーク - WANのタブ 。「WAN接続タイプ」ドロップダウンメニューで接続タイプを選択します 。したがって、動的IP接続がある場合は、このテクノロジーを選択して設定を保存します。

インターネットが機能しない場合は、プロバイダーがMACアドレスバインディングを使用している可能性があります。この場合は、ルーターのMACアドレスを複製(変更)する方法に関する記事を参照してください。
他の接続の構成:
PPPoE接続のセットアップ(Rostelecom、およびその他のプロバイダー)
プロバイダーがPPPoE接続タイプを使用している場合 は、適切な接続を選択し、プロバイダーから提供されたユーザー名とパスワードを指定します。次に、「自動的に接続」を選択します。
[ 接続 ]ボタンをクリックすると、ルーターがインターネットに接続されます。また、セットアップ元のデバイスでインターネットがすでに機能しているはずです。設定を保存するには、[ 保存 ]をクリックします。

L2TPおよびPPTPの構成(Beelineなど)
ここではすべてがまったく同じです。適切な接続タイプを選択し、ユーザー名、パスワード、IPアドレス/サーバー名を設定します(この情報はプロバイダーによって提供されます)。次に、「自動接続」(自動接続)の横にスイッチを配置します。
[ 保存 ]ボタンをクリックして、ルーターを再起動します。または、[接続]ボタンをクリックして、ルーターがインターネットに接続しているかどうかを確認します。

多くの場合、ルーターをインストールした後、コンピューターのISP(高速)への接続を開始します。そして、接続がコンピューターで実行されている限り、ルーターを介したインターネットは機能することがわかります。私たちはコンピュータの電源を切ります、インターネットはルータを通して機能しません。
ルーターをインストールした後、コンピュータでの接続は必要ありません。ルーターはISP自体に接続します。構成する必要があるだけです。この段階で設定に問題がある場合は、記事が役立ちます。ルーターを設定するときに、「インターネットにアクセスできません」または「制限付き」と書かれています。
ルーター経由のインターネットが機能するようになって初めて、TP-LINK TL-WR842NDの構成を続行できます。
TP-LINK TL-WR842NDでのWi-Fiセットアップとパスワード設定
それで、インターネットを設定しました。また、標準のネットワークに満足できない場合は、Wi-Fiネットワークの名前を変更し、Wi-Fiに適切なパスワードを設定する必要があります。これは、[ ワイヤレス ]タブの設定で行うことができます 。
ここで、SSID1(ワイヤレスネットワーク名)フィールドで、 ワイヤレスネットワークの名前を見つけて書き留めます。
記事の冒頭で、このルーターは最大4つのWi-Fiネットワークを配信できると書いた。そして、これらすべてのネットワークは異なる名前とパスワードを持っています。複数のワイヤレスネットワークを作成する必要がある場合は、SSID2、SSID3などの横にあるチェックボックスをオンにします。必要に応じて、名前を変更します。
次に、お住まいの地域を選択し、[ 保存 ]ボタンをクリックします。

Wi-Fiのパスワードを設定するには、[ ワイヤレス - ワイヤレスセキュリティ ]タブに移動します 。
このページでは、まず「WPA-PSK / WPA2-PSK」セキュリティタイプを有効にします。バージョンが反対の 場合は、 [ WPA2-PSK]を選択します。そして、PSKパスワードフィールド に、Wi-Fiへの接続に使用するパスワードを入力し、書き留めます。パスワードは8文字以上にする必要があります。

保存ボタンをクリックして設定を保存することを忘れないでください。
設定入力用パスワードの変更(管理者)
インターネットとワイヤレスネットワークはすでに設定されています。また、ルータの設定を入力するときに入力する必要があるデフォルトの管理者パスワードを変更することをお勧めします。これは、ルーターの設定を保護するために必要です。結局のところ、Wi-Fi経由でルーターに接続するすべての人がそれらにアクセスできます。
[ システムツール ] - [ パスワード ]タブに移動します 。そこに古いユーザー名とパスワードを入力します(デフォルト:adminおよびadmin)。新しいユーザー名を設定し、新しいパスワードを2回指定します。

保存ボタンをクリックして変更を保存します。セットアップ後にルーターを再起動していない場合は、再起動します。これは、[システムツール]-[再起動]タブで実行できます。「再起動」ボタンをクリックする。電源を入れたり切ったりするだけです。
これで、TL-WR842ND(TL-WR842ND(RU))ルーターの構成が完了しました。ルーターが機能するのに十分な基本設定のみを設定しました。Wi-Fiネットワークとルーターの設定からパスワードを忘れないようにしてください。どこかに書き留めておくことをお勧めします。
コメントで記事のトピックについて質問できます。1つの要求のみ、問題の詳細を説明し、ルーターのモデルとハードウェアバージョンを記述します。また、プロバイダーは何ですか。