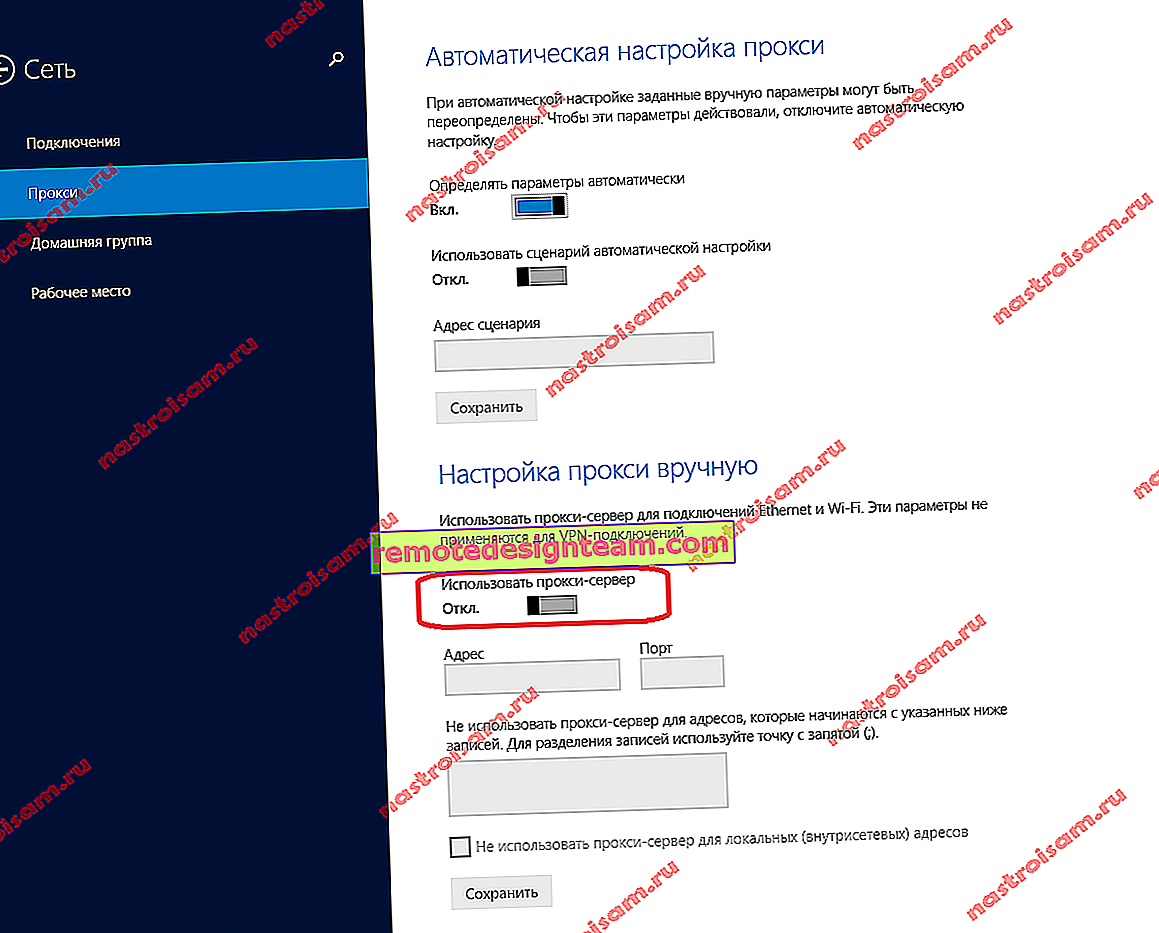Windows 10でネットワークドライブをマップする方法
自宅またはデバイス間の職場にローカルネットワークがある場合は、別のコンピューターの共有フォルダーにアクセスできます。また、ネットワーク接続ストレージ(NAS)がインストールされているか、USBストレージデバイスがルーターに接続されている場合は、Windows 10でネットワークドライブとしてマップできます。この記事では、例としてWindows 10を使用してこのプロセスを説明しますが、他のバージョンのWindowsでは、実質的に違いはありません。
ネットワークドライブをマッピングすることで、特定のネットワークフォルダーにすばやくアクセスできます。すべてのネットワークドライブがエクスプローラ(このPC)に表示されます。もちろん、共有フォルダーを別のドライブとしてマウントするには、コンピューターがこれらの共有フォルダーを見つける必要があります。エクスプローラーの[ネットワーク]タブで簡単に言うと、ネットワーク内の他のコンピューター上のフォルダー、ネットワークストレージデバイス、またはルーター(フラッシュドライブまたはディスクが接続されている場合)にアクセスできる必要があります。
私の例で示します。[ネットワーク]セクションには、私のコンピューター、ネットワークコンピューターにある別のコンピューター、およびルーターに接続されているUSBドライブが表示されます。

そこにデバイスがある場合は、それらの共有フォルダをネットワークドライブとしてマップできます。それらが存在しない場合、または必要なコンピューターまたはドライブのみが使用できない場合は、ローカルネットワークを構成する必要がある可能性があります。ここで記事が役に立ちます:
- Windows 10でローカルネットワークを設定する
- Windows 7の例を使用してWi-Fiルーター経由でローカルネットワークをセットアップする
Windows 10では、ネットワークデバイスが[ネットワーク]タブに表示されない他の理由が考えられます。私はそれらについてこの記事で書きました:共有フォルダー、ネットワークコンピューター、フラッシュドライブ、ドライブはWindowsエクスプローラーの[ネットワーク]タブに表示されません。
必要なデバイスがネットワーク環境に表示されている場合は、続行できます。
共有フォルダをネットワークドライブとして接続します
「このコンピュータ」に移動します。[コンピュータ]-[ネットワークドライブの割り当て]をクリックします。

「参照」ボタンをクリックし、ネットワーク環境から必要な共有フォルダを選択して、「OK」をクリックします。

デフォルトのドライブ文字をそのまま使用することも、その他を選択することもできます。
このフォルダにアクセスするために別のユーザー名/パスワードを指定する必要がある場合は、[別の認証情報を使用する]の横のボックスをオンにします。しかし、通常、これを行う必要はありません。
注意:接続するデバイスの共有設定によっては、ユーザー名とパスワードの入力が必要になる場合があります。

ルータのUSBポートに接続されているネットワークドライブとしてUSBストレージデバイスを接続する例を使用して、これを示しました。
同様に、ローカルネットワーク上の別のコンピュータを接続できます。

マップされたすべてのドライブがWindows 10 Explorerの[このPC]タブに表示されます。

ドライブをネットワークの場所からマウント解除するには、ドライブを右クリックして[マウント解除]を選択します。

その後、このディスクはエクスプローラーから消えます。
必要に応じてショートカットを作成することもできます。

デスクトップに配置されます。また、デスクトップから直接、別のコンピュータの共有フォルダまたはネットワークドライブにアクセスできます。
私の小さなガイドがお役に立てば幸いです。コメントや質問をお待ちしております。