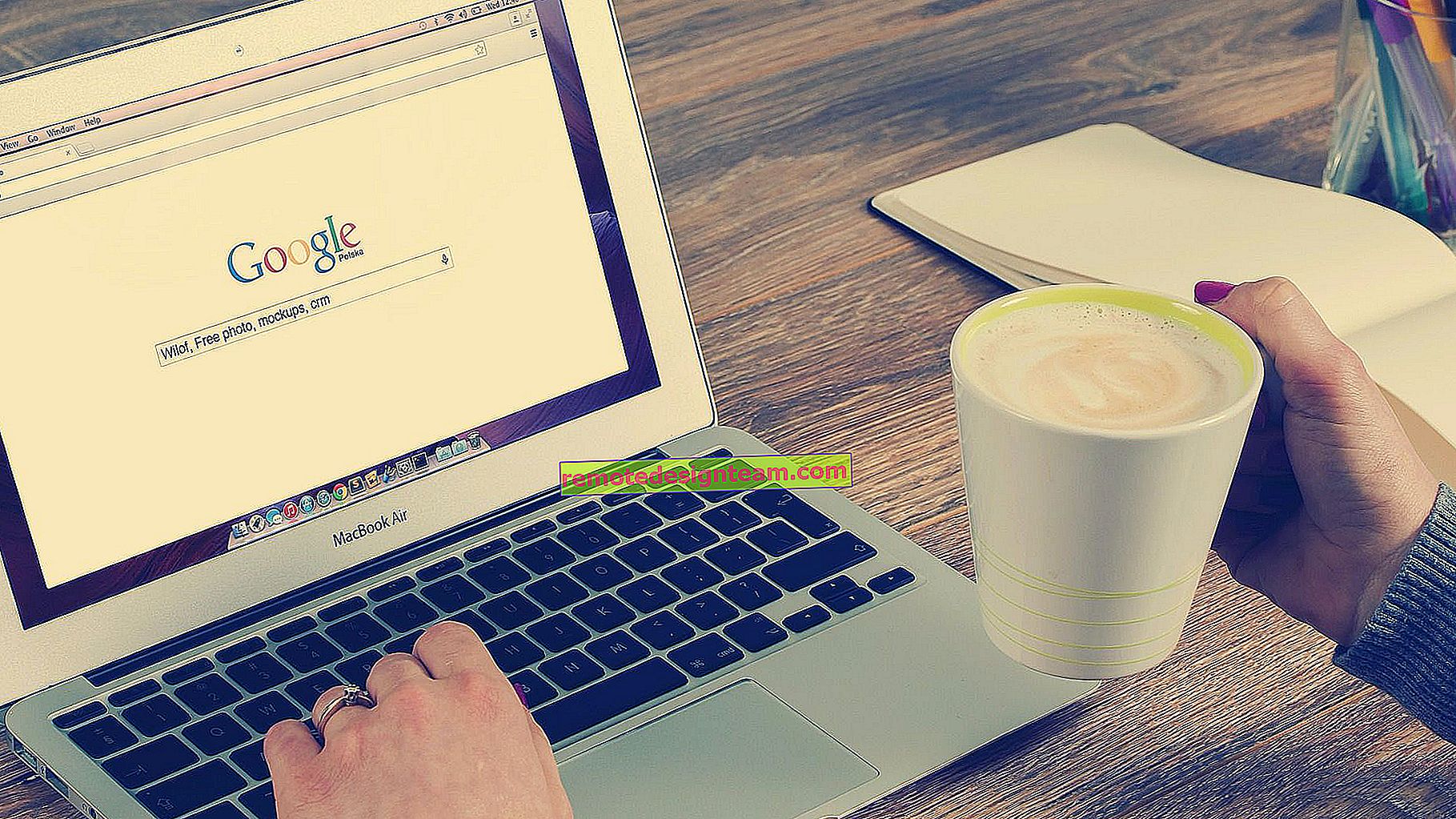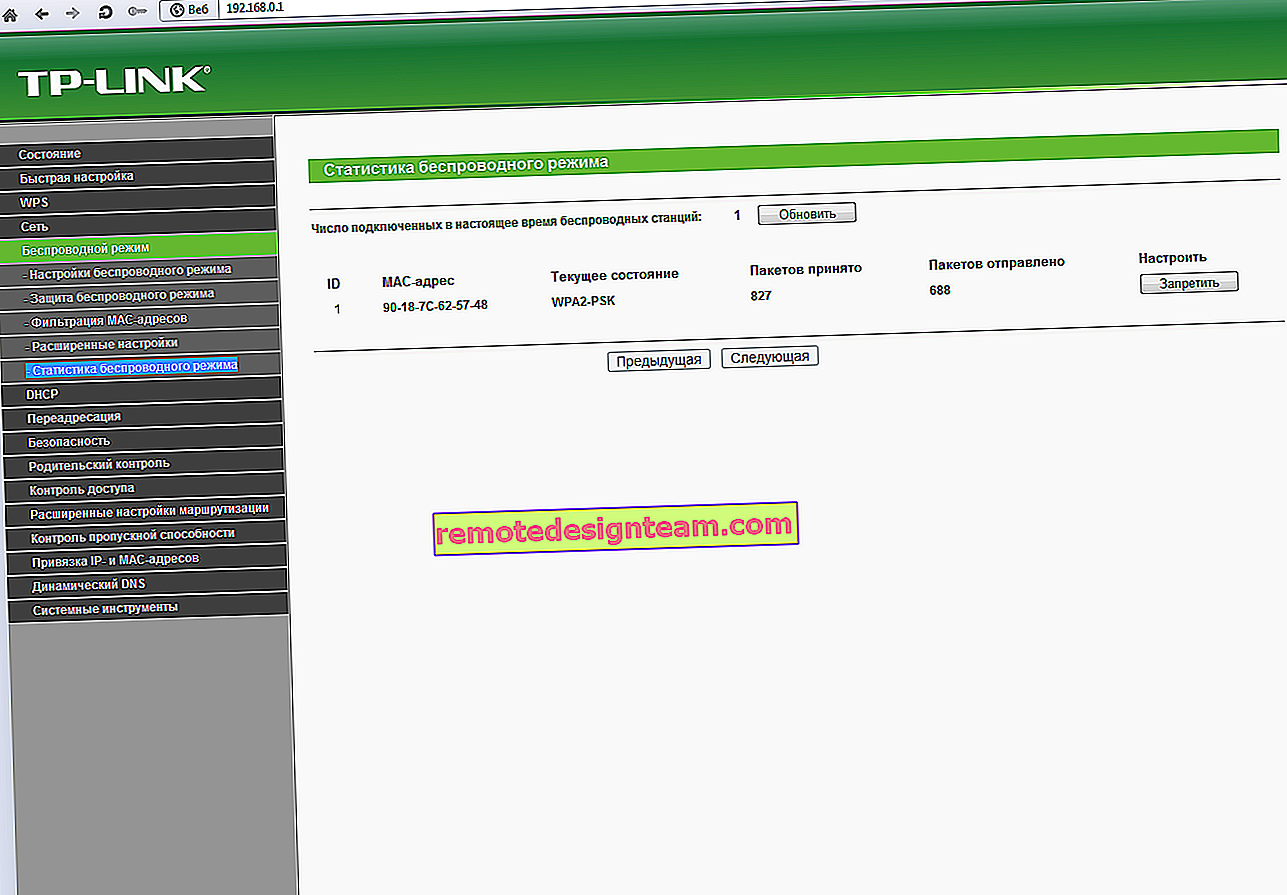ルーターをWi-Fiアクセスポイントにする方法
まず、アクセスポイントにしたいルーター自体がアクセスポイントであり、より機能的です。IPを配布するDHCPサーバーを実行し、ファイアウォールが存在する可能性が高く、大まかに言えば、接続されたデバイス間にルートを構築するため、ルーターでもあります。したがって、ルーターをアクセスポイントにするには、ルーターの一部の機能を無効にして、ケーブルを介して別のルーターまたはモデムに接続するだけで十分です。
別の記事で、アクセスポイントとは何か、およびルーターとの違いについては既に説明しました。興味があれば読めます。そこで、さまざまなルーターの例を使用して、ルーターをWi-Fiアクセスポイントとして使用するために実行する必要がある設定を詳しく説明することを約束しました。
例を使用して、そのような動作モードがどのような目的に適しているかを調べてみましょう。1階または家の片端にモデムまたはルーターがあるとします。どちらがWi-Fiを配信しているかどうかは関係ありません。したがって、家の反対側または別の階に、Wi-Fiを配布するためのアクセスポイントを設置する必要があります。この場合、ルーターとアクセスポイント間の接続はネットワークケーブルを介して行われます。

もう一方の端にアクセスポイントを配置すると、メインルーターがIPアドレスを配布し、デバイスは同じネットワーク上に配置されます。これは、多くの場合非常に重要です。また、アクセスポイントモードは、そのような可能性のないモデムからWi-Fiを配信する場合にも役立ちます。実際、多くのアプリケーションがあります。そうしないと、アクセスポイントが別のデバイスとして販売されなくなります。それらには意味がないからです。
ほとんどのルーターは他のモードでも動作することに注意してください。
- リピーターモード -別のルーターを追加して既存のWi-Fiネットワークを拡張するだけの場合に適しています。当社のWebサイトには、ASUSルーターでリピーターモードを設定するための手順があります。ZyxelKeeneticデバイスとNetisルーターでもリピーターモードを設定します。セットアップ後、強化されたWi-Fiネットワークが1つになります。 「リピーター」からのケーブル経由のインターネットも利用できます。
- WDSワイヤレスブリッジモードはアクセスポイントモードとほぼ同じですが、ここではルーター間の接続はケーブルではなくWi-Fiネットワークを介しています。より詳細には、そのような接続のセットアップについて、私は記事に書いています:1つのネットワークで2つのルーターをセットアップします。2台のルーターをWi-Fiとケーブルで接続します。一般的なルーターの例を使用して、ASUS、TP-LINK、D-Link、Zyxelを詳細に示しています。TP-LINKルーターでWDSを構成するための詳細な手順もあります。
記事の冒頭にはすでに多くの情報とリンクが記載されていますが、これらの問題は整理する必要がありました。
「アクセスポイント」の動作モード(別名AP(アクセスポイント))に関しては、異なるメーカーのルーターでは、このモードは異なる方法で構成されます。たとえば、ASUSとZyxelのルーターでは、コントロールパネルでアクセスポイントモードを有効にし、デバイスをネットワークケーブルで接続するだけで完了です。ただし、TP-LINKのデバイスでは、ルーターのIPアドレスを手動で変更し、DHCPサーバーを無効にする必要があります。
アクセスポイントをルーター(モデム)に接続する:
両方のデバイスをネットワークケーブルで接続します。メインルーター(モデム)でケーブルをLANポート(ホームネットワーク)に接続し、アクセスポイントルーターでもLANポートに接続します。

アクセスポイントから、ネットワークケーブル経由のインターネットも機能します。多くの人にとって、これは重要です。
アクセスポイント(AP)モードでのASUSルーターの設定
ASUSルーターでは、原則として、コントロールパネルでAPモードが有効になっています。その後、ルーターまたはモデムに接続するだけで完了です。一部のモデル、たとえば古いRT-N13Uでは、モードはデバイス本体の特別なスイッチによって切り替えられます。Asus RT-N12ルーターを例として使用してアクセスポイントを設定する方法を示します。
ルーターに接続し、192.168.1.1でその設定に移動します。設定で、[管理]タブに移動します。そして一番上には「動作モード」タブがあります。「アクセスポイント(AP)モード」の横にスイッチを入れました。モードの説明を読み、[保存]をクリックします。

次のウィンドウで、IP設定を設定する必要があります。何も変更できません。「次へ」をクリックしてください。ただし、この場合、アクセスポイントのIPアドレスを特定するには、特別な「検出」ユーティリティを使用する必要があります。または、「IPを自動的に取得する」場所を指定せずに、最後の桁を変更することもできます。たとえば、192.168.1.2です。これで、設定はこのアドレスで使用できるようになります。DNSは、必要に応じて、次のスクリーンショットのように指定できます。または、自動レシートを残します。

次のウィンドウで、必要に応じて、ASUSアクセスポイントのWi-Fiネットワーク設定を変更し、[適用]をクリックします。

ルーターが再起動し、APモードに入ります。その設定に移動した場合、自分で指定した可能性のあるアドレス、または「検出」ユーティリティ(このリンクからダウンロードできます)で判別できるアドレスに移動すると、コントロールパネルが表示されます。必要な設定を変更したり、デバイスを「ワイヤレスルーター」操作モードに戻したりできる場合。
構成後、ケーブルを介してアクセスポイントをルーターまたはモデムに接続し(図は上)、Wi-Fiを配信します。
Zyxel Keeneticルーターからのアクセスポイント
私が間違っていないのであれば、Keenetic Lite IIIモデルのみがケースに機械式モードスイッチを備えています。その他の場合はすべて、Zyxel Keeneticの設定に移動します。後でAP設定の入力に対処する必要がないように、すぐにWi-Fiネットワークをセットアップする(必要に応じてネットワーク名とパスワードを設定する)ことをお勧めします。
Zyxelでアクセスポイントモードを有効にするには、[システム]タブに移動し、上部の[モード]タブを開きます。「アクセスポイント-イーサネット接続を使用したWi-Fiゾーン拡張」アイテムを強調表示し、「適用」ボタンをクリックします。

ルーターを再起動します。その後、別のルーターに接続することができ、「アクセスポイント」モードですでに動作しています。
その設定を入力するには、まずメインルーター(モデム)の設定に移動し、クライアントのリストに移動して、そこでZyxelのIPアドレスを確認します。そして、すでにそれはウェブインターフェースに行きます。または、設定をリセットするだけで、ルーターは通常の「インターネットセンター」モードで動作します。
Wi-FiホットスポットとしてのTP-LINKルーター
TP-LINKデバイスがある場合は、いくつかのパラメーターを手動で変更する必要があります。モードスイッチがないので。次に、何をどのように行うかを段階的に説明します。TP-Link TL-WR740Nルーターの例を紹介します。
1まず、ワイヤレスアクセスポイントモードで構成するTP-LINKルーターの設定に移動します。そして、ルーターのIPアドレスを変更します。これを行うには、[ネットワーク]-[LAN]タブを開きます。メインルータと同じIPアドレスを設定する必要があります(デバイス自体で確認できます)。最後に異なる番号を付けるだけです。例:メインモデム(ルーター)のIPアドレスが192.168.1.1の場合、TP-LINK設定で192.168.1.2を設定し、設定を保存する必要があります。ルーターが再起動します。

もう一度設定に移動しますが、新しいアドレスに移動します。私の場合、これは192.168.1.2です。
2 Wi-Fiネットワークのセットアップ。必要に応じて、[ワイヤレス]タブでアクセスポイントのWi-Fi設定を行います。ネットワーク名とパスワードを入力します。
3最後のステップ。DHCPサーバーを無効にします。これを行うには、[DHCP]タブに移動します。スイッチを「無効」(無効)の横に置き、設定を保存します。

そして、ルータを再起動します。コントロールパネルから可能です。タブ「システムツール」-「再起動」、ボタン「再起動」。
メインルーター(LAN-LAN)に接続し、Wi-Fiアクセスポイントを取得します。
Netisルーターでのアクセスポイントの構成
私のNetisルーターでは、IPアドレスを変更し、DHCPをオフにしただけで動作しました。netis.ccの設定に移動します。
[ネットワーク]-[LAN]タブを開きます。IPアドレスを変更します。メインルータまたはモデムに192.168.1.1がある場合、192.168.1.2と記述します。それは最後の数字だけが違うでしょう。そこでDHCPサーバーを無効にします。そして、設定を保存します。

必要に応じて、設定に戻り(設定済みの新しいアドレスに移動済み)、[ワイヤレスモード]タブでWi-Fi設定を行います。
Netisアクセスポイントをメインデバイスにネットワークケーブル(LAN-LAN)で接続すれば完了です。