TP-Link TL-WR740Nのセットアップ方法は?Wi-Fiとインターネットのセットアップ
このマニュアルでは、TP-Link TL-WR740Nルーターを構成します。低価格と低価格のため、非常に人気の高いルーターです。私の友人の多くには、TP-Link TL-WR740Nがインストールされています。そして、それは家庭用にのみ作成されました。また、家に多くのデバイスがあり、家自体が大きい場合、TL-WR740Nはその作業に対応できない可能性があります。これは低予算ルーターなので問題ありません。
しかし、その低価格にもかかわらず、それはうまく見えます。美しいデザイン、マットなボディ、ルーターを壁に掛けることができます。これらすべてが間違いなく利点です。もちろん、電源オン/オフボタンと、Wi-Fiをオフにするための別のボタンも見たいのですが、残念ながらありません。唯一の問題は、オンラインゲームで多数のデバイスを接続しているときにトレントをダウンロードすると、インターネットが表示されなくなる場合があることです。また、ルーターはしばしば再起動する必要があります。私はそれについてここに書きました。しかし、これは予算モデルではごく普通のことです。

このモデルは非常に長い間製造されており、すでに6つのハードウェアバージョンがあります。つまり、何か(ハードウェアの観点から)がすでに6回変更および更新されています。このルーターは多くの賞を受賞し、多くのコンテストで優勝しています。本当に人気のモデル。
TP-Link TL-WR740Nの設定方法を紹介します。これは、インターネット、Wi-Fiネットワークのセットアップ、およびワイヤレスネットワークのパスワードの設定に関する完全な指示になります。ルーターを接続するプロセスを見てみましょう。店頭から新しいルーターを持っている場合でも、すでに使用している場合でも、手順は役に立ちます。ただし、この命令はTp-Link TL-WR741NDでも機能します。
すでにルーターを設定しようとしている場合は、TP-Link TL-WR740N設定をリセットすると便利です。これを行うには、電源を入れ、ルーターの背面にあるWPS / RESETボタンを10秒間押します。

インジケーターを見ると、すべて点灯しているはずです。次に、ボタンを離します。
TP-Link TL-WR740Nルーターを接続
電源アダプターを取り、ルーターに接続します。電源に接続します。次に、インターネットをルーターのWANコネクタ(青色)に接続します。インターネットサービスプロバイダーのネットワークケーブル。ADSLモデム経由でインターネットを利用している場合は、TP-Link TL-WR740Nをモデムに接続します。ルータでは、ケーブルはWANコネクタにあり、モデムはLANにあります。

次に、ルーターを構成するデバイスを決定する必要があります。コンピューターまたはラップトップの場合は、キットに付属のケーブルを使用してルーターに接続することをお勧めします。ケーブルをLANコネクタ(黄色)に接続し、コンピュータでネットワークカードのコネクタに接続します。

Wi-Fi経由でTL-WR740Nを構成する場合は、Wi-Fiネットワークに接続するだけです。ルーターが新しい場合は、標準の名前が付けられます。たとえば、「TP-LINK_9C00」です。接続するには、ステッカーのルーターの下部に記載されている標準のパスワードを使用します。

ワイヤレスネットワークに接続するだけです。ステータスが「インターネットアクセスなし」の場合、これは正常な状態です。つまり、プロバイダーへの接続を構成するだけです。これから何をするか。
TL-WR740N:インターネット接続設定(WAN)
必要に応じて、設定する前にルーターのファームウェアを更新できます。このモデルには、Tp-link TL-WR741NDおよびTp-link TL-WR740Nルーターのファームウェアに関する個別の指示があります。
1.インターネットに接続するために高速接続を起動する必要があった場合、今では必要ありません。削除できます。この接続は、構成後にルーターによって確立されます。
2. コンピューターが既にルーターを介してインターネットに接続していて、別の接続を開始していない場合は、プロバイダーが動的IP接続テクノロジを使用している可能性が高く、インターネット接続を構成する必要はありません。Wi-Fiネットワークのセットアップに直接進むことができます(以下を参照)。
コントロールパネルに移動する必要があります。
TP-Link TL-WR740Nルーターの設定を入力する
すでにルーターに接続している場合は、任意のブラウザーを開き、アドレスバーにアドレス 192.168.0.1(古いバージョンでは192.168.1.1の場合があります)を入力するか、 //tplinkwifi.netを入力してそこに移動します。ユーザー名とパスワードを入力します。それらを変更していない場合、これらはadminおよびadminです。変更して忘れた場合は、設定をリセットします。
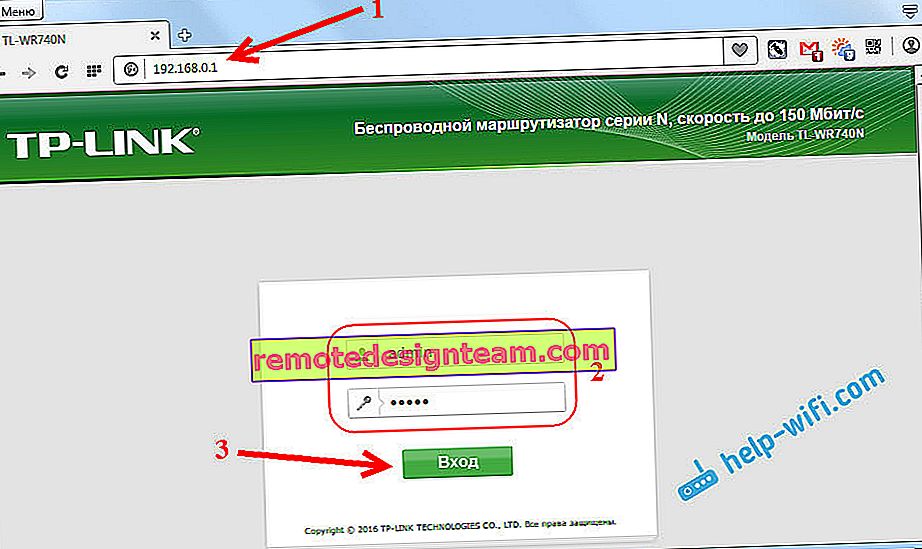
おそらく、Tp-Linkコントロールパネルの入力に関するより詳細な記事と、設定を入力できない場合の問題の解決に関するアドバイスが必要になるでしょう。
私の設定はロシア語です。あなたもそうだと思います。すべてが英語で、Tp-Link Webサイトにロシア語のファームウェアがない場合は、コメントを書き込んで、メニューセクションの名前を英語で追加してください。
PPPoE、L2TP、PPTPセットアップ
ISPが使用している接続の種類を必ず知っておく必要があります。接続に必要なすべてのデータ:ユーザー名、パスワード、IP(必要な場合)。この情報は、プロバイダー自体、または接続時に受け取ったドキュメントで明確にすることができます。
上の設定に移動ネットワーク - WANのタブ。「WAN接続タイプ」メニューで、 接続タイプを選択する必要があります。
動的IPがある場合は、それを選択し、すぐに[ 保存 ]ボタンをクリックします。そこでは、これ以上パラメータを指定する必要はありません。ISPがMACアドレスでバインドしない限り(ただし、これはほとんど発生しません)。その後、ルータ経由のインターネットが機能するはずです。

また、PPPoE、PPTP、またはL2TPを使用している場合は、プロバイダーが発行した接続に必要なパラメーターを設定する必要があります。
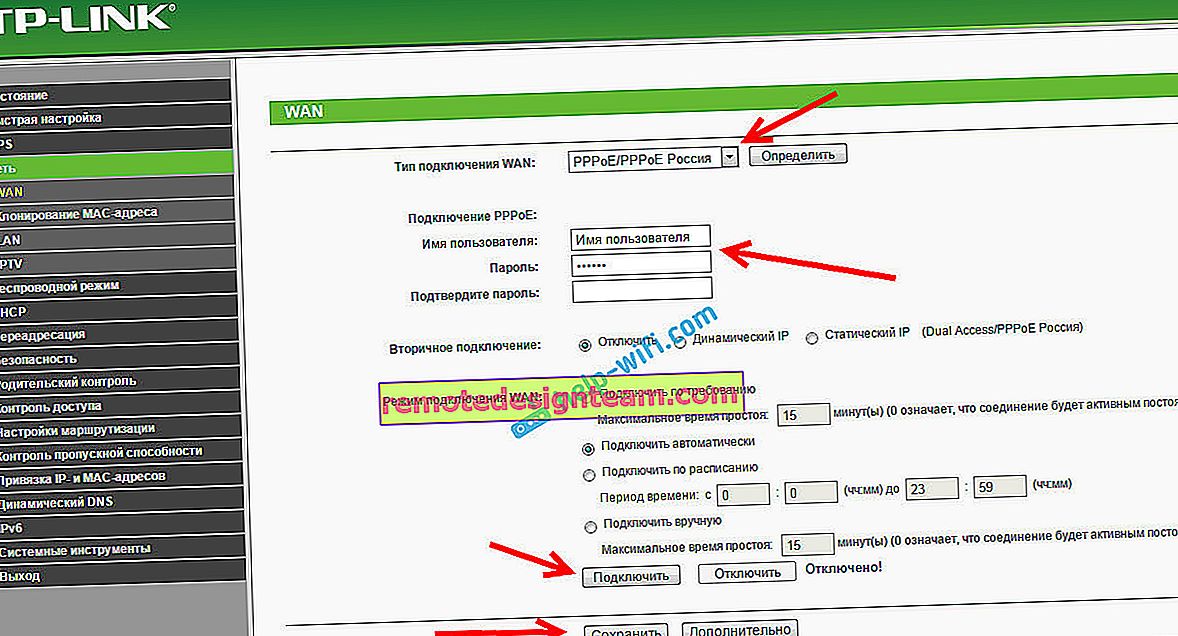
この方法でインターネットを構成できなかった場合は、[ クイックセットアップ ]タブに移動し、 ステップバイステップの説明を使用してすべてを構成してみてください。そこでは、単に国、プロバイダーなどを選択できます。それはあなたにとってより簡単かもしれません。
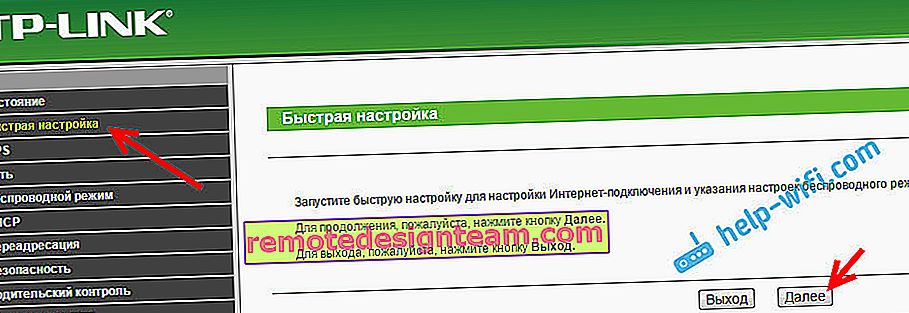
ルーター経由のインターネットがすでに機能している場合にのみ、Wi-Fiセットアップに移動します。
TP-Link TL-WR740NでWi-Fiとパスワードを設定する
ワイヤレスネットワークのセットアップとWi-Fiのパスワードの設定に進みます。コントロールパネルで、[ ワイヤレス ]タブをクリックします 。
ここでは、Wi-Fiネットワークの名前を変更し、地域を選択して、[ 保存 ]ボタンをクリックする必要があります。
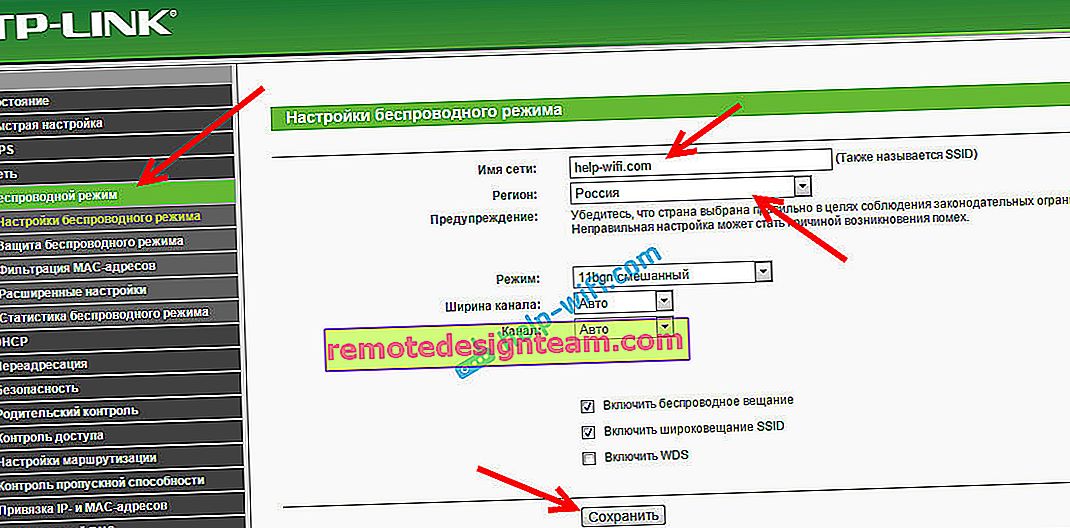
パスワードを設定するには、直接[ ワイヤレスモード - ワイヤレスセキュリティ ]タブに移動します 。
ここで、WPA / WPA2-個人用アイテム(推奨)を選択し、 以下のスクリーンショットにあるように残りのパラメーターを設定し、[ ワイヤレスネットワークパスワード]フィールドで、 Wi-Fiを保護するパスワードを作成して書き留める必要があります。パスワードは8文字以上にする必要があります。[ 保存 ]ボタンをクリックすると、すぐに[ここをクリック]リンクをクリックしてルーターを再起動できます。
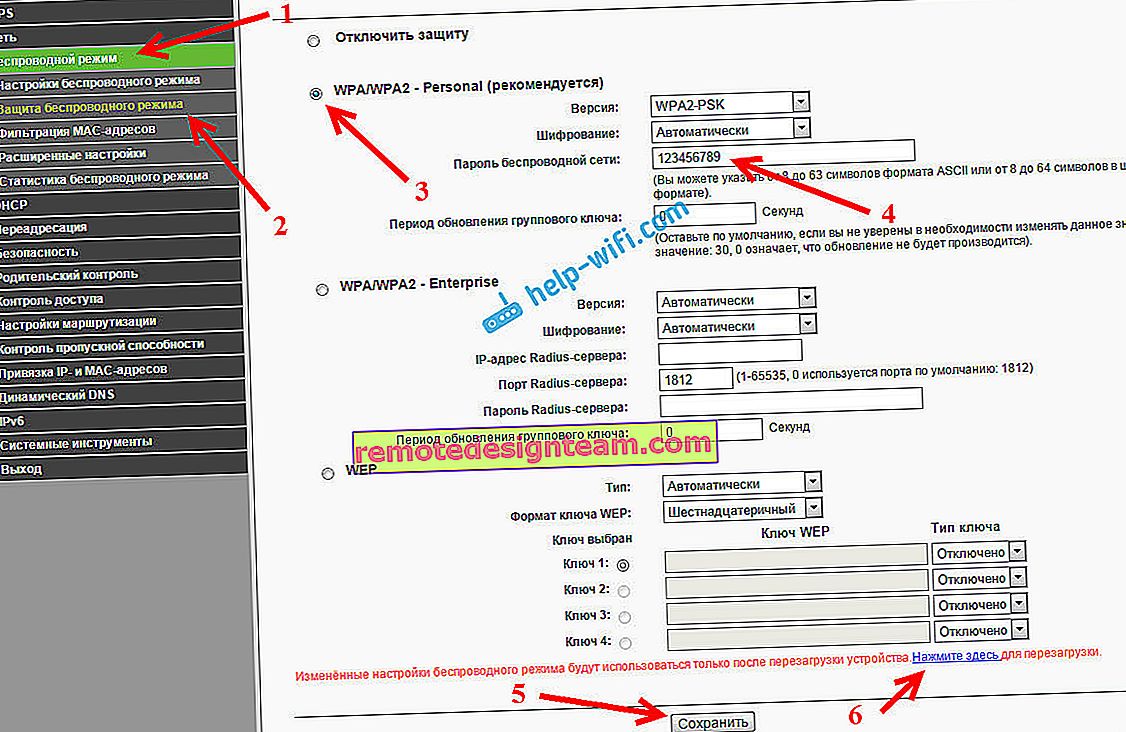
再起動後、Wi-Fi経由で接続したデバイスを再接続する必要があります。すでに新しいパスワードを使用していて、ネットワークに変更した場合は、新しい名前で
管理者パスワードを変更して設定を入力
また、設定に移動することをお勧めします。[ システム - パスワード ]タブで、ルーターの設定を入力するために使用するパスワードを標準の管理者からより複雑なものに変更します。これを行うには、古いユーザー名と古いパスワードを指定し、新しいものを設定する必要があります。ユーザー名はadminのままにすることができますが、別のパスワードを考え出すことができます。
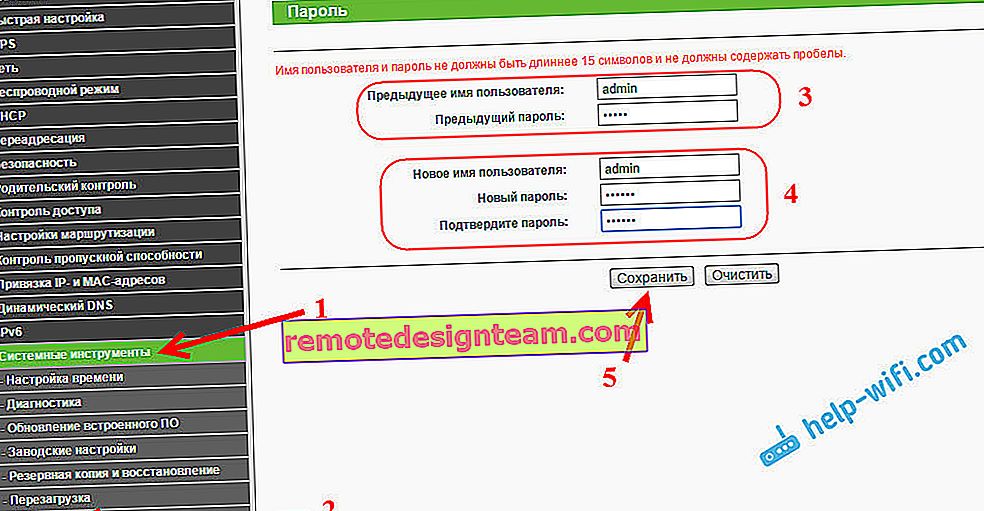
パスワードを忘れないように書き留めてください。コントロールパネルにアクセスできないため、忘れた場合は、設定を出荷時の設定にリセットし、すべてを再度構成する必要があります。
TP-Link TL-WR740Nを自分で構成することは、まったく難しいことではありません。このメーカーの他のモデルよりも間違いなく複雑ではありません。主なことは、インターネットはルーターを介して機能し、この記事で説明した「インターネットへのアクセスなし」というステータスがコンピューター上で消えたことです。
コンピューター(Windows 10、Windows 7、または別のOSを使用している場合でも構いません)またはモバイルデバイス(スマートフォン、タブレット)から構成できます。ハードウェアバージョン5以降のTL-WR740Nを使用している場合は、独自のTP-LINK Tetherプログラムを使用してルーターを構成および制御できます。すべてが機能するので、確認しました。
このルーターの構成についてまだ質問がある場合は、コメントで質問してください。









