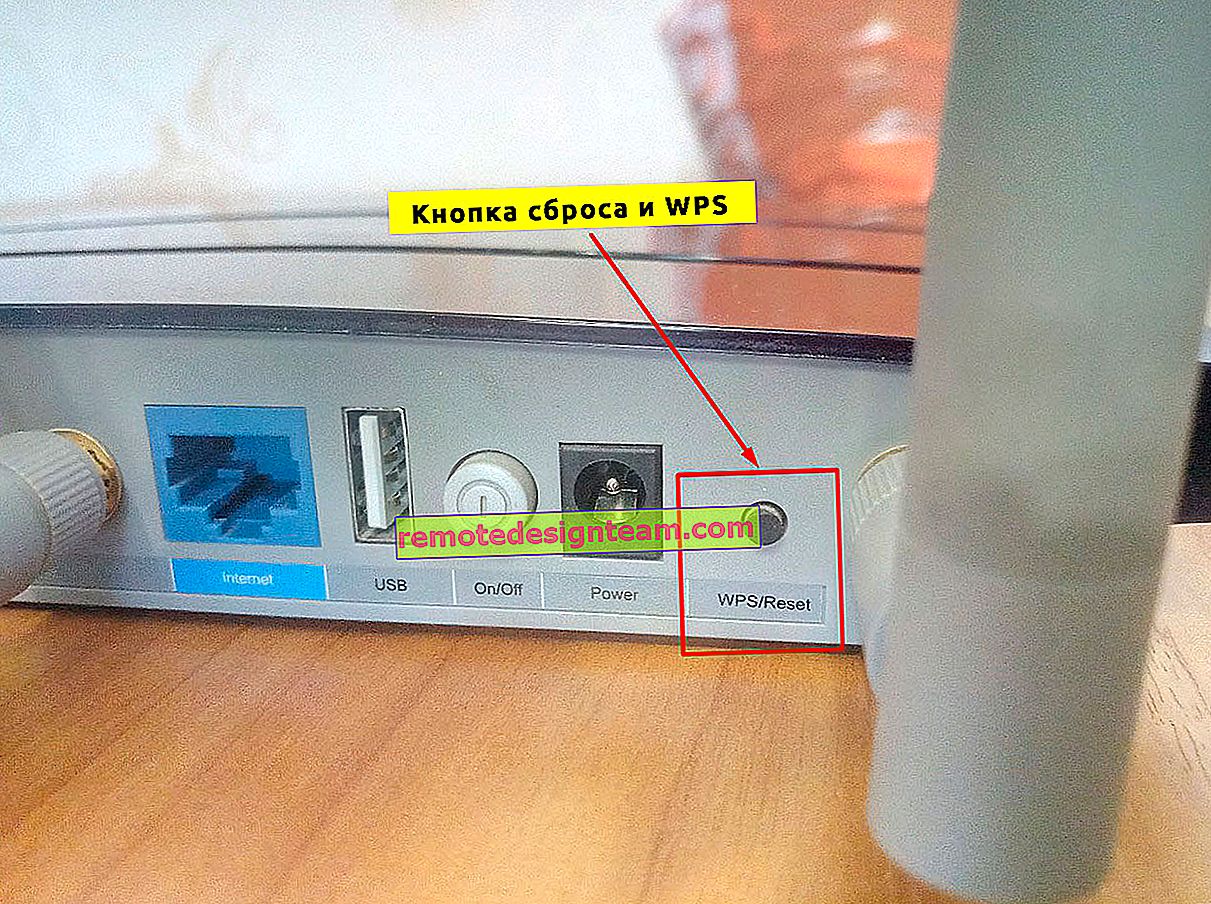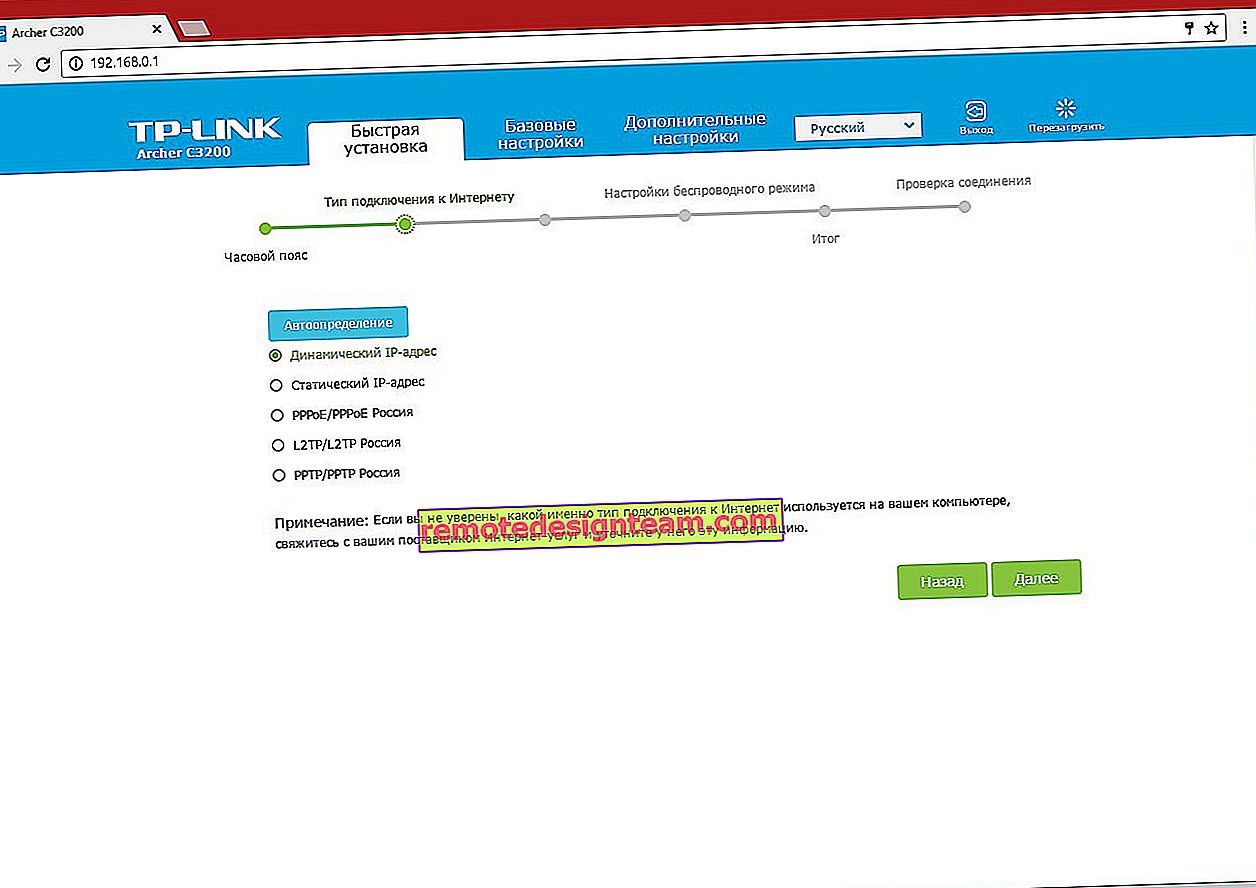Windows 10でWi-FiまたはHDMIケーブルを介してテレビをラップトップに接続する方法
テレビをWindows 10のコンピューターまたはラップトップに接続することに決めた場合は、次に、その方法と方法を説明します。ワイヤレスWi-Fiネットワークを介して接続する方法と、HDMIケーブルを使用して接続する方法の2つです。Wi-Fi接続の下で、Wi-Fiルーター経由の接続と、DLNAテクノロジー設定に入ります。コンピューターから、テレビで映画、写真、音楽を鑑賞できます。まあ、HDMIケーブルを使用した接続は通常のHDMI接続です🙂この接続で、Windows 10のモニターのようなテレビができます。
正直なところ、Windows 7とWindows 10のどちらを使用していても、それほど大きな違いはありません。HDMIまたはWi-Fiを介してテレビに接続する方法は、ほとんど同じです。しかし、Windows 10がインストールされているラップトップの例を見てみましょう、この記事は関連性が高く、長い間役立つと思います。
Wi-Fiを介してテレビをラップトップ(Windows 10)に接続します。DLNAセットアップ
Wi-Fi Directテクノロジー(ルーターなしでワイヤレスでテレビをラップトップに接続できる場合)とMiracast(すべてのデバイスがこのテクノロジーをサポートしているわけではありません)のセットアップは考慮しません。これらは、個々の記事のトピックです。
テレビをコンピューターにワイヤレスで接続する場合は、次のようにして行うことができます。
- ラップトップ(Windows 10)をWi-Fi経由でルーターに接続します。
- テレビを同じネットワークに接続します。LGテレビを接続する手順と、フィリップステレビ(Android TV)でWi-Fiを設定する手順を示します。
主なことは、ラップトップとテレビが同じルーターに接続されていることです。ちなみに、必ずしもWi-Fi経由ではありません。デバイスの1つ(または両方)は、ケーブルを介してルーターに接続できます。
すべてを接続したら、コンピューターでDLNAサーバーの設定に進むことができます。コンピューターでサーバーを実行すると、テレビで映画を見ることができます。この方法を使用する場合、テレビはデスクトップを表示しないことに注意してください。特定のファイルのみを表示できます。DLNAサーバーのセットアップについては、3つの記事があります。
- Windows 10のDLNAサーバー。セットアップ、テレビへの出力-この記事では、Windows 10の標準ツールを使用して、サードパーティプログラムなしでサーバーを起動しました。
- Philips TV用のDLNAサーバーのセットアップ。テレビでコンピューターから映画を見る
- LG TV(wi-fiまたはネットワーク経由)でコンピューターから映画を視聴する方法?Smart Share経由のDLNAセットアップ
それらがWindows 7の例で書かれているという事実にもかかわらず、Windows 10でのDLNAサーバーのセットアップは同じです。Windows 10がインストールされたラップトップで実行されているDLNAサーバーがテレビに問題なく表示されることを確認しました。
上記のLGおよびPhilips TVのリンクに関する説明があります。ただし、上記の方法で起動したサーバーは、他のテレビ(Samsung、Sony、Toshibaなど)では問題なく機能します。「ホームメディアサーバー(UPnP、DLNA、HTTP)」プログラムを使用してDLNAを構成します( (Philips TVの記事を参照してください)。ユニバーサルと呼べます。
ワイヤレス接続で、整理されたと思います。ワイヤーに移ります。
Winodows 10のHDMI接続
Windows 7をお持ちの場合は、LG TVをコンピューターにHDMI経由で接続する方法について、このガイドをご覧ください。通常のHDMIケーブルを採用しています。ケーブルの一端をHDMIコネクタのテレビに接続します。それらのいくつかが存在する可能性があり、いずれかに接続します。

ケーブルのもう一方の端をラップトップまたは固定コンピュータに接続します。

コンピューターの画像がテレビに表示されない場合は、おそらくテレビの信号源を選択する必要があります。リモコンには専用のボタンが必要です。通常は、INPUTまたはSOURCESで署名されています。それをクリックして、ケーブルをソースとして接続したHDMIコネクタを選択します。
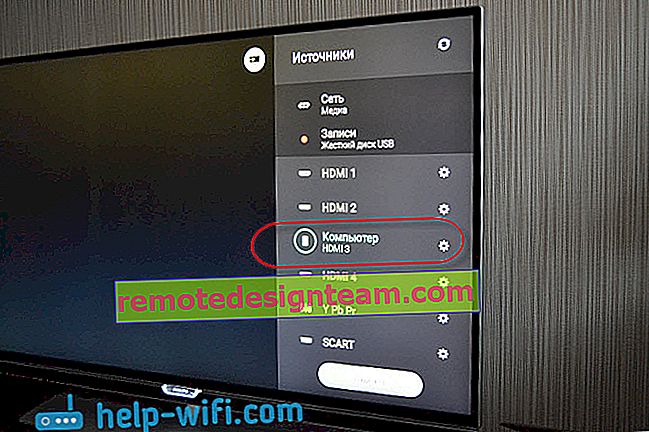
テレビに画像が表示されます。

Windows 10では、2番目の画面を制御できます。私たちの場合、これはテレビです。トップ10では、これは「プロジェクション」と呼ばれます。このメニューにアクセスするには、キーボードショートカットのWin + Pを押します。右側にメニューが表示され、4つのオプションのいずれかを選択できます。

たとえば、テレビでのみ画像を表示できます。
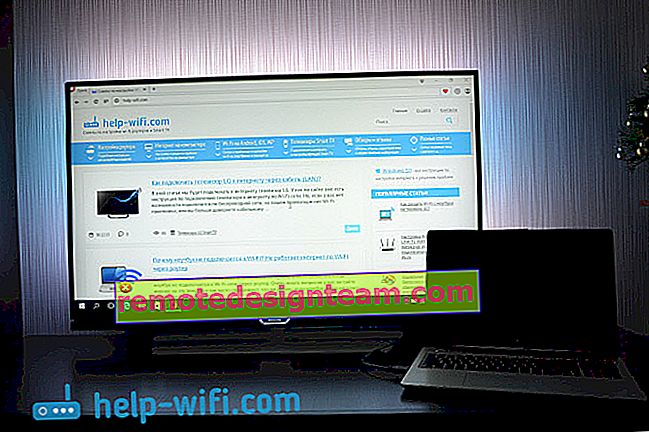
ここにすべての設定があります。
HDMI経由でWindows 10に接続したときにテレビのサウンドが機能しない場合
おそらく、テレビをコンピュータに接続した後、サウンドはTVスピーカーからではなく、ラップトップスピーカーまたは接続されたスピーカーから再生されます。これは簡単に修正できます。
通知バーのサウンド調整アイコンを右クリックし、[ 再生デバイス]を選択します。
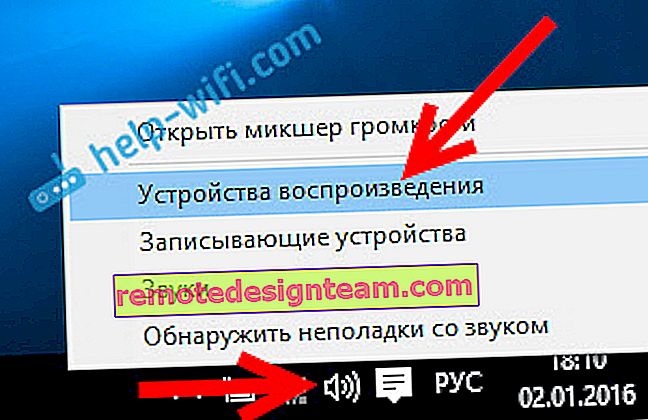
テレビがリストに含まれている必要があります。それを右クリックして、[ デフォルトとして使用 ]を選択します。
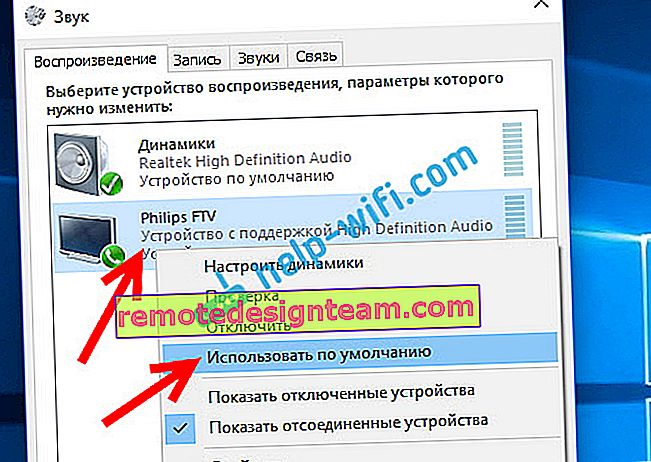
これでサウンドがTVスピーカーから聞こえます。