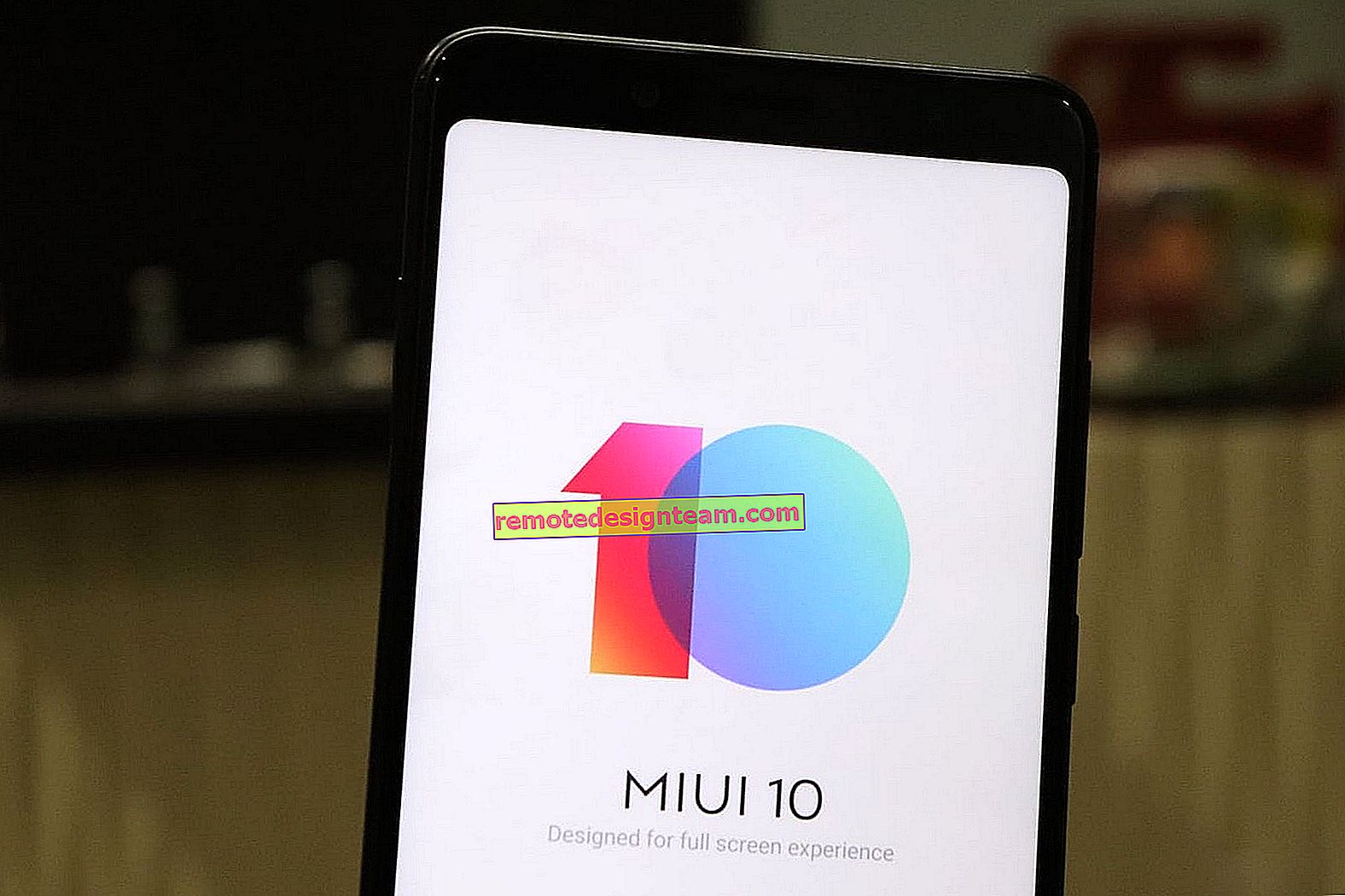エラー「サーバーのDNSアドレスを解決できません」
この記事では、エラー105(net :: ERR_NAME_NOT_RESOLVED):サイトにアクセスしようとしたときにサーバーのDNSアドレスメッセージを解決できないという問題を解決するための解決策について説明します。エラーはブラウザによって若干異なる場合があります。しかし、問題の本質と解決策は同じです。そして問題は、単一のサイト、またはほとんどのサイトがブラウザーで開かないことです。ただし、一部のプログラムはオンラインになります。
ほとんどの場合、このエラーは1台のコンピューターで発生します。また、Wi-Fiルーター経由でインターネットを使用している場合は、他のデバイスでもすべて正常に動作します。「サーバーのDNSアドレスを解決できません」メッセージの理由は、ユーザー自身または何らかのプログラムによるネットワークパラメータの変更である可能性があります。アンチウイルスがこのエラーを引き起こすことは珍しくありません。ウイルスやマルウェアのように。また、VKontakteゲームでは多くの人がこの問題に直面していることに気づきました。いずれにせよ、今すぐすべてを修正します。このソリューションは、Windows 10、Windows 8、およびWindows 7に適しています。
まず、いくつかの簡単な手順とチェックを実行することをお勧めします。
- インターネットがルーターを介して接続されている場合は、再起動する必要があります。電源を切り、1分後に電源を入れてください。
- ルーターに他のデバイスが接続されている場合は、ブラウザーでサイトを開いたときに、「サーバーのDNSアドレスを解決できません」というメッセージが表示されるかどうかを確認します 。エラーがすべてのデバイスで発生している場合は、インターネットプロバイダーに問題がある可能性が高いです。いつでもサポートに連絡して質問することができます。たぶんWi-Fiルーターで何か。
- おそらく、インターネットはコンピュータに直接接続されています。[ネットワーク接続]に移動し、アダプターの[ネットワーク接続]または[イーサネット](Windows 10の場合)を無効または有効にすることができます。
私の観察によると、最も効果的な解決策はDNSをGoogleパブリックDNSに変更することです。多くの場合、ネットワーク設定をリセットすると役立ちます。これについては、記事の後半で詳しく説明します。
DNSアドレス変換でエラーを解決するためにDNSを変更する
IPv4インターネット接続のプロパティを開き、静的アドレスを登録する必要があります。
「ネットワーク接続」に進みます。これは、ncpa.cplコマンド([実行]ウィンドウで、Win + Rキーボードショートカットから呼び出すことができます)を実行するか、以下のスクリーンショットのように実行できます。
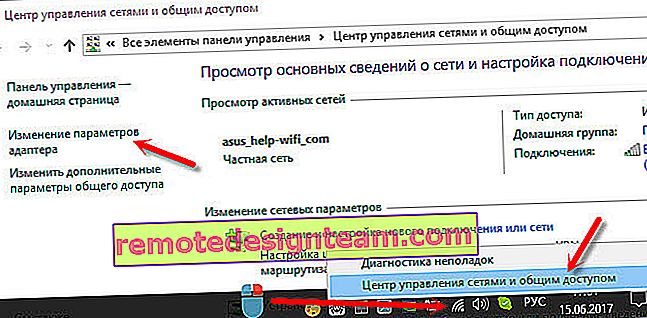
次に、インターネットへの接続に使用する接続のプロパティを開く必要があります。「ネットワーク接続」、「イーサネット」、「ワイヤレス接続」、「高速」、またはISPの名前を使用できます。

次に「IPバージョン4(TCP / IPv4)」を選択し、「プロパティ」ボタンをクリックします。DNSを割り当てます。
8.8.8.8
8.8.4.4
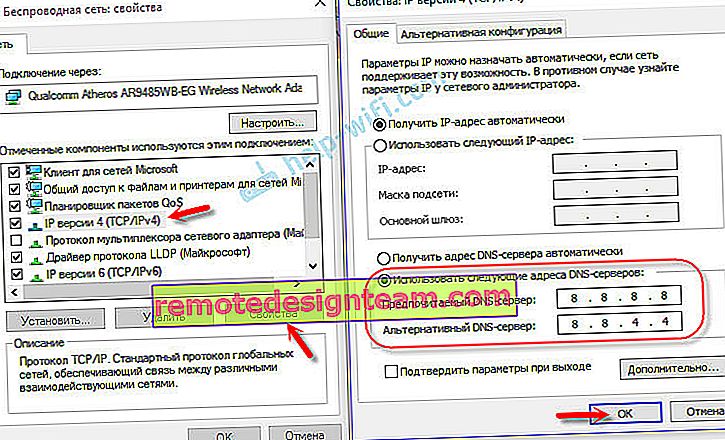
エラーがすぐに続く場合は、コンピューターを再起動してください。
おそらく、すでにいくつかの番号が登録されています。このような場合は、自動DNS取得を設定してみてください。
ネットワーク設定とDNSキャッシュをリセットする
Windows 10を使用している場合は、指示に従ってすべての設定を行うことができます。Windows10でネットワーク設定をリセットします。ただし、以下で説明する方法を使用できます。
Windows 8およびWindows 7では、管理者として実行しているコマンドプロンプトでいくつかのコマンドを実行する必要があります。
まず、次のコマンドを実行してDNSキャッシュをリセットします。
ipconfig / flushdns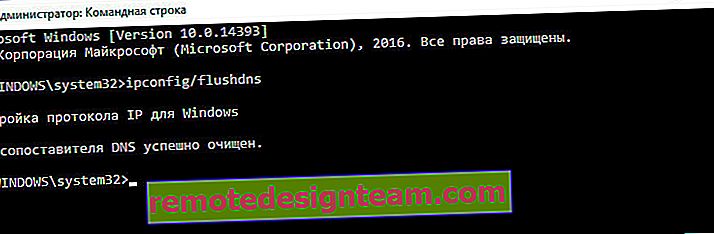
これで問題が解決しない場合は、次のコマンドを順番に実行します。
netsh winsockリセットnetsh int ip reset
ipconfig /リリース
ipconfig /更新
次に、コンピュータを再起動します。
DNSクライアントサービスとサーバーのDNS解決の問題
DNSクライアントサービスが実行されているかどうかを確認する必要があります。正直なところ、このサービスが原因でこのエラーが正確に発生するケースはまだ見ていません。しかし、あなたがそれを止めれば、それは止まります。したがって、それを確認する必要があります。
サービスを開く最も簡単な方法は、compmgmt.mscコマンド を使用することです。Win + Rキーを押してコマンドを入力し、[OK]をクリックします。
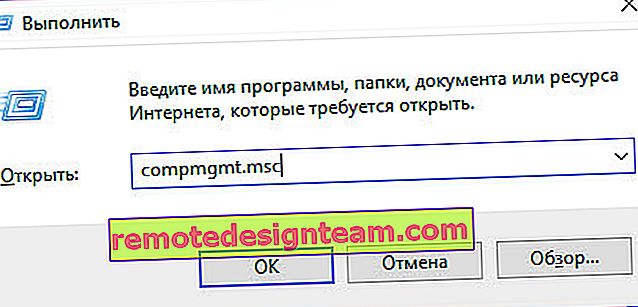
次に、「DNSクライアント」サービスを見つけて、そのプロパティを開きます。
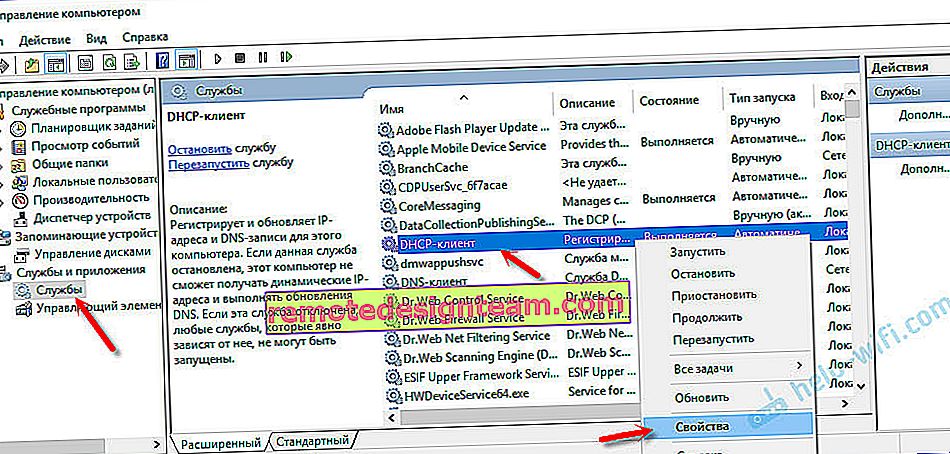
スタートアップの種類は「自動」で、サービスが実行されている必要があります。
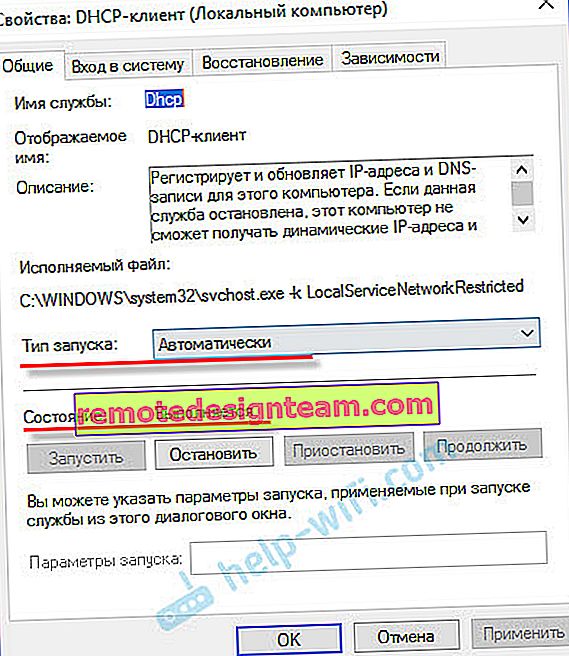
ほとんどの場合、サービスが開始されています。
アンチウイルスとウイルス
DNS解決の問題がブラウザーに表示される前に、コンピューターで何をしていたかを考えてください。多分あなたは何かをインストール、削除、または設定しました。これは原因と解決策を見つけるのに役立ちます。
アンチウイルスについては、一時的に無効にして、ブラウザでページの読み込みを確認できます。
上記のいずれの方法でもエラーを修正できなかった場合は、ウイルスが原因である可能性があります。コンピューターにインストールされているウイルス対策を使用してコンピュータースキャンを実行します。インストールされている場合。また、無料のウイルス対策ユーティリティを使用することもできます。例:Dr.Web CureIt!、Kaspersky Virus Removal Toolなど。
「DNSアドレス変換のエラーを修正する方法」という質問にお答えできたと思います。お気に入りのサイトが開き、YouTubeがビデオを再生し、VKontakteゲームが動き始めました。幸運を!