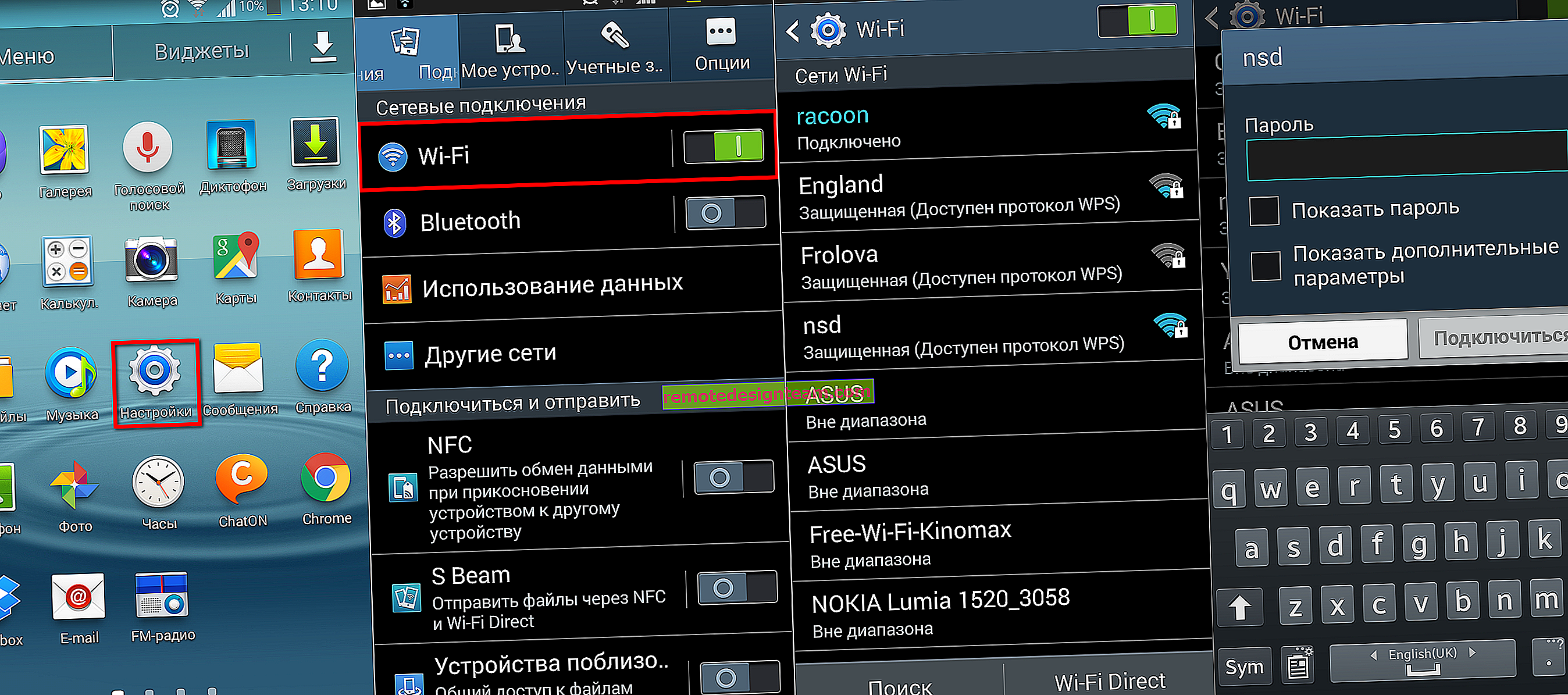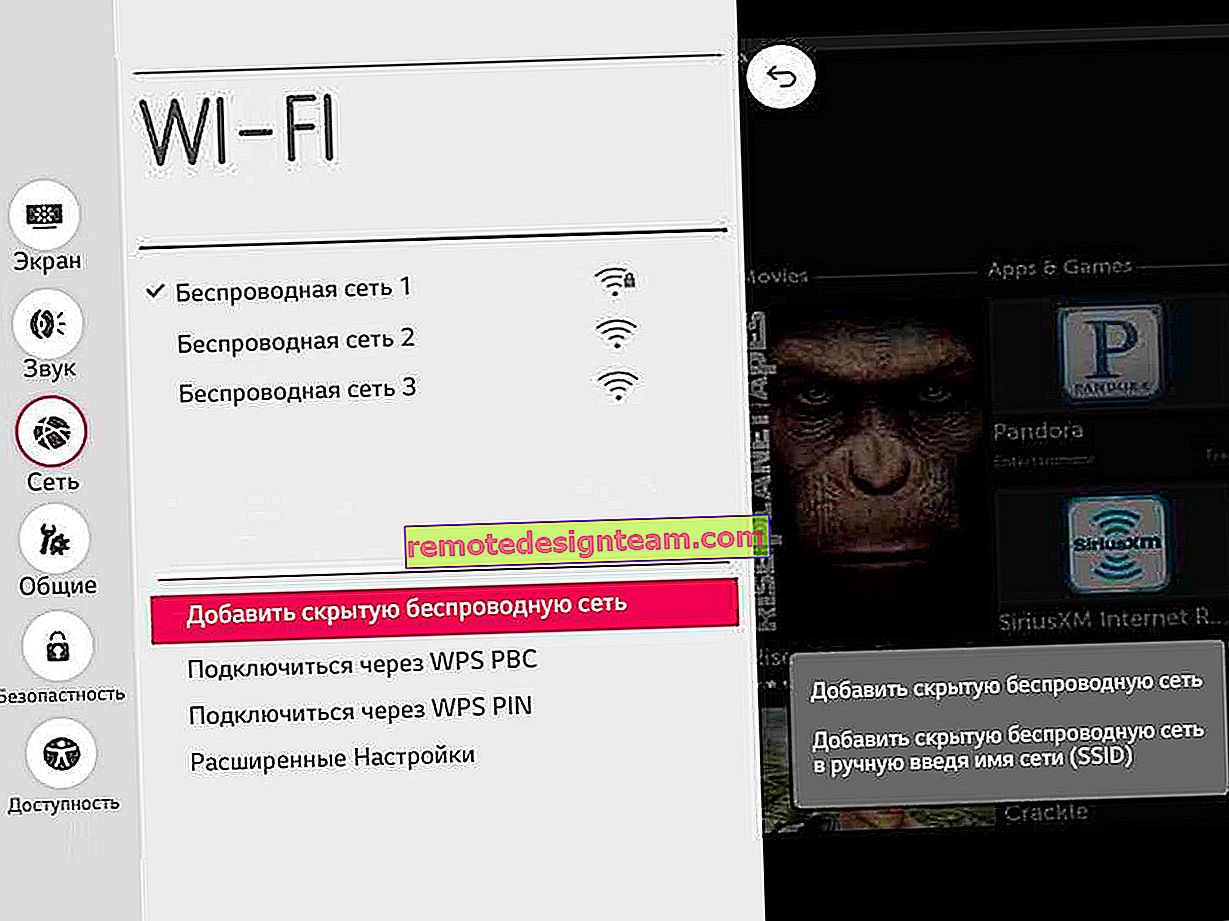ネットワークコントローラーおよびUSB2.0 WLAN。ドライバーをダウンロードする方法とそれは何ですか?
この記事は、ラップトップまたはデスクトップコンピューターに黄色の感嘆符の形のアイコンが付いた「ネットワークコントローラー」または「USB2.0 WLAN」デバイスを見たことのあるすべての人に役立ちます。同時に、Wi-Fi、またはネットワークカード(ネットワークケーブル経由の接続)が機能しません。次に、これらのデバイスが何であるか、なぜ「その他のデバイス」セクションにあるのか、それらのドライバーを見つけてダウンロードし、それらを機能させる方法を理解します。
すべてをできるだけ簡単に説明するようにします。
- ネットワークコントローラー -LANアダプター(ネットワークカード)またはWLAN(ワイヤレスWi-Fiアダプター)のいずれかです。黄色のアイコンで表示され、その他のデバイスとして識別されるのはなぜですか?これは、Windowsがこれをある種のネットワークコントローラー(ネットワークに接続するためのデバイス、インターネット)であると "認識"するが、どのコントローラーでどのように操作するかを理解していないためです。
 上のスクリーンショットを見てください。[ネットワークアダプター]セクションには、イーサネットコントローラーのみがあります。つまり、この場合の「ネットワークコントローラー」は、おそらくWi-Fiアダプターです。このネットワークコントローラーのドライバーがないため、システムによって検出されません。必要なドライバをダウンロードしてインストールするだけです。この記事でやろうとしていること。
上のスクリーンショットを見てください。[ネットワークアダプター]セクションには、イーサネットコントローラーのみがあります。つまり、この場合の「ネットワークコントローラー」は、おそらくWi-Fiアダプターです。このネットワークコントローラーのドライバーがないため、システムによって検出されません。必要なドライバをダウンロードしてインストールするだけです。この記事でやろうとしていること。 - USB2.0 WLANは、デバイスマネージャーの[その他のデバイス]タブによく表示される別のデバイスです。ここのほうが簡単です。名前にWLAN(ワイヤレスLAN)が含まれているため、これは間違いなくWi-Fiアダプターです。
 これは、コンピュータに接続した外部USBアダプタです。しかし、システムに必要なドライバーがないため、Windowsはそれを操作する方法を知りません。正しいドライバーをインストールすることですべてが解決されます。
これは、コンピュータに接続した外部USBアダプタです。しかし、システムに必要なドライバーがないため、Windowsはそれを操作する方法を知りません。正しいドライバーをインストールすることですべてが解決されます。
そして問題は、デバイスマネージャーにある種の「USB2.0 WLAN」デバイス、または「ネットワークコントローラー」があることではなく、Wi-Fiネットワークまたはネットワークカードのいずれかが機能しないことです。これはほとんどの場合、Windowsのインストールまたは再インストール後に発生します。新しいPCまたはラップトップを購入した後。また、Wi-Fiアダプターを固定コンピューターに接続した後。
Windows 10では、そのようなケースははるかに少なくなっています。これは、システムが多数のネットワークアダプターを "認識"し、原則として必要なドライバーを単独でインストールするためです。また、Windows 7およびWindows 8の場合、ほとんどの場合、ドライバーを手動でダウンロードしてインストールする必要があります。特にWi-Fiアダプターでは。ほとんどの場合、ネットワークカードが検出され、自動的に動作します。
ドライバーをインストールすると、不明なデバイスが検出され、[ネットワークアダプター]タブに表示されて動作するはずです。それでは、最も重要なことに移りましょう。
「ネットワークコントローラ」デバイス用にダウンロードするドライバは何ですか?
まず、それがどのようなデバイスであるかを確認してみましょう。上で書いたように、これはおそらくWi-Fiアダプターです。
ラップトップのデバイスマネージャーに「ネットワークコントローラー」がある場合は、「ネットワークアダプター」タブを確認します。ネットワークカードのみ(LAN、PCIe GBE)があるか、まったくない場合、これは間違いなくWi-Fiモジュールです。
公式ウェブサイトからラップトップ用のWi-Fiドライバーをダウンロードする必要があります。ドライバーは、モデルとインストールされているオペレーティングシステムにのみダウンロードする必要があります。
PC(マザーボード)、ラップトップ、またはアダプターにバンドルされているディスクがあった場合、おそらくそこから必要なドライバーをインストールできます。ここでは、その方法については説明しませんが、必要なソフトウェアへのリンクを提供するだけで、必要なソフトウェアをダウンロードしてインストールできます。
- Windows 7のWi-Fiアダプターにドライバーをインストールする方法
- Windows 10でWi-Fiにドライバーをインストールする
- ASUSラップトップでのネットワークアダプタードライバーの検索とインストール
- Acerラップトップ用のWi-FiおよびLANドライバーのインストール
- ネットワークカード(イーサネットコントローラー)にはどのドライバーが必要ですか?-ネットワークカード(LAN)に問題がある場合。
最適な記事に移動し、ドライバを見つけてダウンロードしてから、インストールします。すべてが機能します。
外部USBまたは内部PCIネットワークアダプターを接続した固定コンピューターでこの問題が発生する場合は、以下に説明する方法(USB2.0 WLANの場合)を参照してください。
あなたがいる場合かを決定できなかったことがあるどのようなネットワークコントローラの、あなたが必要なドライバを見つけることができない、あなたは、この記事(ハードウェアIDによる検索)の終わりに見つけることができるというメソッドを使用します。
USB2.0 WLAN用ドライバー
「USB2.0 WLAN」という名前から、これがUSBポートに接続されているワイヤレスネットワークアダプターであると容易に推測できます。彼らはこのように見えます:

接続したアダプタにはメーカーとモデルが必要です。そのため、ドライバーはメーカーの公式サイトからダウンロードする必要があります。例:TP-Link、ASUS、Tenda、D-Linkなど、特定のモデル用。ソフトウェアはディスクからインストールすることもできます。可能であれば、ディスクが含まれていました。
例として、TP-Link TL-WN722Nアダプターのドライバーの検索とインストールに関する記事をご覧ください。
他のメーカーと同様に。公式サイトにアクセスし、サイトでの検索により、デバイスのモデルに応じて、ダウンロードのあるページを見つけます。または、GoogleまたはYandexを介してモデルで直接検索します。ただし、公式サイトのみにアクセスしてください。
メーカーやモデルがない中国のWi-Fiアダプターがあります。または、メーカーはウェブサイトさえ持っていません。この場合、必要なドライバーをIDで検索することができます。詳細については、以下の記事をご覧ください。通常、不明なUSB2.0 WLANデバイスにソフトウェアをインストールしても問題はありません。デバイスの特定のモデルを知っているからです。しかし、それでも、さまざまなケースがあります。
一般的な方法は、ハードウェアIDでドライバーを検索することです
デバイスマネージャーで、USB2.0 WLAN、ネットワークコントローラー、またはその他の不明なデバイスのプロパティを開きます。

ドロップダウンメニューの[プロパティ]タブで、[機器ID]を選択します。リストの最初の行をコピーします。

ウェブサイト//devid.info/ru/にアクセスします
コピーした行を検索フィールドに貼り付けてEnterキーを押すか、[検索]ボタンをクリックします。

ドライバーのリストが表示されます。
サイトに「ドライバーが見つかりません」というメッセージが表示された場合は、テキストの一部を削除します。VIDおよびPID情報のみを残します。たとえば、「PCI \ VEN_168C&DEV_0032&SUBSYS_2C971A3B&REV_01」の下には何も見つかりません。しかし、「PCI \ VEN_168C&DEV_0032」の場合、ドライバが見つかりました。コンピューターにインストールされているWindowsのバージョンを選択して、機能しないドライバーを除外できます。

ご覧のとおり、私のUSB2.0 WLANはTP-LINKワイヤレスUSBアダプターでした。
リストの最初のドライバーを開いてダウンロードできます。

アーカイブをコンピューターに保存します。
インストール方法を教えてください。
アーカイブからフォルダーにファイルを抽出します。フォルダの内容は異なる場合があります。サブフォルダが存在する場合があります。

そこに.exeファイルがある場合は、そのインストールを実行し、指示に従います。
そうでない場合(上のスクリーンショットのように、ファイルのみ)、デバイスマネージャーで[ネットワークコントローラー]または[USB2.0 WLAN]をもう一度右クリックし、[ドライバーの更新]メニュー項目を選択します。

「このコンピュータでドライバを検索」をクリックします。

ドライバのあるフォルダを選択し、「次へ」をクリックします。

ドライバーがデバイスに適している場合、インストールが続行され、「Windowsによってドライバーが正常に更新されました」というメッセージが表示されます。

それで全部です。デバイスマネージャーで黄色のアイコンが付いたデバイスが消え、[ネットワークアダプター]セクションに新しいアダプターが表示されます。

Wi-Fiが機能するはずです。まあ、またはネットワークカード。
Wi-Fiアダプターをインストールしても、コンピューターにWi-Fiネットワークが表示されない(ただし、アイコンが変更されている)場合は、WLAN自動構成サービスが有効になっているかどうかを確認します。
お役に立てれば幸いです。問題が発生した場合は、コメントで質問してください。デバイスマネージャーからスクリーンショットをすぐに添付します。手伝おう!
 上のスクリーンショットを見てください。[ネットワークアダプター]セクションには、イーサネットコントローラーのみがあります。つまり、この場合の「ネットワークコントローラー」は、おそらくWi-Fiアダプターです。このネットワークコントローラーのドライバーがないため、システムによって検出されません。必要なドライバをダウンロードしてインストールするだけです。この記事でやろうとしていること。
上のスクリーンショットを見てください。[ネットワークアダプター]セクションには、イーサネットコントローラーのみがあります。つまり、この場合の「ネットワークコントローラー」は、おそらくWi-Fiアダプターです。このネットワークコントローラーのドライバーがないため、システムによって検出されません。必要なドライバをダウンロードしてインストールするだけです。この記事でやろうとしていること。 これは、コンピュータに接続した外部USBアダプタです。しかし、システムに必要なドライバーがないため、Windowsはそれを操作する方法を知りません。正しいドライバーをインストールすることですべてが解決されます。
これは、コンピュータに接続した外部USBアダプタです。しかし、システムに必要なドライバーがないため、Windowsはそれを操作する方法を知りません。正しいドライバーをインストールすることですべてが解決されます。