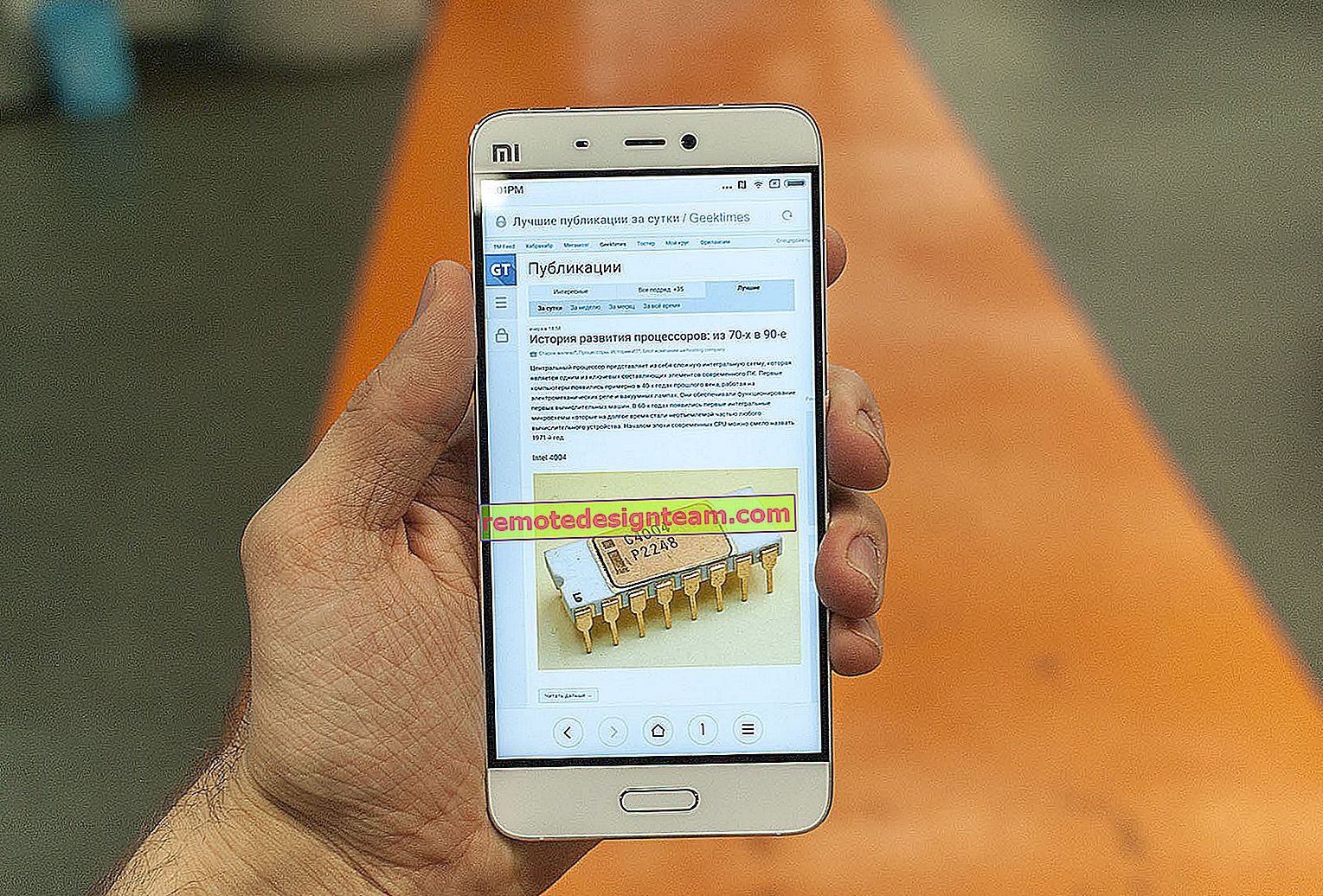Windows 10 PCでWi-Fiアダプターを介してインターネットを共有する方法
Wi-Fiアダプターが組み込まれていない(ラップトップのように)外部または内部のコンピューターからアクセスポイントを起動してWi-Fiを配布できるかどうかをよく尋ねられます。USBまたはPCIを介して接続されます。この記事では、そのようなアダプターについて書きました。原則として、彼らは通常の据え置き型コンピューター用の外部USB Wi-Fiアダプターを購入します。今日これらのアダプタの1つを介して、アクセスポイントを構成し、インターネットの配布を開始します。
TP-LINK TL-WN721Nアダプタの例を使って説明します。 Windows 10がコンピューターにインストールされていますが、据え置き型のコンピューターにWi-Fiアダプターを介してアクセスポイントをセットアップする場合でも、ラップトップコンピューターでアクセスポイントをセットアップする場合でも、違いはありません。したがって、ラップトップからWindows 10にWi-Fiを配布する方法の指示に従って構成することもできます。Windows7またはWindows 8を使用している場合も、違いはありません。アクセスポイントを起動するためのコマンドは同じです。どちらかと言えば、これはWindows 7でアクセスポイントを起動する方法に関する別のチュートリアルです。
コマンドラインからホットスポットを起動します。また、特別なプログラムを使用してアクセスポイントを起動する場合は、記事「Windows 10、8、7のラップトップからWi-Fiを配布するためのプログラム」を参照してください。アクセスポイントで起動および制御できる最も人気のあるプログラムについて書きました。ただし、コマンドラインからコマンドを使用してすべてを構成することを初めてお勧めします。そして、すべてがうまくいけば、プログラムを使用できます。
主題に完全に含まれていない人のためのいくつかの言葉。Windowsには仮想アクセスポイントを起動する機能があり、それによってラップトップまたはWi-Fiアダプターを備えたコンピューターをルーターに変えることができます。ネットワークケーブルまたはUSB 3G / 4Gモデムを介してコンピューターに接続されているインターネットを配布します。
アクセスポイントを起動するためのWi-Fiアダプターの準備
最も重要なことは、コンピュータがアダプタを検出し、それにドライバをインストールすることです。これは問題にならないと思います。ドライバーは、アダプター自体と一緒にディスクに入っています。そこにない場合は、ご使用のモデルに必要なドライバーをアダプターの製造元のWebサイトからダウンロードできます。Windows 10ではTL-WN721Nのような古いアダプターでも問題なく動作し、アクセスポイントを起動できました。
ここでは、仮想アダプタードライバーなどのすべてのニュアンスについては説明しませんが、まだ必要ありません。アダプターをコンピューターに接続した後、アダプターが検出され、Wi-Fiが機能することで十分です。
必要に応じて、netsh wlan show driversコマンド を使用して、ワイヤレスアダプターが仮想Wi-Fiネットワークの起動をサポートしているかどうかを確認できます。コマンドラインでコマンドを実行するだけです。結果からホステッドネットワークサポートを見つけます。反対はイエスでなければなりません。

サポートがない場合は、Wi-Fiアダプタードライバーを更新します。アップデートが機能しない場合は、この記事のヒントを試してください。
これで整理。いくつかのコマンドを実行するだけで、コンピュータからブロードキャストされるワイヤレスネットワークに接続できます。構成を続行します。
アクセスポイントとしてのWi-Fiアダプター。Windows 10、8、7でのセットアップ
コマンドラインでコマンドを実行します。管理者として実行する必要があります。スタートメニューでコマンドラインを見つけて右クリックし、[管理者として実行]を選択します。または、Windows 10では、スタートメニューを右クリックして[コマンドプロンプト(管理者)]を選択することもできます。

次に、最初のコマンドで、Wi-Fiネットワークの名前とそれに接続するためのパスワードを設定します。これを行うには、次のコマンドを実行する必要があります。
netsh wlan set hostednetwork mode = ssid = "help-wifi.com" key = "11111111" keyUsage = persistentを許可「help-wifi.com」はWi-Fiアダプターが配布するネットワークの名前、「11111111」はパスワードです。このデータは変更できます。8文字以上のパスワード。
このコマンドをコマンドラインにコピーして実行します。次の結果が表示されます。

次のコマンドで、アクセスポイントを起動します。これを行うには、次のコマンドを実行します。
netsh wlan start hostednetwork「Hosted network started」というレポートが表示されます。

つまり、Wi-Fiネットワークはすでにブロードキャストされており、最初のコマンドで指定されたパスワードを使用してデバイスをネットワークに接続できます。
2番目のコマンドを実行した後、「ホストされたネットワークを開始できませんでした。グループまたはリソースが必要な操作を実行するための正しい状態ではありません」というメッセージが表示された場合は、記事の最後またはこのリンクでこの問題を解決するためのヒントを参照してください://ヘルプ- wifi.com/nastrojka-virtualnoj-wi-fi-seti/ne-udalos-zapustit-razmeshhennuyu-set-v-windows/アクセスポイントをリリースしました。すでにWi-Fiネットワークに接続できます。ただし、デバイス上のインターネットはまだ機能しません。インターネット接続のプロパティでパブリックアクセスを開く必要があります。これから何をしますか。
Wi-Fiアクセスポイントのインターネットへの一般アクセスを開きます
「ネットワークと共有センター」に行き、「アダプター設定の変更」に行きます。

ここで重要なポイントです。インターネット接続に使用するアダプターのプロパティを開きます。イーサネットアダプターやローカルエリア接続である必要はありません。ISPの名前と接続している可能性があります。それを右クリックして、[プロパティ]を選択します。

[アクセス]タブに移動し、[他のネットワークユーザーにこのコンピューターのインターネット接続の使用を許可する]の横にチェックマークを付けます。そして、リストから「ローカルエリア接続*」を選択します(別の番号が付いている場合があります)。OKをクリックします。

デバイス上のインターネットが機能するはずです。機能しない場合は、netsh wlan stop hostednetworkでネットワークを停止し、 netsh wlan start hostednetworkで再起動します。
コンピューターを再起動した後、netsh wlan start hostednetworkコマンドを使用して毎回ネットワークを起動する必要があります。または、WindowsでAPを自動的に起動します。
よくある問題と間違いを解決する
- エラー「ホストされたネットワークを開始できませんでした。グループまたはリソースは、要求された操作を実行するための正しい状態ではありません。」私はその発生理由と解決策については説明しませんが、別の記事へのリンクを提供します。 na-windows-7-windows-10-8 /。その中で、私はこの問題を解決することについて書きました。
- デバイスは実行中のアクセスポイントに接続しません。可能であれば、別のデバイスを接続してみてください。パスワードは正しく入力してください。通常、この問題はウイルス対策ソフトウェアまたはファイアウォールソフトウェアが原因です。それらを無効にします。Windowsの組み込みファイアウォールを無効にしてみることもできます。
- インターネットは機能します。デバイスがWi-Fiに接続することはよくありますが、インターネットにはアクセスできません。最初のステップは、インターネットがコンピュータで機能していることを確認することです。次に、共有設定を確認します。インターネットに接続している接続のプロパティでパブリックアクセスを開く必要があることを思い出してください。
- どのような状況でも、コンピューターを再起動し、netsh wlan start hostednetworkコマンドを使用してアクセスポイントを再起動します。
セットアッププロセス自体は複雑ではありません。しかし、しばしば理解できない問題が発生します。誰もがさまざまな機器、アダプター、インターネット接続を持っています。したがって、特定のニュアンスが発生する可能性があります。アクセスポイントの起動に失敗した場合は、コメントでケースを説明してください。一緒に問題を解決しましょう。