Linksys E1200のセットアップ-接続、インターネット、Wi-Fiネットワークのセットアップ
Linksys E1200ルーターのレビュー、仕様、および簡単なレビューのページを作成した後(ところで、フィードバックは残してください)、Linksys E1200の構成方法に関する詳細な手順を書く時間がまだ見つかりませんでした。しかし、私はそれを行う必要があると判断しました。それ以外の場合は、E1200モデルが現在人気があるようです。つまり、セットアップ手順は多くの人に役立つでしょう。すべてを簡単な言葉で、そしてもちろん写真で説明しようと思います。好きなように :)
Linksys E1200は、家庭用および中程度の負荷専用に設計されたルーターです。これは、その価格と特性を見れば理解できます。 Wi-Fiのカバレッジは良くありません。2部屋で十分です。 Wi-Fiネットワークは安定しているようです。見た目はよく、高品質のプラスチックでできています。 Linksys E1200は、モバイルデバイス、ラップトップ、および必要に応じて、据え置き型のコンピューター、テレビ、その他のデバイスのWi-Fiを介してインターネットに接続するのに適しています。 Linksys E1200のセットアップは難しくありません。これから、これを実行します。
ちなみに、コントロールパネル(ブラウザーから入力します)から構成します。このルーターには、コンピューター上で実行し、Linksysを段階的に構成するプログラムが入ったディスクが付属しています。はい、基本的には便利でシンプルです。キットに付属のディスクを使用してLinksysルーターをセットアップする方法については、必ず別の記事を書きます。しかし、この記事では、ブラウザーを介して構成を示します。どうして?この方法はもっと用途が広いと思います。光学式ドライブがないタブレット、電話、またはラップトップからLinksysをセットアップする場合、ディスクは起動しません。この記事によると、モバイルデバイスからでもすべての設定を行うことができます。 Wi-Fi経由で接続する。実際、複雑なことは何もありません。主なことは、インターネットに接続するためのすべてのパラメータを見つける必要があることです。インターネットプロバイダーが使用しているもの(これについては後で詳しく説明します)。
次のスキームに従って構成します。
- ルーターの設定をリセットしましょう(新しい場合は、ストアから、スキップできます)
- Linksys E1200にネットワークケーブルまたはWi-Fi経由で接続しましょう。これは、ルーターを構成するデバイスに既に依存しています。
- コントロールパネルに行きましょう
- インターネットプロバイダーと連携するようにルーターを構成しましょう。接続のタイプを選択し、必要なWANパラメータを設定します
- Wi-Fiネットワークのパスワードを変更(設定)し、ワイヤレスネットワークの名前をLinksys E1200に変更します。
- パスワードを変更してコントロールパネルにアクセスする
誰かが以前にルーターを構成しようとしたことがある場合(またはあなた自身がすでに何かを試みたことがある場合)、その中に不要な設定があり、私たちに干渉する可能性があります。したがって、Linksys E1200で出荷時設定にリセットしてください。
デバイスの下部にリセットボタンがあり、鋭利なもので押して約10秒間押し続けます。次にボタンを離し、ルーターが起動するのを待ちます。設定が工場出荷時のデフォルトにリセットされます。

問題がある場合は、設定をリセットするための詳細な手順を参照してください。
Linksys E1200の接続方法を教えてください。
ルーターを取り出し、電源アダプターを接続して、このケースをコンセントに差し込みます。ルータでは、背面パネルのインジケータが点灯するはずです。さらに、ネットワークケーブルを介してコンピューターまたはラップトップから構成する場合は、付属のケーブルを使用して、コンピューターをルーターに接続します。1つのケーブルコネクタをLANコネクタのルーターに接続し(4つのLANコネクタがあり、その下に青い線があり、いずれかに接続します)、2番目のケーブルコネクタをコンピュータのネットワークコネクタに接続します。
ISPからのケーブルを黄色のWANコネクタ(コネクタの下の黄色の線)に差し込みます。

ラップトップ、タブレット、またはその他のデバイスからWi-Fi経由で構成する場合は、ルーターに電源を接続した直後に表示されるネットワークに接続します。ネットワークは「Linksys(一部の番号)」と呼ばれます。
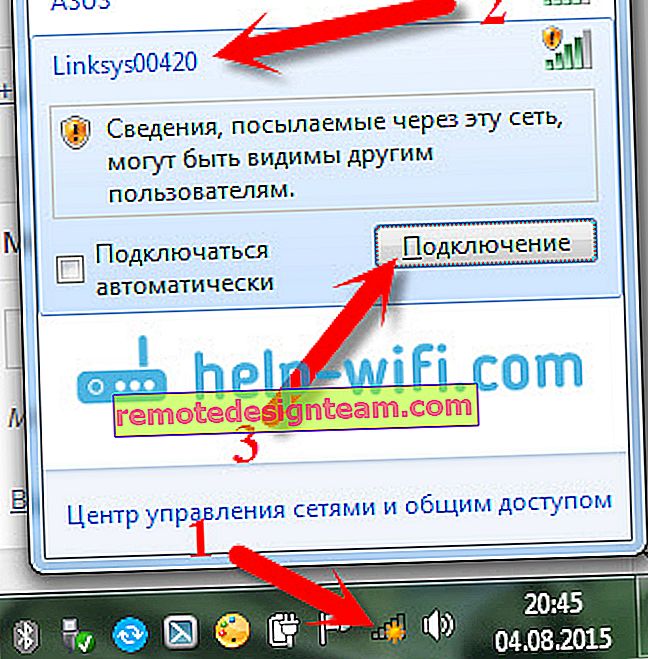
パスワードなしのデフォルトのWi-Fiネットワーク。したがって、「ネットワークをインストールしますか?」ウィンドウが表示されます。「最初にインストールして構成せずにネットワークに接続する」リンクをクリックするか、「OK」をクリックして、ルーターの下部にあるステッカーに示されているPINコードを入力するだけです。

コンピューターをWi-Fiに接続する方法について詳しくは、こちらの記事をご覧ください。ルーターに接続した後、インターネットが機能しない場合があります。接続状態は「インターネットアクセスなし」の可能性があります -これは正常です。まだルーターを設定していません。ルーターを介してインターネット接続がすぐに機能する場合は、設定に移動してWi-Fiのパスワードを設定し、ネットワーク名を変更できます。Linksys E1200のインターネット設定に関するセクションはスキップできます。ほとんどの場合、動的IP接続タイプがあり、すべてが単独で機能します。
Linksys E1200設定に移動し、インターネット(WAN)を構成します
Linksys E1200設定の入力Linksys E1200設定に入るには、任意のブラウザーを起動し、アドレスバーに192.168.1.1と入力します。このアドレスに移動すると、次のようなウィンドウが表示されます。
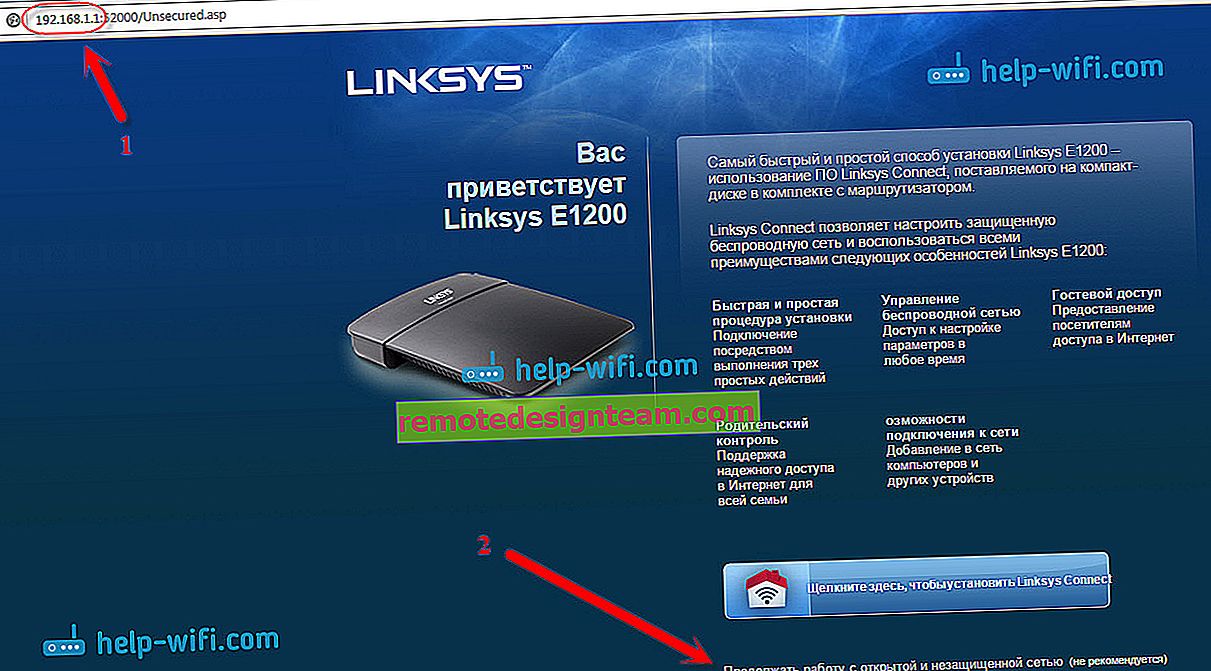
次に、ウィンドウが表示され、「ネットワークは...であることに気づきました」という項目の横にチェックマークを付けて、[ 続行 ]をクリックします。

次に、ユーザー名とパスワードの入力を求められます。adminとadminを指定します-これらは標準です。

Linksys E1200ルーターのコントロールパネルが開きます。
Linksys設定の入力に関する詳細な記事をご覧ください。
インターネットプロバイダーとの接続のセットアップ
重要! ISPが使用している接続テクノロジを調べる必要があります。通常、これらは次のとおりです。動的IP、静的IP、PPPoE、L2TPおよび PPTP。また、構成プロセス中に設定する必要がある接続のタイプに基づいて必要なパラメーター。これは、ルーターがISPに接続してインターネットにアクセスできるようにするために必要です。これらのパラメータが正しく設定されていない場合、ルーター経由のインターネットは機能しません。 Wi-Fiまたはケーブル接続は機能しますが、インターネットにアクセスできません。
構成プロセス中に、上記の接続テクノロジーのいずれかを選択し、必要なパラメーター(ユーザー名、サーバー、パスワード、IP)を設定する必要があります。またはその一部。ダイナミックIPテクノロジーの場合のみ、何も指定する必要はありません。インターネットをLinksys E1200に接続するだけで十分で、Wi-Fiとケーブルを介してすぐに配布されます。接続テクノロジを見つける方法の詳細については、記事「ルーターを構成するときに指定する必要がある接続の種類は?」に書いています。
コントロールパネルに入った直後に、インターネットプロバイダーと連携するようにルーターを構成できるページが開きます。[設定 ]タブ- [ 基本設定 ]で、ISPが使用する接続の種類を指定する必要があります。通常、これは動的IP、PPPoE(TTK、Rostelecom、Dom.ru)、L2TP(Beeline)、またはPPTPです。
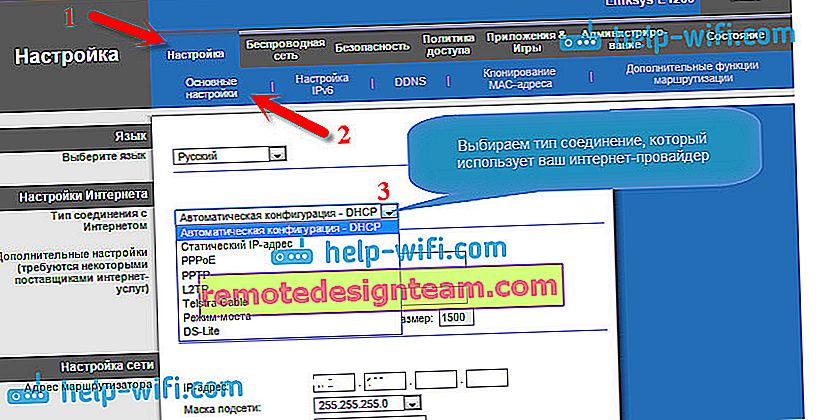
選択する接続のタイプに応じて、追加のパラメーターを設定する必要があります。動的IPを使用している場合のみ、設定は自動構成-DHCPであり、追加のパラメーターを設定する必要はありません。インターネットは既に機能しているはずです。機能していない場合は、[自動構成-DHCP]を選択し、下部から[ 設定を保存 ]ボタンをクリックすると、インターネットが機能し、他の設定に移動できます。
Linksys E1200でのPPPoE、L2TP、PPTP、プロバイダーBeeline、Dom.ru、TTK、Rostelecomの構成
これらのテクノロジーの1つを使用する場合は、それを選択して(上記で示したように)、インターネットプロバイダーが提供する必要のある必要なパラメーターを設定します。ユーザー名、パスワード、IPアドレス、ホスト名です。たとえば、PPPoEセットアップ:
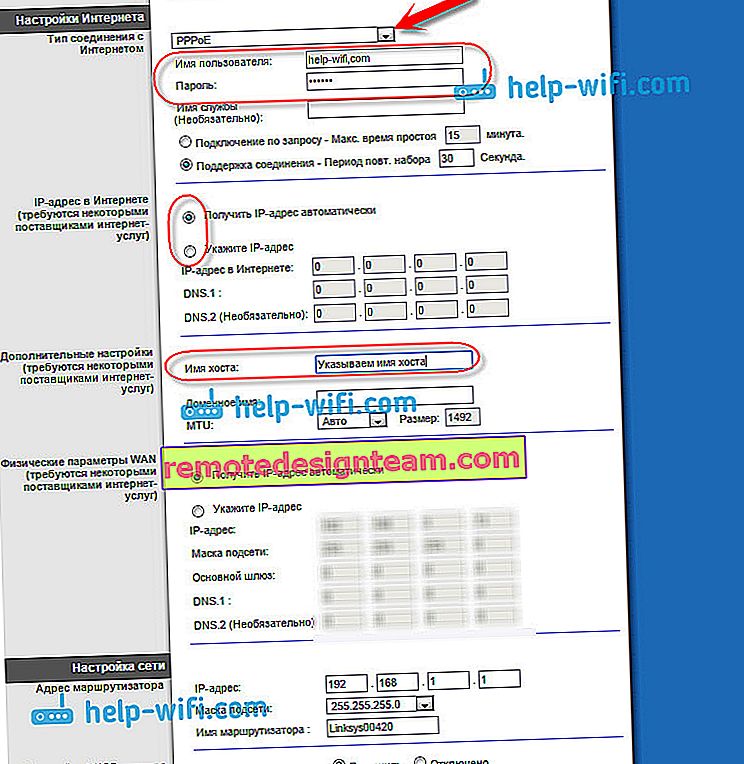
すべての設定を構成したら、それらを保存してルーターを再起動することを忘れないでください。
 すべてを正しく設定すれば、ルーターを介したインターネットは既に機能しているはずです。動作する場合は、すべて問題ありません。コントロールパネルに戻り、構成を続行します。それが機能しない場合は、上で示したように、設定と指定されたパラメーターを確認します。
すべてを正しく設定すれば、ルーターを介したインターネットは既に機能しているはずです。動作する場合は、すべて問題ありません。コントロールパネルに戻り、構成を続行します。それが機能しない場合は、上で示したように、設定と指定されたパラメーターを確認します。
ルーターをインストールする前にコンピューターに高速接続があった場合、ルーターをインストールした後は必要ありません。起動する必要はありません。この接続は、ルーターによって自動的に確立されます。
Wi-Fiでのパスワードの設定(変更)
Linksysを介したインターネットが既に機能している場合、必要な主なことは、ワイヤレスネットワークをセキュリティで保護することです。デフォルトではネットワークにはパスワードがないため、誰も接続できません。
これを行うには、設定で[ ワイヤレスネットワーク - ワイヤレスセキュリティ ]タブに移動する必要があります。[ セキュリティモード]フィールドで、 [ WPA2 / WPA混合モード]を選択します。8文字以上のパスワードを作成して設定します。Wi-Fiへの接続に使用されます。パスワードを忘れないように書き留めてください。
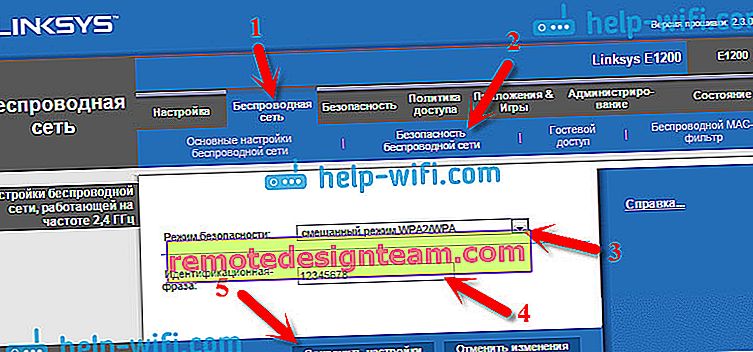
次に、[設定を保存]ボタンをクリックして設定を保存します。ルーターが再起動します。Wi-Fiに再接続するには、接続を再確立する必要がありますが、接続プロセス中に、設定したパスワードをすでに指定する必要があります。
Linksys E1200でのWi-Fiのセットアップ:ネットワーク名の変更
ワイヤレスネットワークのデフォルト名を変更することをお勧めします。それでは、その方法を説明します。パスワードを変更した後、再度ルーターに接続し、設定に移動して、[ ワイヤレスネットワーク ]タブ- [ ワイヤレスの基本設定 ]に移動します。「手動」設定モードを選択し、ネットワーク操作モードを混合に設定する必要があります。[ ネットワーク名(SSID)]フィールドに、使用するネットワークの名前を入力します。
次に、すべての設定をデフォルトのままにして、[設定を保存 ]をクリックします。
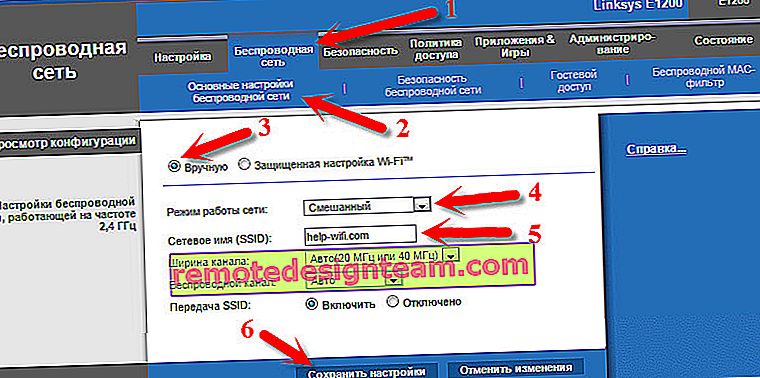
ルーターが再起動し、Wi-Fiネットワークがすでにあなたの名前で表示されます。私にとっては次のようになります:
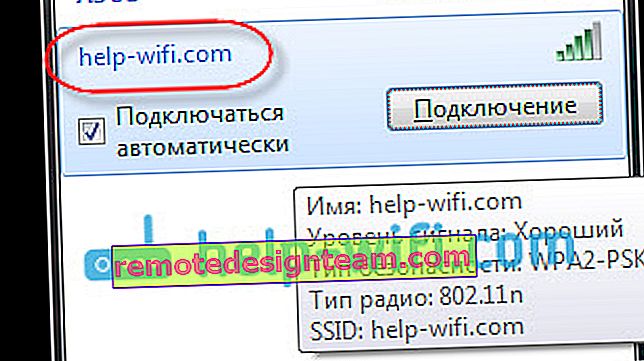
私たちはそれに接続し、すでにインターネットを使用することができます。
ルーターの設定を保護し、パスワードを変更します
Linksys E1200設定を入力したときに、そこにデフォルトの管理者パスワードを入力したことを忘れないでください。そのため、Wi-Fiに接続するすべてのユーザーがルーターの設定を入力して変更できないように変更する必要があります。
コントロールパネルにアクセスするためのパスワードの変更は非常に簡単です。設定で[管理]タブに移動します。[ ルーターのパスワード]と[ 確認のために再入力]欄で 、ルーターを保護するパスワードを指定します。[ 設定を保存]ボタンをクリックします。
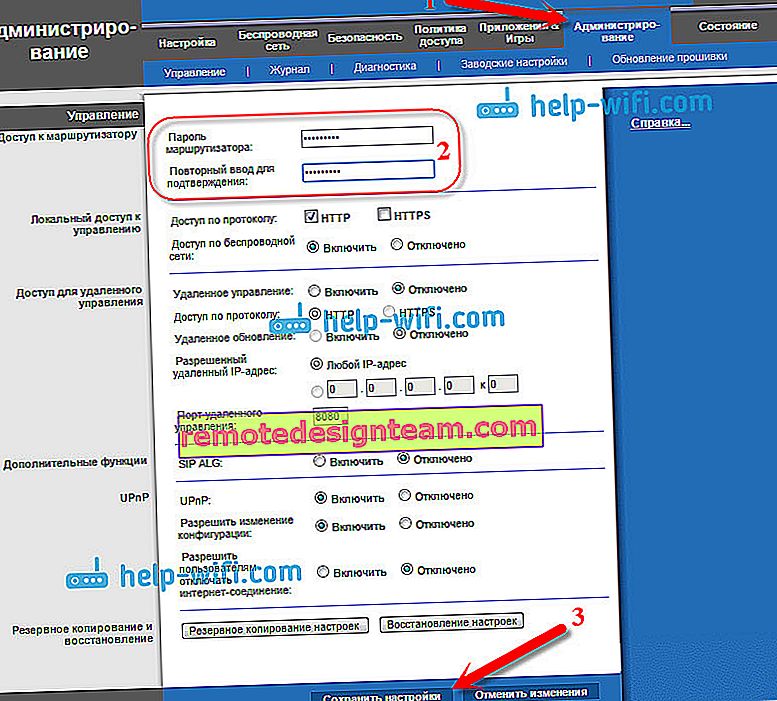
このパスワードを忘れないように書き留めてください。忘れた場合は、設定をリセットしてすべてを再度構成する必要があります。ここで、コントロールパネルに入るときに、ユーザー名adminと設定したパスワードを指定する必要があります。
あとがき
以上でLinksys E1200のセットアップは完了です。すでにルーターを使用できます。「インターネットにアクセスできない」などの一般的な問題があり、サイトが開かず、すべてルーターなしのケーブルで問題なく動作する場合は、まず他のデバイスを接続するときにこの問題が発生するかどうかを確認します ある場合は、ルーターの設定でISPパラメータを確認してください。ほとんどの場合、接続タイプまたはその他のパラメーターが誤って指定されています。
これで、通常のルーターの使用に十分な基本構成が完了しました。ポートの転送方法、ゲストネットワークの開始方法、コンピューターのブロック方法、サイトへのアクセスのブロック方法など、別の記事に書き込みます。リンクはここに表示されます。
できるだけシンプルでわかりやすい文章を書こうとしたところ、記事が長くなることがわかりましたが、他に方法はありませんでした。うまくいかなかった場合は、コメントで質問し、スクリーンショットを添付してください。アドバイスを差し上げます。








