Wi-Fiを介してラップトップから電話にインターネットを配信する方法は?
インターネットが接続されているラップトップまたは据え置き型コンピュータがあり、インターネットを電話、タブレット、またはその他のデバイスに配布する必要がある場合は、珍しいことではありません。もちろん、この場合は、Wi-Fiルーターを使用することをお勧めします。このルーターにインターネットを接続し、電話やコンピューターなどからインターネットに接続できます。ただし、ルーターなしでこれを行う方法については、この記事で説明します。
インターネットは、いくつかの方法でラップトップから電話に転送できます。基本的に、それはラップトップである必要はありません。パソコンも使用できますが、若干のニュアンスがあります。実際のところ、システムユニットには、原則として、Wi-FiとBluetoothの操作を担当する組み込みのワイヤレスモジュールはありません。そしてラップトップではそうです。しかし、通常のコンピュータを使用していて、インターネットを電話やその他のデバイスに配信する場合は、解決策があります。追加のワイヤレスアダプタを購入してインストールすることです。この記事を書く過程で、ラップトップではなくPCを使用している場合に役立つ、必要な手順へのリンクを残しておきます。
ラップトップから携帯電話にインターネットを転送するには、少なくとも3つの方法があります。
- Wi-Fi経由。これはおそらく最も人気があり、用途が広く、比較的単純な方法です。インターネットに(ケーブルまたはUSBモデムを介して)接続されているラップトップで、Wi-Fiネットワークの配布を開始し(Windowsを使用するか、サードパーティのプログラムを介して)、このWi-Fiネットワークに電話を接続します。Androidフォン、iPhone、iPad、別のタブレット、コンピューターなどのように使用できます。もちろん、これらはすべてルーターなしで機能します。現在、すべてのスマートフォンにWi-Fiが搭載されているため、接続の問題はありません。
- Bluetooth経由。 この方法がどれほど適切かはわかりませんが、これも可能です。もちろん、Wi-Fi経由で電話にインターネットを配布する方が簡単です。しかし、状況はさまざまです。Bluetoothを使用する必要がある場合もあります。
- USBケーブル経由。 このようにして、インターネットをコンピューターからAndroidフォンまたはタブレットにのみ転送できます。このソリューションはiOSデバイスでは機能しません。電話で、「開発者メニュー」をアクティブにし、「USBデバッグ」を有効にする必要があります。次に、USBケーブルを介して電話をラップトップに接続し、コンピューターで一般的なインターネットアクセスを開きます。
正直なところ、まだBluetoothとUSBケーブルを使用してインターネットを携帯電話に転送していません。これについては別の記事で書こうと思います。Wi-Fiに関しては、すべてが少し単純です。すでに何度もラップトップからWi-Fi配信をセットアップし、電話をこのネットワークに接続しています。このトピックについては、すでに多くの説明を書いています。このソリューションを使用すると思います。
ルーターなしでインターネットをコンピュータから電話に配信
このスキームを使用すると、AndroidおよびiPhoneにインターネットを配布できます。また、Wi-Fiに接続できる他のデバイスでも同様です。
配布するには、Wi-Fiが構成(インストール)され、有効になっているラップトップが必要です。または、外付けUSBまたは内蔵PCIアダプターを備えたデスクトップコンピューター。お持ちでない場合は、PC用のWi-Fiアダプターの選択方法に関する記事をご覧ください。ただし、Wi-Fiアダプターを購入してインターネットを携帯電話に配信する場合は、ルーターを購入することをお勧めします。一番安くしましょう。これははるかに簡単で便利です。
このソリューションは、Windows 10、Windows 8(8.1)、およびWindows 7で問題なく動作するはずです。VistaまたはXPを使用している場合、動作を保証できません。
すべてが理解されているようです。始めましょう:
1コマンドプロンプトを起動します。これは、検索または[スタート]メニューから実行できます。管理者として(右クリックして)実行する必要があります。または、Win + Rキーを押して開きたいウィンドウでcmdコマンドを実行し ます。コマンドをコマンドラインにコピーします。
netsh wlan set hostednetwork mode = ssid = "help-wifi.com" key = "12345678" keyUsage = persistentを許可
ここで、「help-wifi.com」はコンピューターが配布するWi-Fiネットワークの名前で、「12345678」はこのネットワークに接続するためのパスワードです。それらを変更して、コマンドを再実行できます。Enterをクリックします。
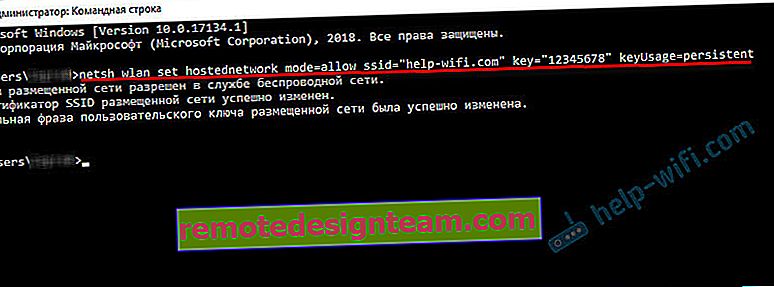
スクリーンショットで私の結果と同じ結果が得られたら、続行できます。コマンドラインを閉じないでください。
2 2番目のコマンドを実行します。このコマンドで、Wi-Fiディストリビューションを起動します。ラップトップはすでにWi-Fiを電話に配信しますが、これまでのところインターネットにアクセスできません。しかし、そうであるべきです。netsh wlan start hostednetwork
コマンドをコピーしてEnterキーを押します。
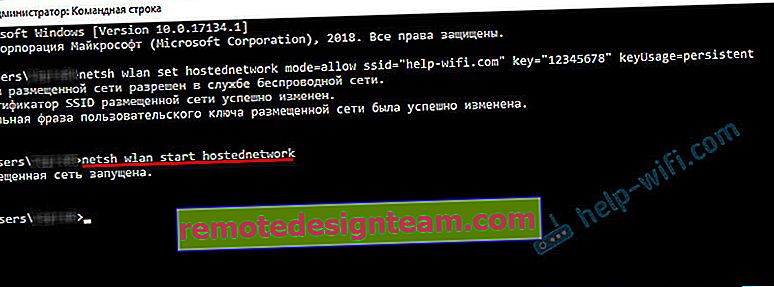
「ホストされたネットワークが実行されています」というメッセージが表示されます。この時点で、Windowsでホストされているネットワークを起動できませんでしたというエラーが頻繁に表示されます。リンクをクリックして、解決策を確認してください。
3電話(インターネットが接続されるWi-Fiネットワーク)のインターネットへの一般アクセスを開きます。これを行うには、「ネットワーク接続」に移動します。Win + Rを押して、ncpa.cplコマンドを実行できます。ラップトップがインターネットに接続されている接続を右クリックします。「プロパティ」を選択します。次に、[アクセス]タブに移動し、[他のネットワークユーザーにこのコンピュータのインターネット接続の使用を許可する]の横にチェックマークを付けます。リストから、名前の末尾にアスタリスクと番号の付いた接続を選択します。このようなもの:
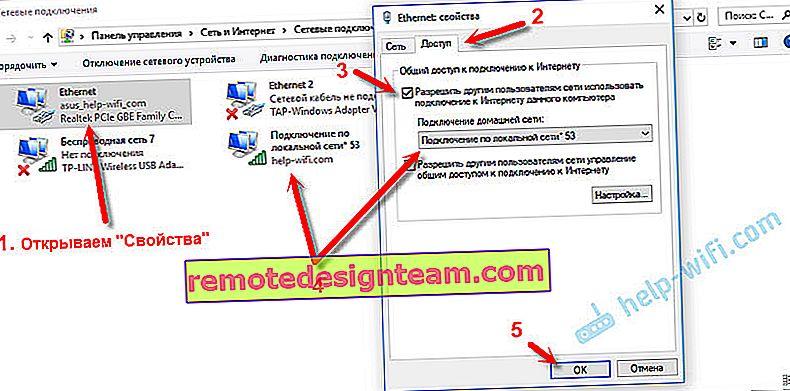
高速インターネット接続(プロバイダー名など)を使用している場合があります。私のスクリーンショットのように、イーサネットではありません。
4これらの手順が完了すると、ラップトップが配布するWi-Fiネットワークに電話を接続でき、インターネットはすでに機能しているはずです。ただし、次のコマンドで配布を停止することをお勧めします。netsh wlan stop hostednetwork
そしてすぐに次のコマンドで実行します:
netsh wlan start hostednetwork
このコマンド(最後のコマンド)は、コンピューターをシャットダウン/再起動するたびに入力する必要があります。
ラップトップを介して電話(iPhone、Android)をWi-Fiネットワークに接続します
iPhoneまたはiPadをお持ちの場合は、[Wi-Fi]セクションの設定に移動し、ラップトップが配布するWi-Fiネットワークを選択します(ネットワーク名を変更していない場合、これは "help-wifi.com"ネットワークです)、パスワードを入力し、接続します。すべてが非常に簡単です。
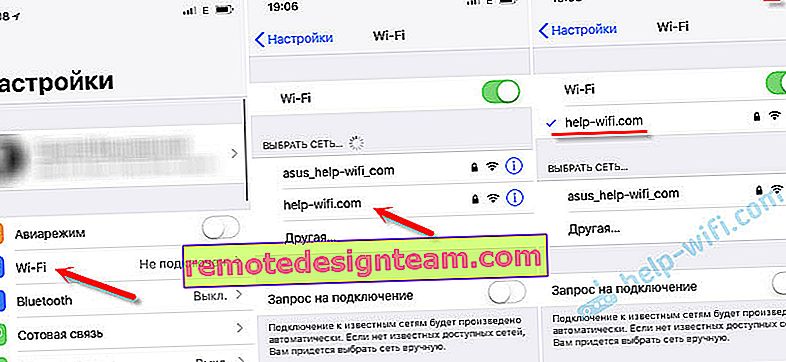
Androidで動作するスマートフォンでは、すべてがまったく同じです。設定では、Wi-Fiをオンにし(オフの場合)、コンピューターで起動したWi-Fiネットワークを選択し、パスワードを入力して接続する必要があります。

このようにして、ルーターのないほとんどすべての携帯電話をWi-Fi経由でインターネットに接続できます。これにはラップトップまたはPCを使用します。
このトピックに関する有用なリンク:
- 上記で示した方法については、別の記事で詳しく説明しています。特にWindows 10の場合-Windows 10のラップトップからWi-Fiを配布する方法。Windows7の場合-Windows 7のラップトップからWi-Fi経由でインターネットを配布する方法。
- Windows 10を使用している場合は、モバイルホットスポットを介して、インターネットをより簡単な方法で携帯電話に配信できます。
- 特別なプログラムを使用して、電話でインターネットの配布を設定します。
- ルーターなしでラップトップまたはコンピューターからWi-Fiを配布する方法
- 電話をコンピュータに接続した後、すべてが接続されているのにインターネットが機能しない場合は、コンピュータの共有設定を確認してください。
したがって、ルーターを使用しなくても、複雑な設定をしなくても、スマートフォンをインターネットにすばやく接続できます。これにはラップトップまたはPCのみを使用します。
質問がある場合は、コメント欄に残してください。私はいつも答えて、何かがうまくいかなかったら助けようとします。








