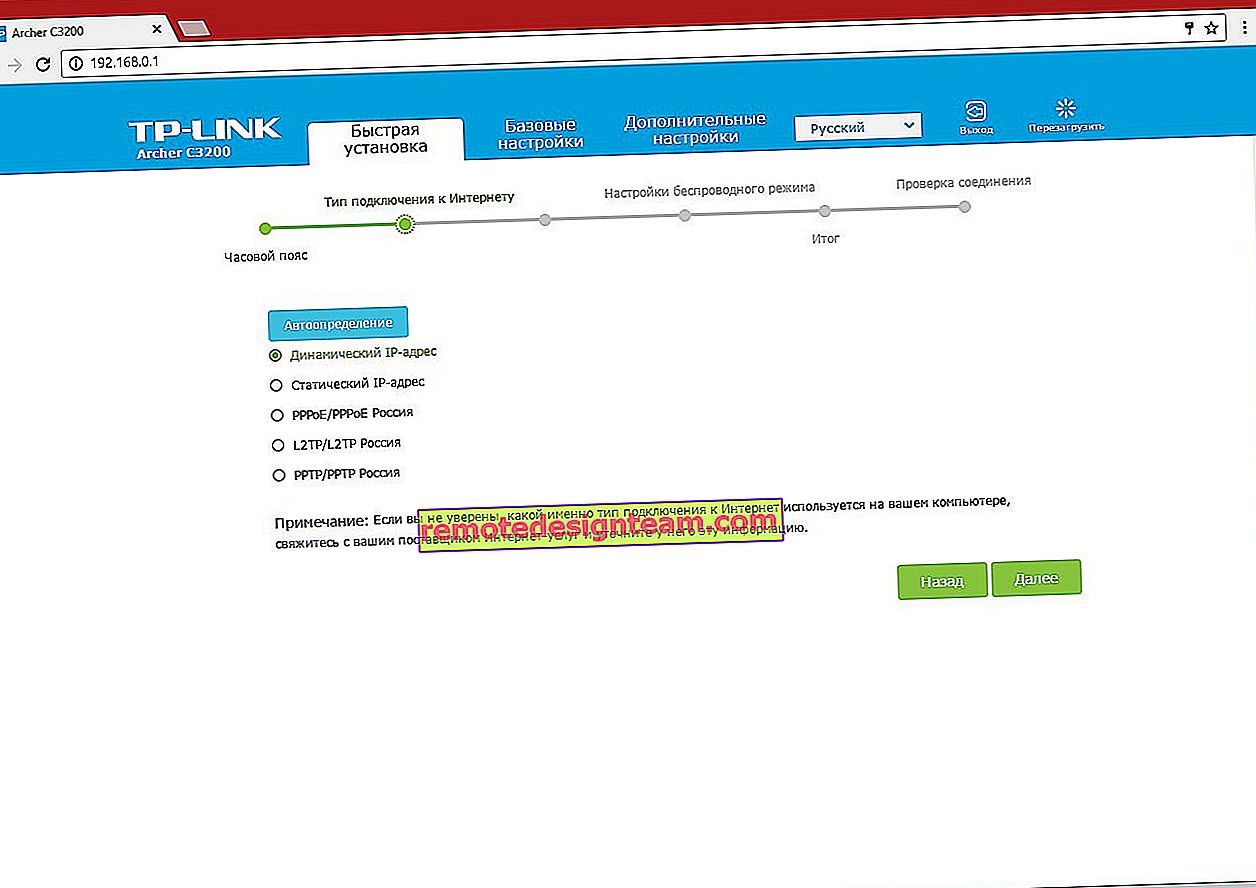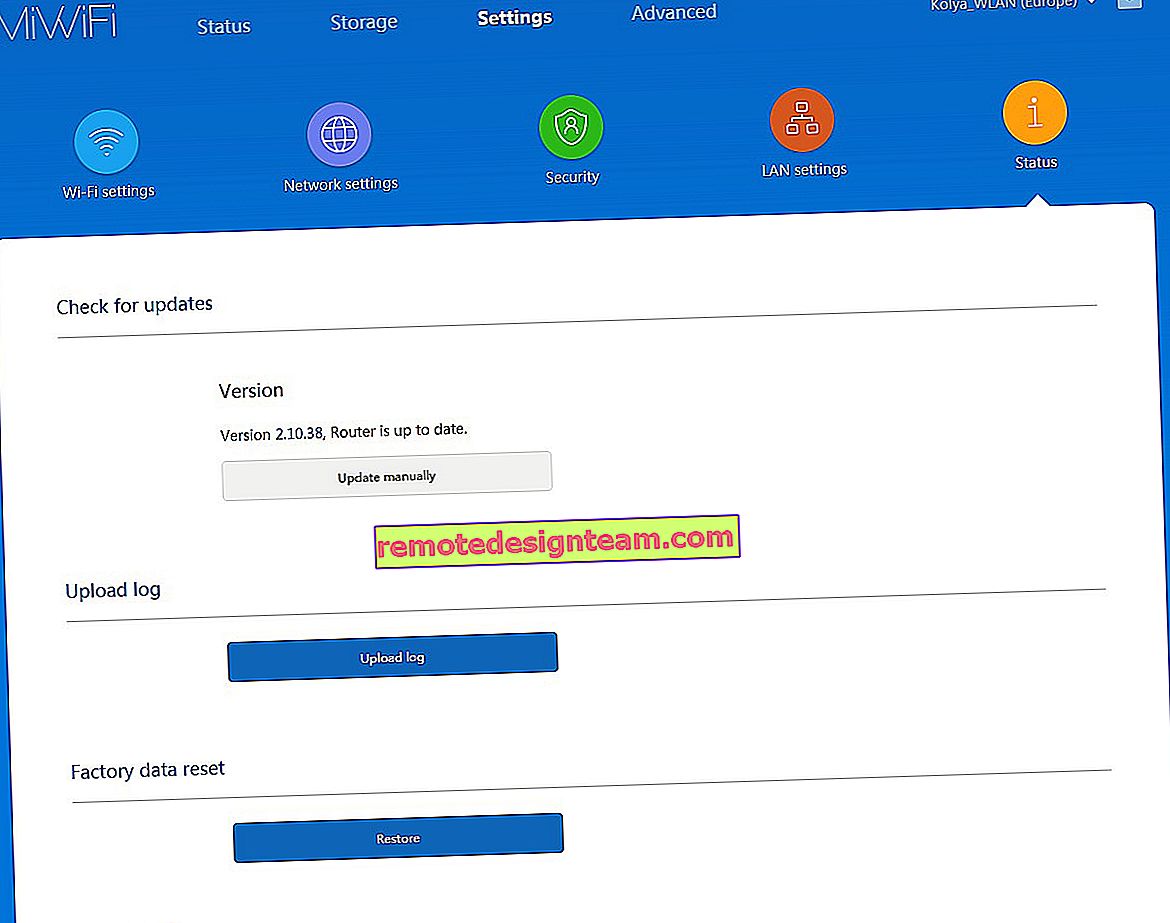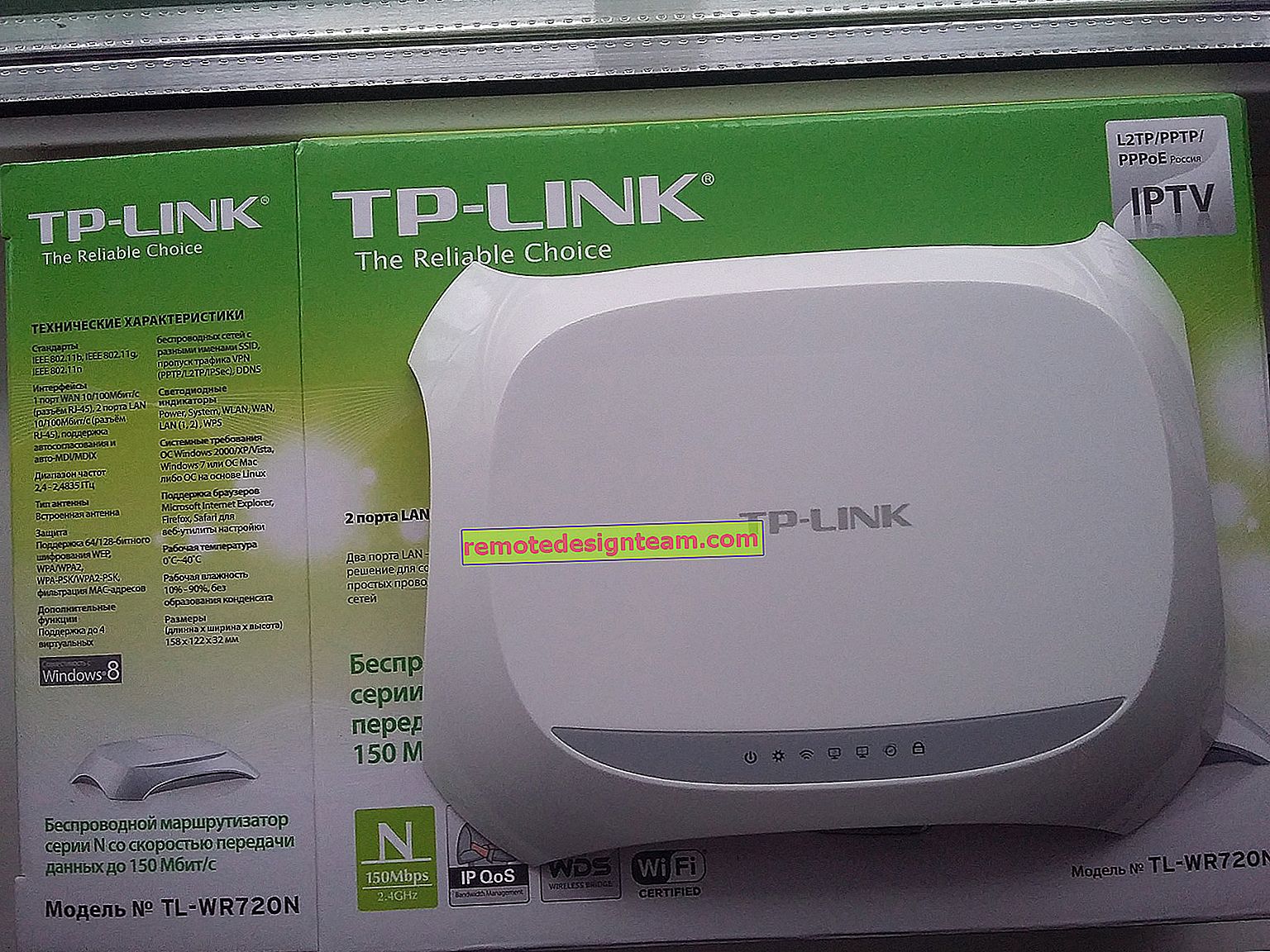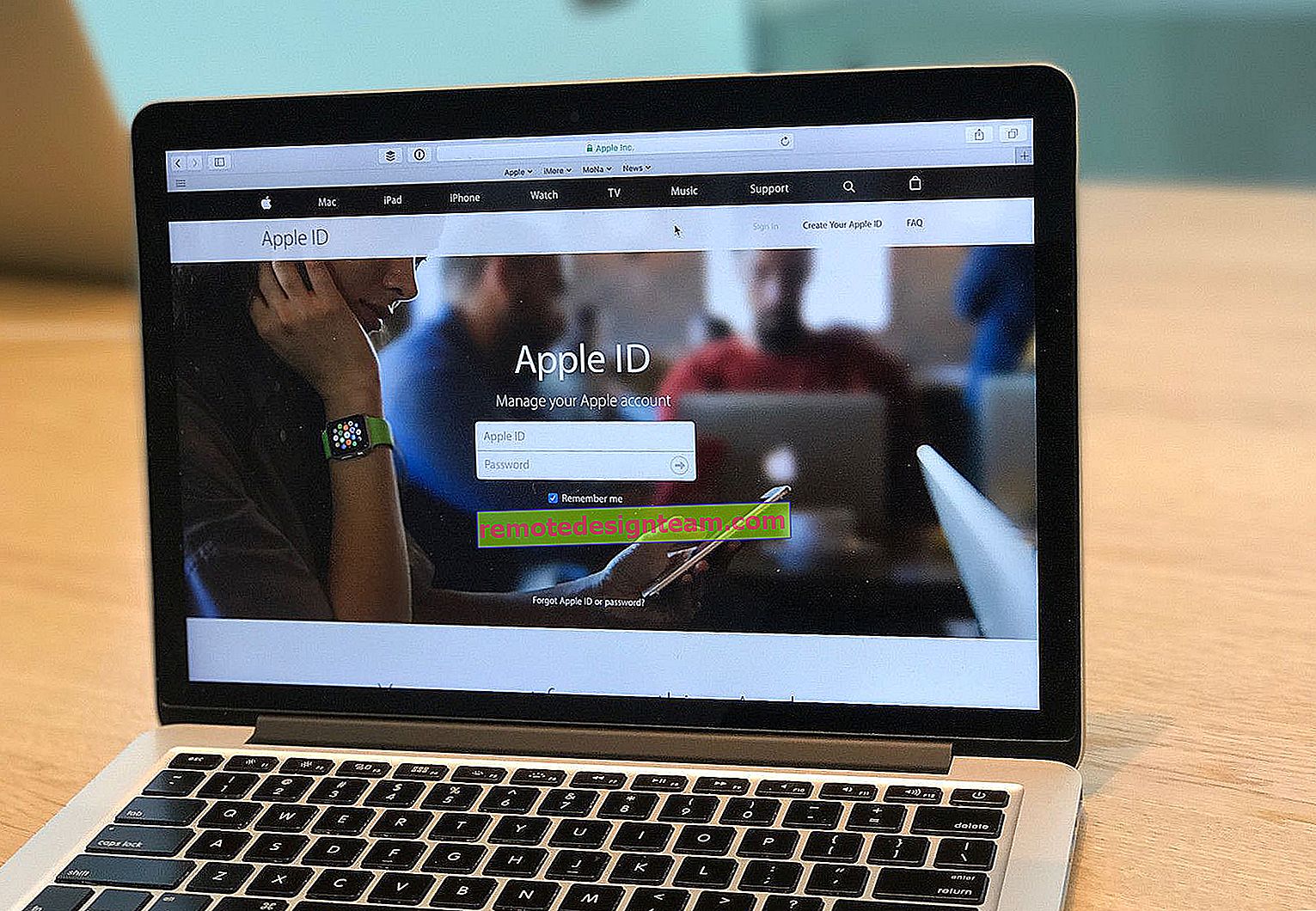ラップトップBIOSでWi-Fiを有効または無効にする方法は?
コメントでは、ラップトップでWi-Fiが完全に消えたときの問題に関する質問を定期的に受けています。つまり、デバイスマネージャーでもWi-Fiアダプターはありません。構成済みで動作するワイヤレス(802.11)アダプターとしてだけでなく、不明なデバイスとしても存在しません(ドライバーがインストールされていないときに表示されるため)。
もちろん、ほとんどの場合、問題はドライバーまたはWindowsの設定にあります。Wi-Fiがオフになっていることも珍しくありません。それを有効にする方法は、私はこれらの記事で書いた:
- Windows 7ラップトップでWi-Fiをオンにする方法
- ワイヤレス-Windows 10では無効。Wi-Fiがオンにならない
- Wi-Fiボタンがなく、「このコンピューターでワイヤレスデバイスが見つかりませんでした」というエラーが表示されているときにWindows 10でWi-Fiをオンにする方法
Windowsのハードウェアはすべて次のように機能します。たとえば、システムは一部のハードウェアを認識します(この場合はWi-Fiアダプターです)。自動的にドライバーを見つけようとします(Windows 10が最も頻繁に見つけます)。失敗した場合、デバイスマネージャーのデバイスは黄色の三角形で不明なデバイス(「ネットワークコントローラー」と呼ばれることもあります)として表示されます。次に、ドライバーを手動でインストールすると、すべてが機能します。ただし、デバイスマネージャーにワイヤレスアダプターがインストールされておらず、不明なデバイスもない場合(存在する場合は、この手順に従ってそれらのドライバーを見つけることができます)、システムはこのWi-Fiモジュールをまったく認識しない可能性があります。

次に、2つのオプションが表示されます。
- Wi-Fiモジュールが破損しているため、システムで検出されません。判明したら?これはそうです、それからあなたは指示に従ってモジュール(ボード)自体を交換することを試みることができます:ラップトップのWi-Fiモジュールを交換する方法。または、ラップトップ用のUSB Wi-Fiアダプターを購入します。
- ラップトップBIOSでワイヤレスアダプターが無効になっています。
ほとんどのラップトップのBIOSメニューには、Wi-Fiモジュールを無効(ブロック)できる項目があります。BIOSでワイヤレスアダプターを無効にすると、Windowsにまったく表示されません。ハードウェアレベルで無効になっているようです。
BIOSメニューのワイヤレスLAN(Wi-Fi)設定
BIOSとは、誰もが聞いたことがあると思います。これは、マザーボードに保存されている、設定の異なるプログラム(小さなオペレーティングシステム)です。コンピュータの電源を入れた直後(Windowsが起動する前)に起動します。 BIOSに入るには、ラップトップの電源を入れた(電源ボタンを押した)直後に、特定のキーを押す(または押し続ける)必要があります。原則として、異なるラップトップメーカー(およびPCの場合-マザーボードメーカー)では、これらは異なるキーです。
人気のメーカーのラップトップでBIOSを入力するためのキーに関する情報は次のとおりです:ASUS -F2(DelまたはF9)、Acer -F1およびF2(Ctrl + Alt + Esc、Ctrl + F2の組み合わせもある場合があります)、HP -F10またはEsc、Lenovo -F2(Fn + F2)、Samsung -F2、F8、F12、Del、Dell -F2。
特別な設定はありません。ワイヤレスインターフェイスを無効/有効にします。
ASUSラップトップ
ASUSのラップトップ(2012)を確認しました。[セキュリティ]タブの[I / Oインターフェイスセキュリティ]セクションで、ワイヤレスアダプターを無効にする設定が見つかりました。

「無線ネットワークインターフェース」アイテムがあります。ロック(ロック)またはロック解除(ロック解除)できます。

たとえば、「ワイヤレスネットワークインターフェース」パラメーターの反対側、「ロック」を設定、BIOS設定を保存(通常、これはF10キーで実行できます)、コンピューターを再起動すると、Windowsの起動後、Wi-Fi設定とアダプター自体はどこにも見つかりません。「UnLock」を設定して、BIOSで再度オンにしないでください。
興味深い点:Wi-FiモジュールはBluetoothと組み合わされています。簡単に言えば、すべて1つのボードで機能します。「ワイヤレスネットワークインターフェース」を無効にしても、Bluetoothは引き続き機能します。少なくとも、私のラップトップではそうだった。
これにより、LANインターフェイス(ネットワークカード)とカードリーダーの操作をブロックできます。同様にオーディオとSATA HDDの仕事。
Lenovoラップトップ
レノボのラップトップでは、物事は少し簡単です。「無線LAN」の項目は「構成」タブにあります。

有効-ワイヤレスネットワークアダプターが有効で、Wi-Fiが機能しています。無効-ワイヤレスLANが無効になっているため、何も機能せず、システムのどこにも表示されません。
しかし、AcerラップトップのBIOSでは、ワイヤレスアダプターを無効にする機能が見つかりませんでした。Samsung、Dell、HP、およびその他のメーカーのラップトップでは、現在、ワイヤレスネットワークアダプターを無効にする機能を確認する方法がありません。何か新しいことを学んだので、この記事を間違いなく補足します。これを手伝って頂けるとありがたいです。たとえば、ノートパソコンのBIOSでこれらの設定を含む写真をコメントで共有します。