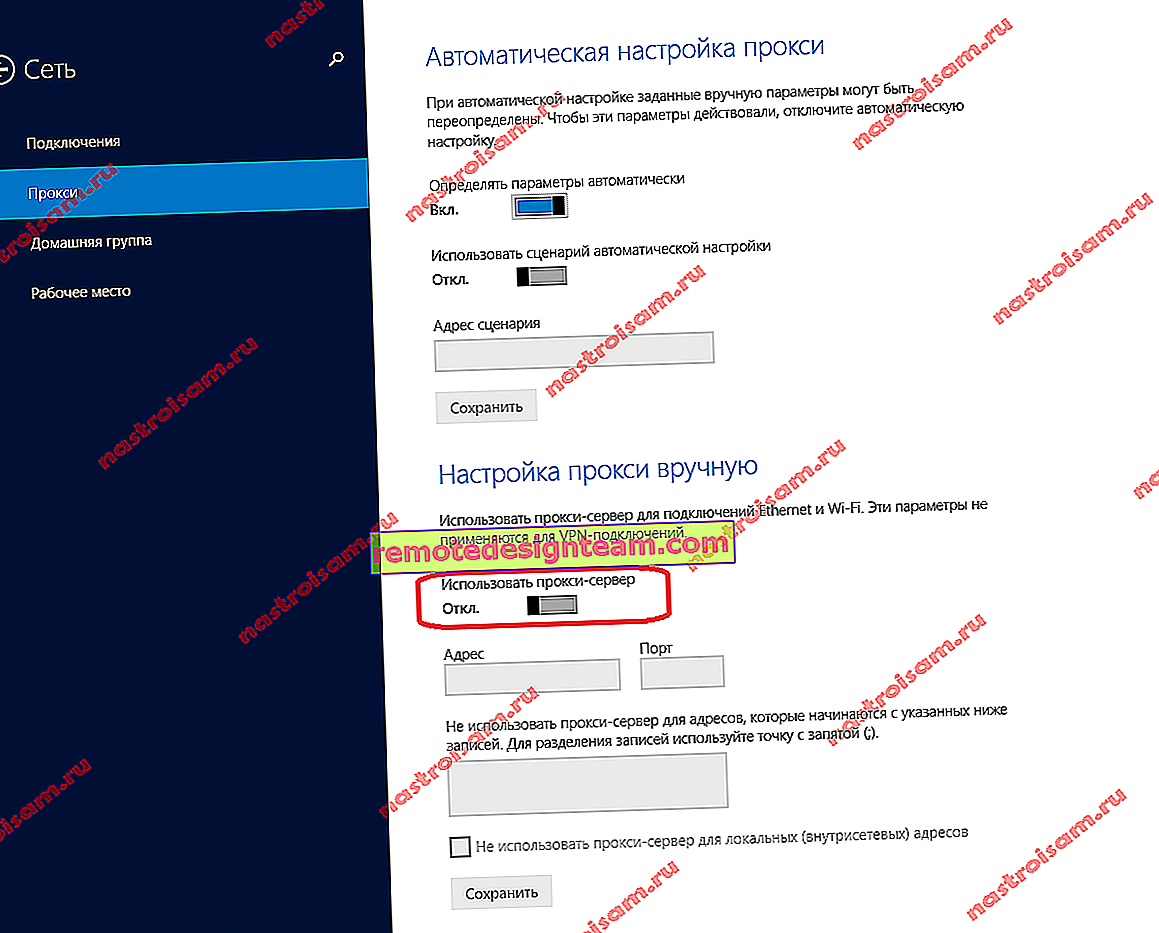TP-LINK M5250:設定を入力する方法?
TP-LINK M5250モバイルルーターを購入し、それを構成することに着手した場合、おそらくその設定を入力する方法についての質問があります。結局のところ、TP-LINK M5250は、ネットワークケーブルが付属している通常のルーターではありません。これはモバイルルーターであり、ルーターをコンピューターに接続できるUSBケーブルのみが含まれています。そして、多くの人がおそらくUSBケーブルを介してTP-LINK M5250設定を入力しようとしていると思います。彼らはおそらく、ある種のドライバー、プログラムなどを探しています。
しかし、すべてが少し異なります。ここで、M5250モバイルルーターの設定を入力するプロセスを詳しく見ていきます。従来のルーターと同様に、ネットワークアドレス192.168.0.1で設定にログインします。Wi-Fiネットワーク経由で接続している場合。ちなみに、ルーターには、ステップバイステップの優れた説明が付いています。確かに、英語で。
TP-LINK M5250コントロールパネルに移動します
電源ボタンを押し続けてルーターの電源を入れます。電源が入らない場合は、バッテリーが切れている可能性が高いため、USB充電ケーブルを使用してコンピューターに(またはACアダプター経由で)接続し、電源を入れます。
次に、すべてを段階的に見ていきましょう。
1設定を入力するデバイス(ラップトップ、タブレット、スマートフォン)は、TP-LINK M5250によって配信されるWi-Fiネットワークに接続します。ルーターが新しく、ワイヤレスネットワークの名前を変更していない場合、それは標準です。これは、ラップトップでの外観です。

ネットワークはデフォルトで保護されています。Wi-Fiネットワークの工場出荷時のパスワードは、バッテリーを覆う蓋の内側に表示されています。

パスワードを見て、接続のためにそれを示します。

ルーターのワイヤレスネットワークに接続したら、次に進むことができます。
2任意のブラウザを開き、アドレスバーに192.168.0.1と入力して、そこに移動します。このアドレスは、TP-LINK M5250の説明書に記載されています。
認証ページが表示され、設定を入力するにはユーザー名とパスワードを指定する必要があります。TP-LINK M5250では、デフォルトのユーザー名はadminで、パスワードは adminです。それらを指定し、「ログイン」をクリックします。これらのデータを変更したが覚えていない場合は、出荷時設定にリセットする必要があります。

TP-LINK M5250ルーターの設定ページが表示されます。

以上で、ルーターのWebインターフェイスにアクセスしました。ここでは、インターネット、Wi-Fiネットワークの構成、ワイヤレスネットワークのパスワードの変更など、任意のパラメーターを設定できます。
通常のルーターのように、すべてが非常にシンプルで簡単です。この場合のみ、ネットワークケーブルを介して接続する方法はありません。すべてがWi-Fiネットワークを介して行われます。