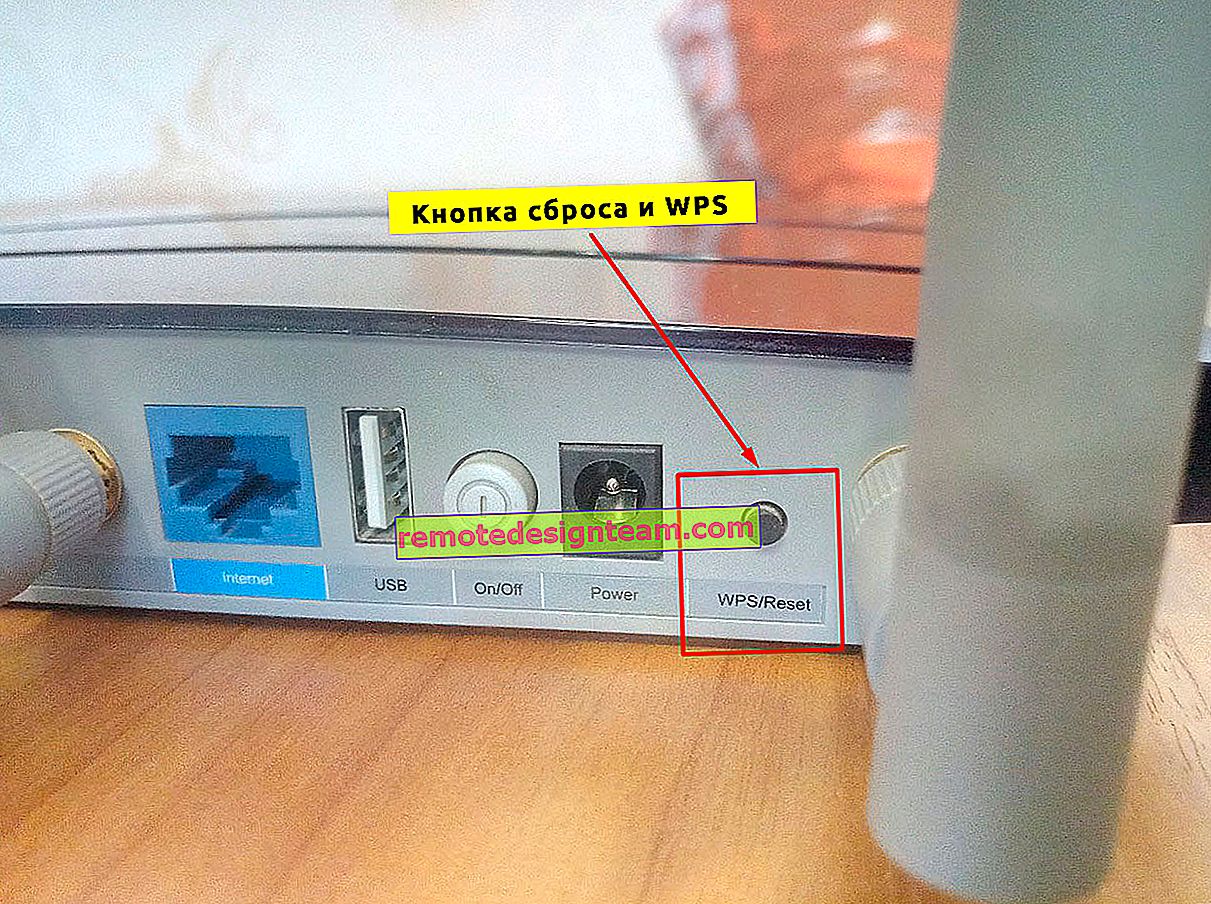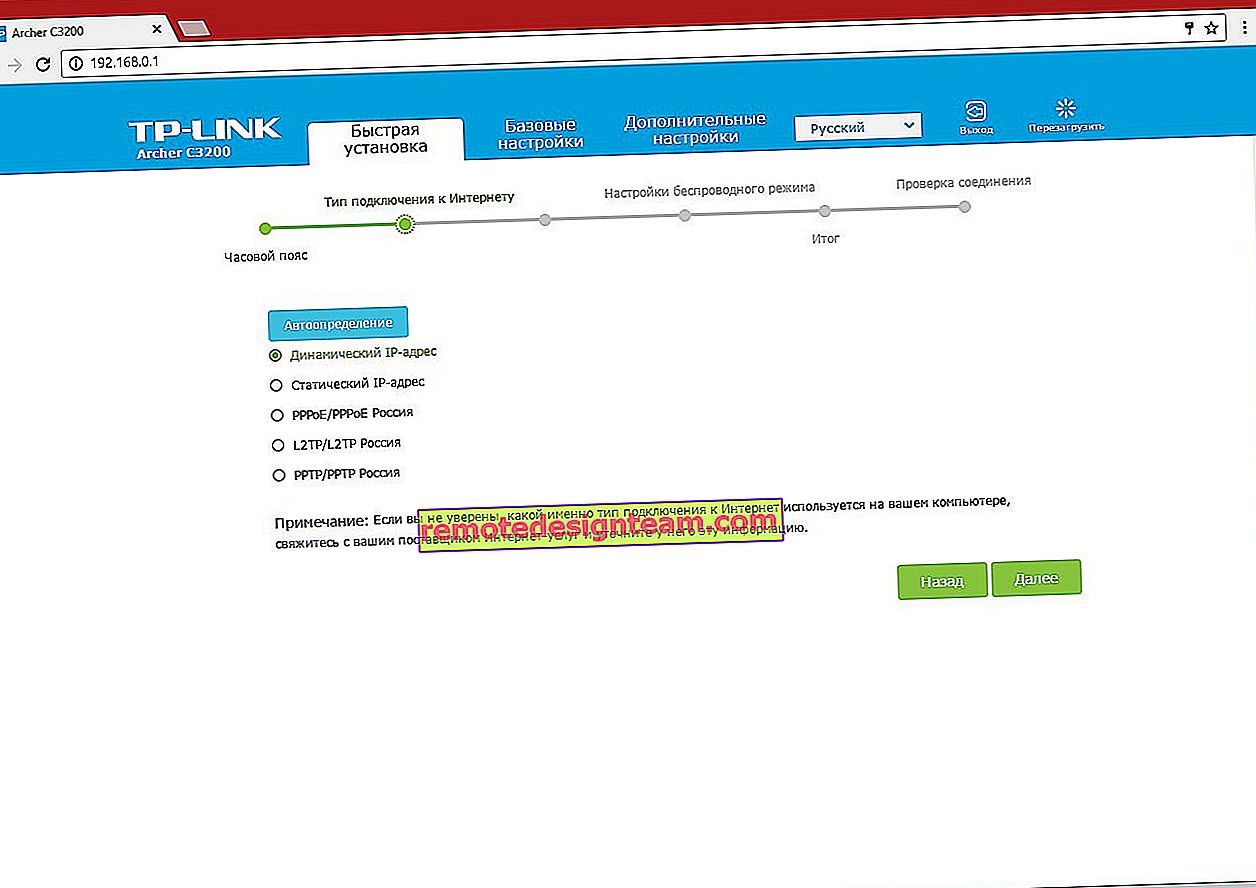モバイルホットスポットはWindows 10では機能しません。Wi-Fiを共有できません
Windows 10でWi-Fiを介してインターネットの配布をセットアップすると、完全なナンセンスが最近起こっています。このページにアクセスした場合、組み込みのモバイルホットスポット機能やコマンドラインを介してWi-Fiを配信することもできません。私の経験では、問題のほとんどは、モバイルホットスポット機能を導入したWindows 10のメジャーアップデート後に発生しました。多くの人々がこのようにWi-Fiを配布できなかっただけでなく、コマンドラインからコマンドを使用してアクセスポイントを起動する方法が機能しなくなりました。
最近、Windows 10でのアクセスポイントの設定に関する記事に多くのコメントが残されています。主な問題のうち:
- モバイルホットスポットはインターネット接続を認識しません。彼は、ログインとパスワード(PPPoE)でダイヤルする高速接続と友好的ではありません。コンピューターのインターネットが接続され、機能していて、[モバイルホットスポット]タブに「コンピューターにイーサネット、Wi-Fi、またはモバイルネットワーク接続がないため、モバイルホットスポットを設定できませんでした。」というエラーが発生する。
- アクセスポイントは起動しますが(ホットスポットまたはコマンドラインを介して)、デバイスはWi-Fiに接続しません。常時接続(IP、認証を取得)があり、長時間接続するため、ラップトップが配布するWi-Fiネットワークに接続できません。
- もう1つのよくある間違いは、ラップトップのアクセスポイントが起動されたとき(同じホットスポットまたはコマンドラインを介して)、デバイスはWi-Fiに接続しますが、インターネットが機能しないことです。
- Windows 10を更新した後、コマンドラインからのWi-Fiディストリビューションの起動が機能しなくなりました。「ホストされたネットワークを起動できませんでした。グループまたはリソースは、要求された操作を実行するのに適切な状態ではありません。
- USB 3G / 4Gモデムでインターネットに接続している場合、「モバイルホットスポット」からWi-Fiを配信することはできません。または、ラップトップに組み込まれているモデム(SIMカード)を介して。
これらは、Windows 10でアクセスポイントを起動するときにユーザーが直面する主な問題です。私は、それぞれの問題に対して特定の解決策がないことをすぐに言いたいです。訪問者が他の記事に残したコメントや、インターネット上にある情報から、これらの各問題の考えられる解決策について詳しくお伝えしたいと思います。おそらく私のアドバイスは誰かを助けるでしょう。それぞれの問題について、できるだけ詳しく、わかりやすく書こうと思います。コメントであなたの経験を共有することを忘れないでください。あなたの観察、アドバイス、解決策は多くの人に役立ちます。
モバイルホットスポットとブロードバンド接続(ダイヤル、PPPoE、VPN)
更新! 高速インターネット接続を使用している場合、モバイルホットスポットにはこのインターネット接続は表示されません。このことについては、記事の中で次のように書きました。
問題に関する多くのメッセージがあり、コンピューターのインターネットが高速接続(番号のダイヤル、ログイン、パスワードによる)で接続されている場合、インターネットは機能しており、「モバイルホットスポット」タブに 「コンピューターにモバイルホットスポットが設定されていないため、モバイルホットスポットの設定に失敗しましたイーサネット、Wi-Fi、またはセルラー接続はありません。」組み込み関数はPPPoE接続を認識しないことがわかります。

確かにそのような問題があります。インターネットでは、それを解決する方法についてのアドバイスは見つかりませんでした。私はマイクロソフトの担当者にそのような質問をたくさん見つけましたが、彼らはいくつかの標準的な推奨事項を提供しただけで、それだけです。この問題を解決する方法は誰にもわかりません。また、問題は、高速接続を使用している場合に、イーサネットアダプターが「認識されないネットワーク」ステータスになっている可能性が高いです。次のアップデートで開発者がホットスポットにPPPoEインターネット接続を表示するように教えてくれることを期待しましょう。
決定:
コマンドラインからアクセスポイントを起動する以外に方法はありません。アップデート後、これに問題があります。コマンドを使用してもWi-Fiを配信できない場合は、この記事の最後にある「その他のソリューション」セクションのヒントを参照してください。
また、特別なプログラムを使用して仮想Wi-Fiネットワークを起動することもできます。
Windows 10のWi-Fiホットスポット:デバイスが接続されず、インターネットが機能しない
別の非常に人気のある問題。ホットスポット経由またはコマンドラインを使用してWi-Fiの配布を開始しますが、スマートフォン、タブレット、およびその他のデバイスはWi-Fiに接続しません。常時接続、IPアドレスの取得、さまざまなエラーなどがあります。このトピックの詳細な記事を書きました。Windows10でデバイスがアクセスポイントに接続しないIPアドレスの取得。この問題が発生したときに試すヒントがあります。
また、アンチウイルス(ビルトインファイアウォール)をオフにしてください。Windowsの組み込みファイアウォールを無効にしてみることもできます。基本的に、この問題はIP設定が原因で発生します。上記のリンクの記事で、IP設定を試す方法を示しました。自動で設定するか、手動で登録します。
接続はありますが、インターネットが機能しません
次の状況は、デバイスがネットワークに接続されているが、インターネットが機能しない場合です。この場合、インターネット接続の共有設定を確認する必要があります。「モバイルホットスポット」を介してネットワークを起動した場合、インターネットを配信する接続を選択するだけなので、そこには多くのオプションはありません。
また、アクセスポイントがコマンドラインで実行されている場合は、記事「ラップトップからの分散Wi-Fi、およびインターネットへのアクセスなしでインターネットが機能しない」を参照してください。そこでは一般的なアクセスについて詳しく書かれています。
重要!どちらの問題についても、この記事の後半にある「その他の解決策」セクションのヒントを試すことをお勧めします。
Windows 10のアップデートでコマンドラインを介してWi-Fiを共有できない
はい、モバイルホットスポットまたはチームビルディングを使用して仮想Wi-Fiネットワークを起動できない場合にも発生します。原則として、既によく知られたエラー「ホストされたネットワークを開始できませんでした。グループまたはリソースは、要求された操作を実行するのに適切な状態ではありません。

この場合、Wi-Fiアダプタードライバーを確認する必要があります。仮想アダプターがリストされていますか、それが有効になっているか、そしてどのように機能するか。このエラーについては、この記事の最後で書きました。
この状況で何をすべきか?具体的な回答はありません。WLAN自動設定サービスが有効になっているかどうかを確認できます。さて、あなたはWi-Fiアダプタドライバを試す必要があります。ドライバーの再インストール、ロールバック、およびアンインストールを試みてください(再起動後に自動的にインストールされます)。私はこれについてここで、そして記事の下で書きました。
とにかく、「モバイルホットスポット」からディストリビューションを起動してみてください。高速インターネット接続を使用している場合を除きます。この記事で以下に示すその他のヒントを参照してください。
3G / 4Gモデム経由でインターネットを使用している場合
昨日、インターネットがUSBモデム経由の場合、モバイルホットスポットを設定できない人がたくさんいることに気付きました。彼は単にそのような関係を見ていません。そこには問題はおおまかに明らかです。多くの人がモデムに付属のソフトウェアをインストールします。Beeline、Megafon、Yotaなどのさまざまなプログラム。これらのプログラムを通じて、インターネット接続をセットアップして起動します。そして、ホットスポットはこれらの接続を認識しません。
解決策は次のとおりです。モデムのセットアップ時にインストールされているプログラムを破棄します。Windows 10を使用してインターネット接続をセットアップする必要があります。これにより、モバイルネットワーク経由で接続できるようになり、ホットスポットに接続が表示されます。モデムからプログラムをアンインストールするか、単に閉じてみてください。USBモデムにはドライバーのみをインストールでき、プログラムはインストールできません。[携帯電話]タブが必要です。

その後、すべてが機能します。私自身、ホットスポットの設定手順を書いたときにこの問題に直面しました。
その他の解決策
1コマンドラインでコマンド(以下にリスト)を1つずつ実行します。管理者としてコマンドプロンプトを実行するだけです。スタートメニューを右クリックし、「コマンドプロンプト(管理者)」を選択します。コマンドを1つずつコピーして貼り付け、Enterキーを押して各コマンドを実行します。netsh winsockリセット
netsh int ip reset
ipconfig /リリース
ipconfig /更新
ipconfig / flushdns

コンピュータを再起動し、結果を確認します。
2 Wi-Fiアダプタードライバーを削除します。デバイスマネージャに移動して削除します。再起動後、ドライバーは自動的にインストールされます。ただし、念のため、この手順の前に、ラップトップ(またはアダプター)用のWi-Fiアダプタードライバーを公式Webサイトからダウンロードすることをお勧めします。デバイスマネージャーを開き、[ネットワークアダプター]タブを開きます。「Wi-Fi」または「ワイヤレス」という名前のアダプターが表示されます。それを右クリックして「削除」を選択します。

アンインストールを確認して、コンピュータを再起動します。
3ネットワークリセット。この方法を試してください。特に、アクセスポイントのセットアップ後(どのような方法であっても)、デバイスがWi-Fiに接続しない場合、または接続するときにインターネットが機能しない場合。重要なポイント!ネットワークをリセットすると、すべての接続の設定が削除される可能性があります。すべてのアダプターがデフォルト設定に復元されます。
[ネットワークとインターネット]セクションのパラメータに移動します。「ステータス」タブで、「ネットワークのリセット」をクリックします。

「今すぐリセット」ボタンをクリックしてください。

コンピュータが再起動するのを待っています。インターネット接続が機能しているかどうかを確認し、ディストリビューションを再度セットアップしてください。インターネット接続をセットアップする必要がある場合は、Windows 10でインターネットをセットアップするためのヒントを参照してください。