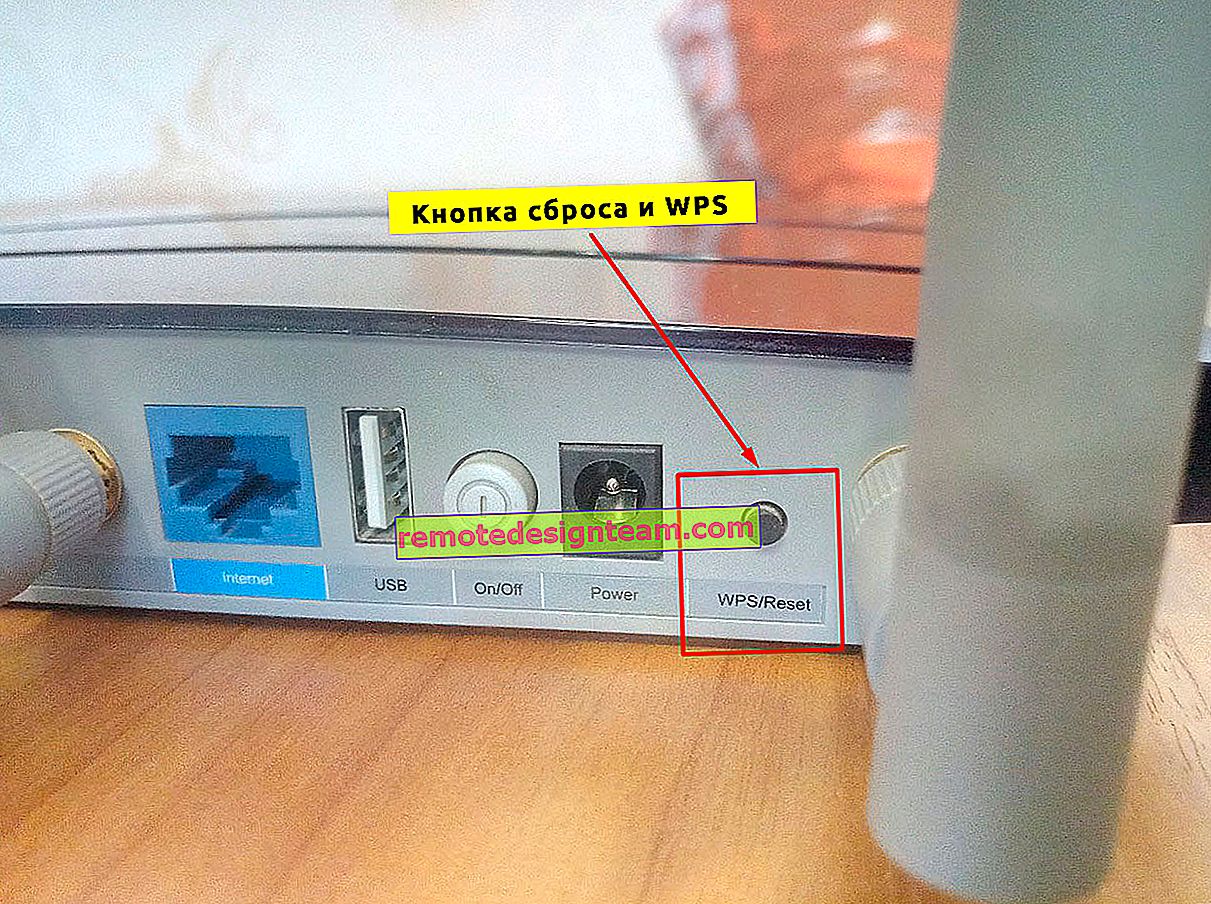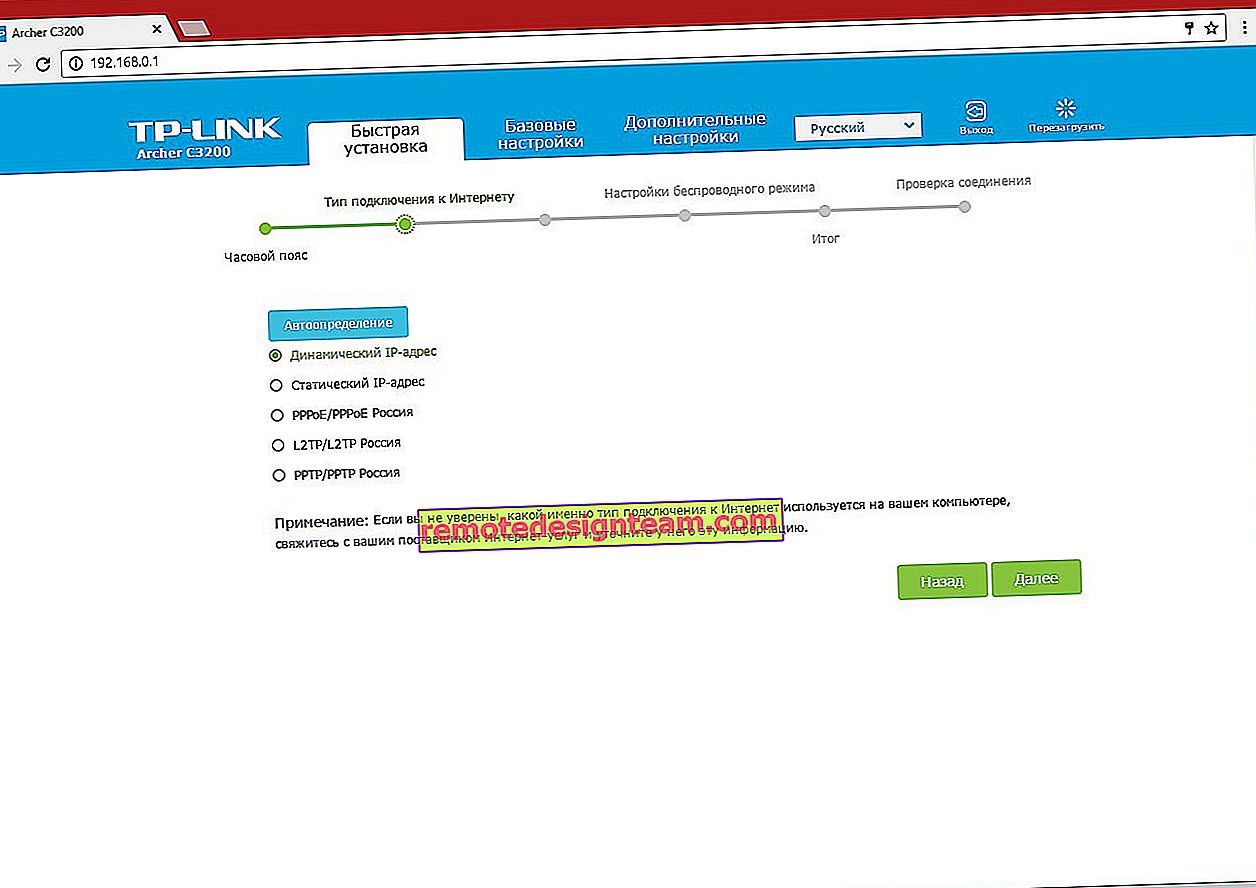ラップトップはルーターなしでWi-Fiを共有できますか?これには何が必要で、どのように設定するのですか?
うん、たぶん!しかし、この記事で説明するように、多くのニュアンスと不明確な点があります。以下に、「ノートパソコンでWi-Fiを共有できますか?」という質問に対する詳細な回答を示します。このトピックについてはすでに多くの詳細な説明を書いているので、記事を書く過程で、ラップトップまたはデスクトップコンピューターからWi-Fi経由でインターネットの配布を構成できる詳細な説明へのリンクを示します。
それがどのように機能するかに興味がある人のために。テクノロジー自体と、すべてがどのように実装されているかについて一言。どういうわけかWi-Fiワイヤレステクノロジーの機能を拡張するために、マイクロソフトは仮想WiFiテクノロジーを開発しました。これは、仮想Wi-Fiアダプターを作成できるソフトウェアシェル(実際には、Windowsに組み込まれたプログラム)です。ここでは、ラップトップ、または1つの物理アダプターがコンピューター、またはWi-Fiモジュール(つまり、ボード)に接続されています。また、このアダプターは、たとえばWi-Fiネットワークにのみ接続できます。また、仮想WiFiテクノロジーのおかげで、Windowsには、メインのアダプターとは独立して(異なる設定で)動作する仮想Wi-Fiアダプターを作成する機能があります。たとえば、1つはWi-Fiを受け入れ、2つ目はそれを配布します。これがすべての仕組みです。ルーターなしでラップトップからWi-Fiを配信できる仮想WiFiテクノロジーです。
Windows 7以降、簡単な方法で(特定のコマンドを使用して)仮想アクセスポイントを起動できるようになりました。必要なのは、ワイヤレスネットワークアダプタードライバーでのSoftAPサポートだけです。練習でわかるように、これで問題はありません。まれに、仮想ホットスポットの開始に失敗することがありますが、ドライバーの更新が役立つ場合があります。
インターネットはラップトップまたはPCからデバイスに配信できるという事実にもかかわらず、Wi-Fiネットワークを編成するこの方法は、実際のルーターに取って代わることはありません。ルーターを使用すると、すべてがはるかにシンプルで、信頼性が高く、より安定します。より多くの機能と機能。仮想Wi-Fiネットワークは一時的に使用できる場合がありますが、この方法をルーターの完全な代替品と見なすことは完全に正しくありません。最も安価なルーターを購入することをお勧めします(この記事の選択肢について詳しくお読みください)。その方がいいです、信じて。上で書いたように、仮想WiFiテクノロジーはオペレーティングシステムWindows 7(初期バージョンを除く)、Windows 8、そしてもちろんWindows 10に組み込まれています。ちなみに、10番目のバージョンでは、この機能を操作するためのシェルがすでにあります。 -スポット "。後でこれに戻ります。
ラップトップからWi-Fiを共有するには何が必要ですか?
特にない。動作するWi-Fiモジュールが内蔵されたラップトップ(各モデルにあります)、または内部または外部のWi-Fiアダプターを備えた固定型コンピューター。私はそれらについてここに書きました。インターネットに接続する必要があることは明らかです。ケーブルまたはUSBモデム経由。ラップトップをリピーター(アンプ)として使用することも可能です。つまり、Wi-Fi経由でインターネットを受信し、別のワイヤレスネットワークの形で配布します。
ドライバーはWi-Fiアダプターにインストールする必要があります。つまり、アダプタ自体がデバイスマネージャに表示されます。Wi-Fiが機能するはずです。確認方法は?デバイスマネージャーの[ネットワークアダプター]タブで、名前に「ワイヤレス」、「Wi-Fi」、「802.11」、または「WLAN」が含まれているアダプターがあるはずです。

また、ネットワーク接続には、「ワイヤレスネットワーク接続」アダプター、またはWindows 10の「ワイヤレスネットワーク」が必要です。

設定にこれらのアダプターがない場合は、ドライバーをインストールします。ラップトップメーカーの公式Webサイトまたはアダプター自体からドライバーをダウンロードします。また、モデルとインストールされているバージョンのWindowsのみが対象です。Windows 7のWi-Fiアダプターにドライバーをインストールする方法に関する役立つ記事と、Windows 10にドライバーをインストールするための個別の手順が見つかる場合があります。
このトピックに関する有用な情報は、記事「ラップトップからWi-Fiを配布するためのドライバー」にあります。
しかし、それだけではありません。ドライバーがSoftAPをサポートしているかどうかを確認できます。仮想アクセスポイントの起動。ラップトップからWi-Fiネットワーク経由でインターネットを配信するために必要なもの。
これを行うには、管理者として実行しているコマンドラインで次のコマンドを実行します。
netsh wlan showドライバー結果は次のようになります(「ホステッドネットワークサポート」-「はい」):

「いいえ」の場合は、アクセスポイントを起動してみることをお勧めします。動作しない場合は、ドライバーを更新してください。
Windows 10では、「ホストされたネットワークのサポート」-「いいえ」とよく言われますが、ラップトップはモバイルホットスポットを通じてインターネットを配信するのに優れています。Wi-Fiネットワークを配布するために必要なものがわかったので、アクセスポイント自体の設定と実行に直接進むことができます。
ルーターなしでアクセスポイントを起動してインターネットを配布する方法
3つの方法があります。
- コマンドラインで実行する必要があるコマンドを使用する。これは、Windows 10、Windows 8、およびWindows 7で機能する多目的な方法です。コマンドは同じです。ほとんどの場合、これが最良の選択です。マイナス点:理解するのは難しく(私の説明によると、簡単です)、配布を開始するためにコマンドラインを開く必要があります。しかし、ここにも解決策があります。記事で詳しく説明します。
- 特別なサードパーティプログラムを通じて。SoftAPを実行するための無料および有料のプログラムが多数あります。これらのプログラムはすべて単なるシェルであり、コマンドラインから自分で実行できるのと同じコマンドを実行します。単にプログラムで、これはボタンを押すことによって行うことができます。多くの問題がそれらでしばしば発生します。また、コマンドラインから仮想ネットワークを開始できない場合は、プログラムを介して機能しない可能性があります。
- モバイルホットスポット経由。Windows 10のみ。これはパラメーター内の独立した機能であり、数回のクリックでインターネットを配布できます。Windows 10を使用していて、インターネットがPPPoEを介していない場合は、このオプションをお勧めします。
そして今より詳細に:
普遍的な方法:コマンドラインから
すべてのWindowsオペレーティングシステムに適しています。管理者としてコマンドラインを実行する必要があります。仮想Wi-Fiホットスポットを制御するには、次の3つのコマンドのみが必要です。
netsh wlan set hostednetwork mode = allow ssid = "mywi-fi" key = "11111111" keyUsage = persistent-ここで、 "mywi-fi"はネットワーク名、 "11111111"はパスワードです。あなたはそれらをあなた自身のものに変えることができます。このコマンドは1回だけ実行します。または、ネットワーク名またはパスワードを変更する必要がある場合。netsh wlan start hostednetwork -Wi-Fiネットワークの共有を開始します。netsh wlan stop hostednetwork-共有を停止します。このようなもの:

重要なポイント:
ネットワークを開始した後、インターネット接続のプロパティでパブリックアクセスを開いてください。そうしないと、ラップトップはWi-Fiネットワークを配布しますが、インターネットにアクセスできないか、デバイスがネットワークに接続しません。これを行う方法については、以下のリンクの記事で詳しく説明しました。詳細な手順:
- Windows 10でラップトップからWi-Fiを共有する方法
- Windows 7のラップトップからWi-Fi経由でインターネットを配布する方法
- インターネットがUSBモデム(3G / 4G)経由の場合、ラップトップからWi-Fiを配布する方法
- Windows 10 PCのWi-Fiアダプターを介してインターネットを共有する
- ラップトップでWi-Fiホットスポットを作成する方法
より適切な手順を選択してカスタマイズします。
問題と解決策:
- ラップトップからの分散Wi-Fiですが、インターネットは「インターネットアクセスなしで」機能しません
- Windowsでホストされたネットワークを開始できませんでした(エラー:ホストされたネットワークを開始できませんでした。グループまたはリソースは、要求された操作を実行するための正しい状態ではありません。)
- Windows 10でWi-Fiインターネット共有を開く際の問題
便利な機能:ラップトップの電源を入れたときにWi-Fi配信が自動的に開始されます。
特別プログラムを通じて
私はこのオプションが好きではなかった何か。コマンドの助けを借りてすでに簡単になりました。しかし、方法は機能しているので、試すことができます。次のプログラムをお勧めします:仮想ルーター、スイッチ仮想ルーター、Maryfi、Connectify 2016。

記事では、これらのプログラムのセットアップについて詳しく説明しました。ラップトップからWi-Fiを配布するためのプログラムです。そこには、詳細な手順と必要なすべての情報があります。
それはまた重宝することができます:
- 仮想ルータープラスの「仮想ルータープラスを開始できません」エラーの解決策
- Switch Virtual Routerプログラムを構成するための個別の手順。
これで整理。
Windows 10モバイルホットスポット機能
ダースがインストールされている場合は、この方法をお勧めします。走れるなら。この「ホットスポット」がまだ実を結んでいるだけです。
パラメータにあります:

すべてが非常に単純です。ただし、念のため、詳細な手順を示します。
- Windows 10でモバイルホットスポットを設定する
- モバイルホットスポットがWindows 10で機能しない場合
- PPPoE接続を介した「ホットスポット」の構成。
すべての記事を集めたようです。この情報で十分です。
結論
ほとんどすべてのラップトップとコンピューターが他のデバイスとWi-Fiネットワーク経由でインターネットを共有できることがわかりました。これには、構成済みのWi-Fiアダプターのみが必要です。次に、いずれかの方法で配布を開始し、選択した方法に応じて、インターネットへの公開アクセスをオープンするだけで十分です。その後、ラップトップがルーターに変わります
他の記事へのコメントから判断すると、この機能は常に安定して問題なく動作するとは限りません。すべてが機能します。この方法は、このトピックに関する説明を書くときにのみ使用します。あなたがルーターを持っているなら、ラップトップを苦しめる必要はありません。
ほとんどの場合、まだいくつかの質問があります。コメント欄で質問してください。ためらわないでください。