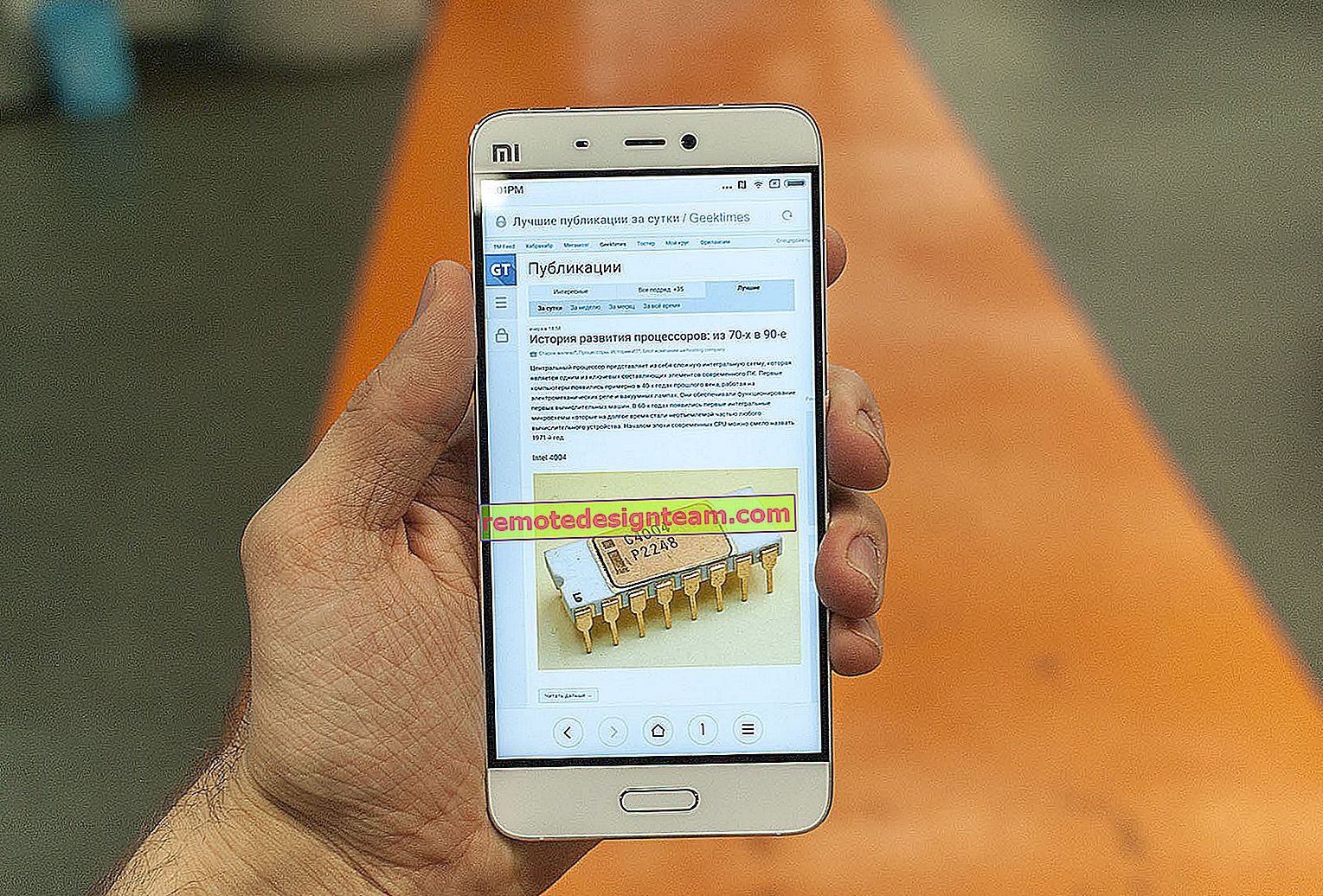Windows 10でネットワーク設定をリセットする
Windows 10には多くのインターネットの問題があります。あなたが私たちのウェブサイト上の様々な記事へのコメントで見つけられないだけのもの。Windows 10ユーザーが最も頻繁に遭遇するさまざまな問題を解決するための多くの指示をすでに書いていますが、ほとんどすべての問題またはエラーについて、ネットワーク設定をリセットすることをお勧めします。この非常に頻度の高い手順は、さまざまな、場合によっては理解できない問題の解決策です。
Windows 10では、設定を通じてネットワーク設定をリセットできます。この機会は、更新1607のインストール後に表示されました。以前は、DNSキャッシュ、TCP / IP設定などのリセットは、特別なコマンドを使用してコマンドラインからのみ実行できました。原則として、必要なコマンドを実行することでこれを実行できますが、設定の1つのボタンをクリックすることで、すべてをはるかに簡単にすることができます。
ネットワーク(インターネット)設定自体をリセットすると、すべてのネットワーク設定が完全に消去され、ネットワークアダプターが再インストールされます。ワイヤレスアダプター(利用可能な場合)、およびネットワークカード。簡単に言うと、ネットワーク設定をリセットして再起動すると、ネットワークとインターネット接続に関連するすべてのものが工場出荷時の設定にクリアされます。Windows 10をインストールした直後の状態に。
この方法は、多数のエラーを解決するのに役立ちます。中でも:接続が制限されている、Wi-Fi経由でインターネットが機能しないときに「このネットワークに接続できません」というエラー、または「このコンピューターには1つ以上のネットワークプロトコルがありません」というエラーがWindows 10に表示されるインターネットサービスプロバイダーやWi-Fiルーターではなく、コンピューター上。
さらに、ネットワーク設定のリセットは、Windows 10でWi-Fiを配布するプロセスでユーザーが遭遇する問題の場合に役立ちます。記事のこの方法では、デバイスにWindows 10のアクセスポイントに接続しないことをお勧めしました。コマンドラインを介したTCP / IP。
重要なポイント!上で書いたように、この手順ではすべてのインターネット接続パラメーターとネットワーク設定が完全に削除されます。何らかのインターネット接続を構成している場合は、再度構成する必要があります。自分でできない場合は、記事「Windows 10でインターネットをセットアップする方法」を参照してください。いずれにしても、リセット後に問題が残る、またはさらに悪いことに備える必要があります。Windows 10でインターネットとネットワークの設定をリセットする方法
ここではすべてが非常に簡単です。「スタート」を開き、「オプション」に移動します。

[ネットワークとインターネット]セクションに移動します。

「ステータス」タブで、「ネットワークのリセット」をクリックします。

「今すぐリセット」ボタンをクリックしてください。

「はい」をクリックしてリセットを確認します。

コンピュータが再起動します。
すべてのネットワーク設定が工場出荷時のデフォルトにリセットされます。Wi-Fiネットワークへの接続で問題が発生した場合は、もう一度接続してみてください。インターネットがコンピュータに直接接続されており、接続を構成する必要がある場合(PPPoE)、それを作成します。または、これに問題があった場合は、ホットスポットを開始してみてください。