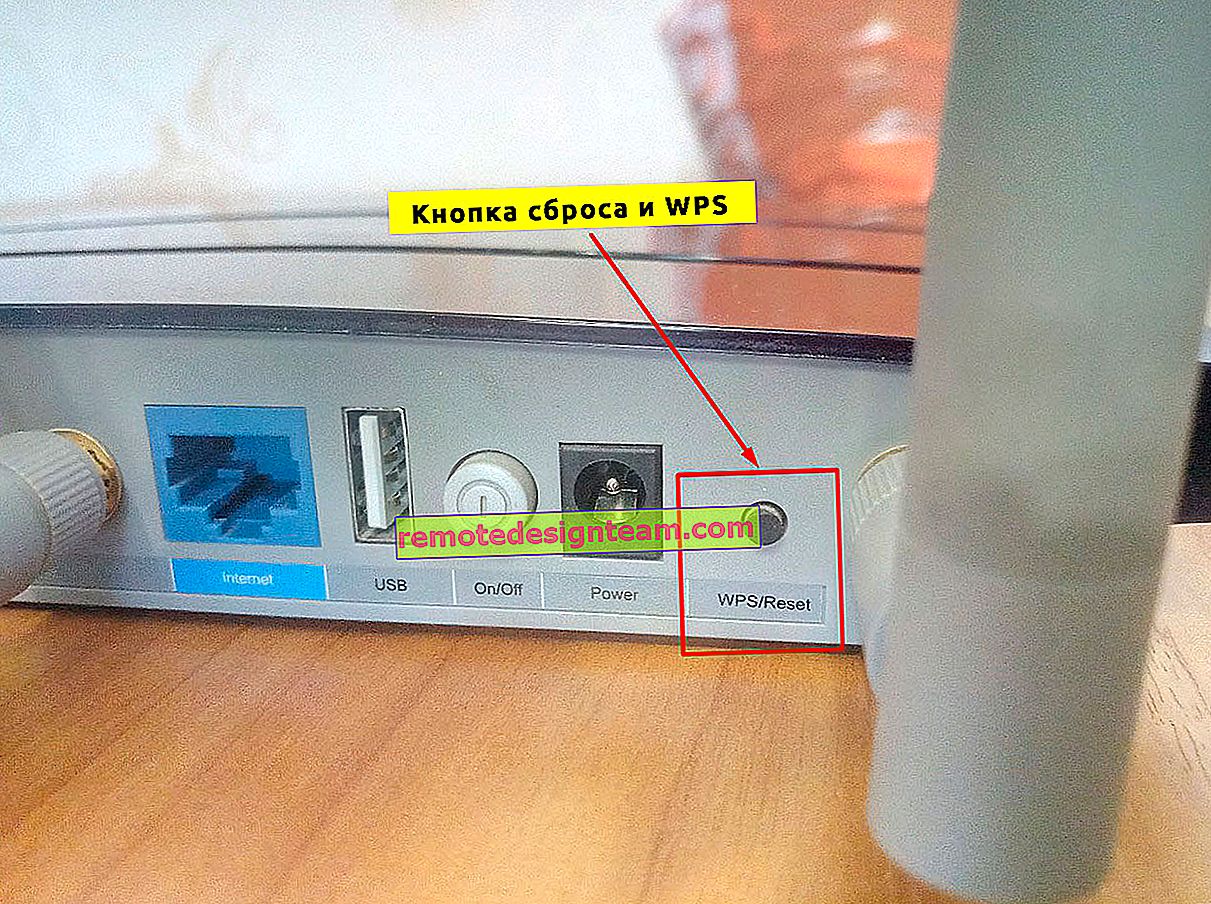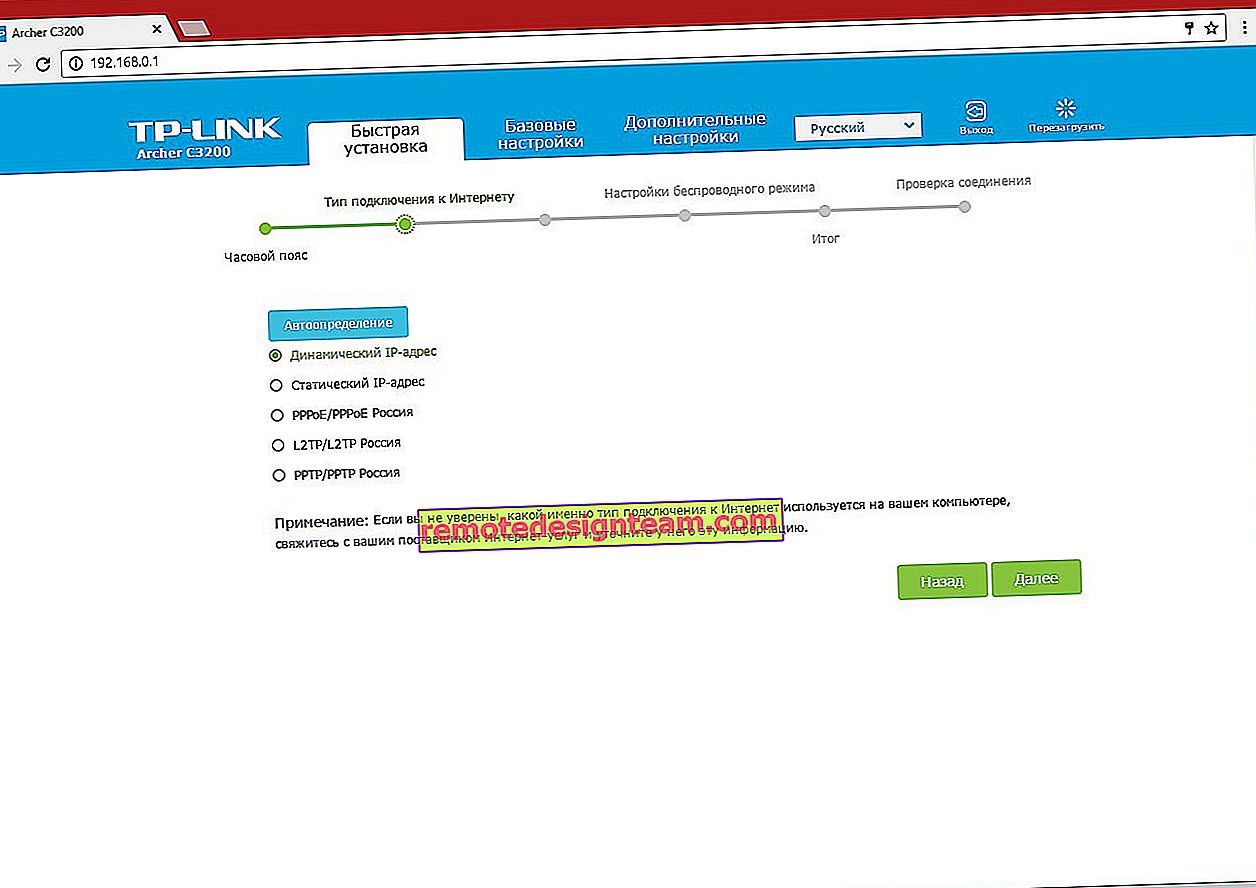Windows 10、8、7でDNSサーバーが応答しない
Windowsでのインターネットへの接続に関連する最も一般的なエラーの1つは、「DNSサーバーが応答していない」というエラーです。同時に、インターネットへのアクセスが失われます。接続アイコンにはおそらく黄色の三角形があり、ブラウザでサイトを開こうとすると、「DNSアドレスが見つかりません」、「エラー名が解決されていません」などのエラーが表示される可能性があります。この問題は、ドメインへのリダイレクトされたIPアドレスを担当するDNSサーバーの誤動作が原因で発生します。このエラーの理由について話す場合、犯人はコンピューター自体、ルーター、またはプロバイダー側の機器である可能性があります。
Windowsネットワークの診断の結果として、「DNSサーバーが応答しません」というエラー自体が表示されます。診断を開始するのは非常に簡単です。インターネット接続アイコンを右クリックして、「トラブルシューティング」を選択するだけです。
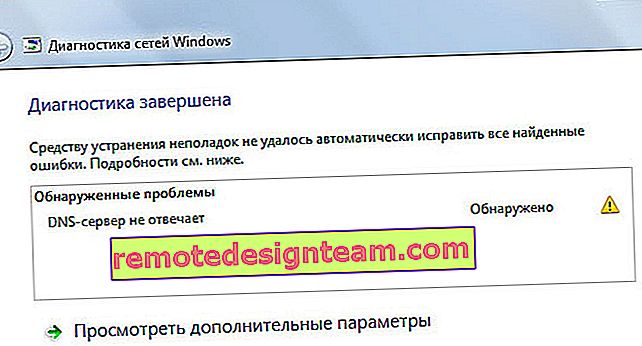
「コンピューターの設定は正しく構成されているが、デバイスまたはリソース(DNSサーバー)が応答していない」というエラーが表示される場合があります。
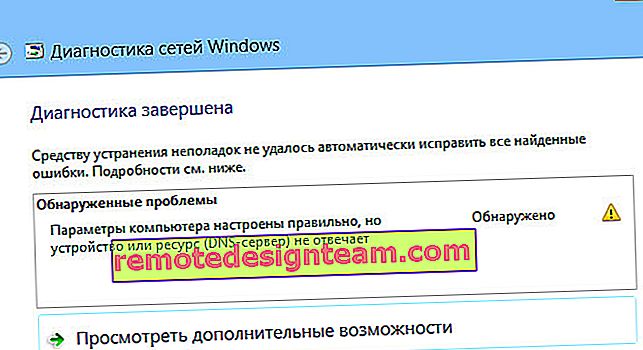
これらは間違いです。何をすべきかわからない場合は、これらのエラーを取り除くのに役立ついくつかの効果的なヒントを見ていきます。その結果、コンピューターのインターネットが機能し、サイトが開き始めます。ソリューションは、Windows 10、Windows 8、およびWindows 7で同じになります。
「DNSサーバーが応答しません」エラーを修正するにはどうすればよいですか?
開始するには、いくつかの簡単な解決策に従うことをお勧めします。おそらく、より複雑な設定に対処する必要なく、それらがあなたを助けるでしょう。
- ルーターまたはモデム(Wi-Fi経由またはケーブル経由)を介してインターネットに接続していて、「DNSサーバーが応答していません」というエラーが表示される場合は、ルーターを再起動してみてください。ルーターの電源を約1分間オフにしてから、再度オンにします。TP-Link、D-link、ASUSなど、ルーターの種類は問いません。
- コンピュータまたはラップトップを再起動します。この場合、インターネットがルーターを介しているか、プロバイダーから直接ケーブルで接続されているかは問題ではありません。再起動するだけです。
- インターネットがルーター経由で接続されている場合は、インターネットが他のデバイスで動作するかどうかを確認します。DNSサーバーの応答にエラーがありますか?
- ルーターを介して接続する場合、可能であれば、インターネットをコンピューターに直接接続できます。チェック用。
- DNSエラーが表示された後、インターネットへのアクセスに関する問題を思い出してください。多分いくつかの設定を変更した後、またはプログラムをインストールした後。
これらのヒントが役に立たなかった場合は、以下で説明する解決策を適用してみてください。
DNSクライアントサービスの確認
何かを変更する前に、DNSクライアントサービスが実行されているかどうかを確認することをお勧めします。キーボードでWin + Rキーの組み合わせを押します。表示されるウィンドウで、services.mscコマンドを入力し 、[OK]をクリックします。
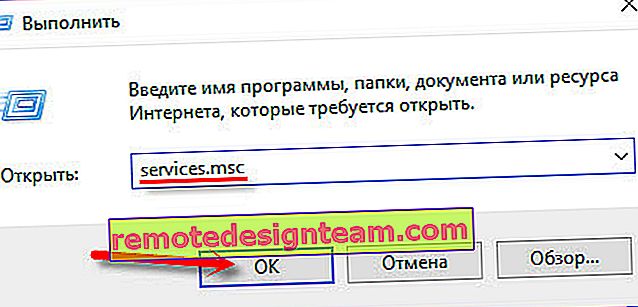
新しいウィンドウで、「DNSクライアント」サービスを探して右クリックし、「プロパティ」を選択します。
スタートアップの種類は「自動」である必要があります。「実行」ボタンがアクティブになっている場合は、それをクリックします。次:「適用」と「OK」。
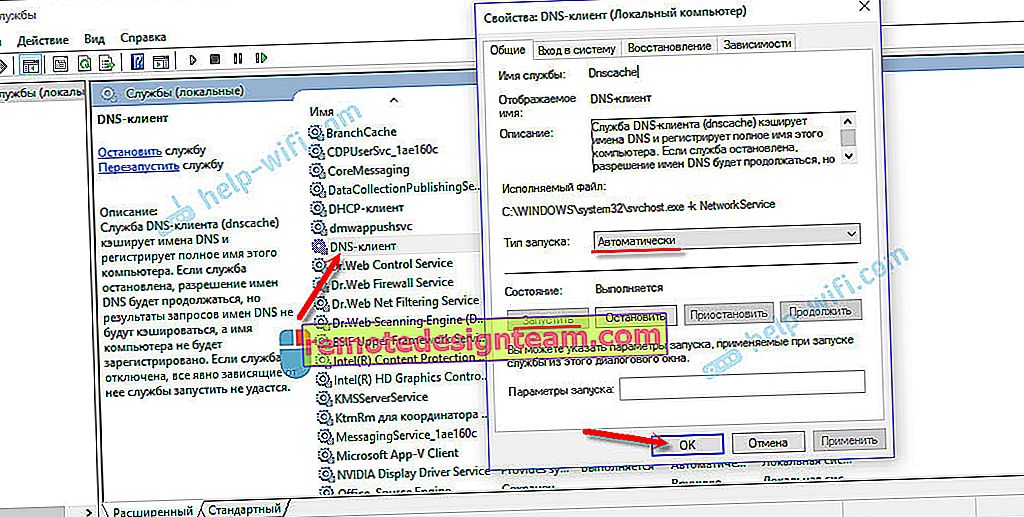
サービスが無効になっていて、有効にした場合、コンピュータを再起動すると、インターネットが機能するはずです。
接続プロパティでDNSサーバーの設定を変更する
次に、コンピューターがインターネットに接続されている接続のプロパティでDNSサーバーの設定を確認します。そこにいくつかのアドレスが登録されている場合は、自動受信を設定するか、GoogleからDNSアドレスを登録することができます。この方法を使用すると、「DNSサーバーが応答しません」エラーが解消されることがよくあります。
すべての接続があるウィンドウを開く必要があります。これを行うには、インターネット接続アイコンを右クリックして、[ネットワークコントロールセンター...]を選択します。次に、「アダプターのパラメーターの変更」に進みます。
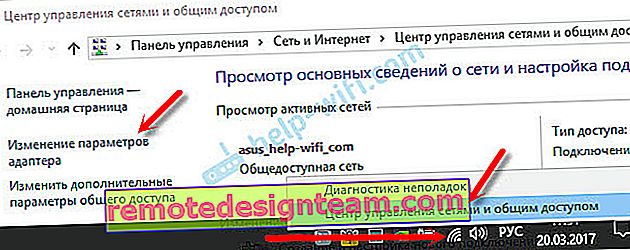
次に、インターネットへの接続(ルーターへの接続)を右クリックし、[プロパティ]を選択します。接続がWi-Fiを介している場合、これは「ワイヤレスネットワーク」接続であり、ケーブルを使用している場合、「イーサネット」(ローカルエリア接続)です。
たとえば、ルーターを介してWi-Fiネットワーク経由で接続するときにDNSに問題があります。
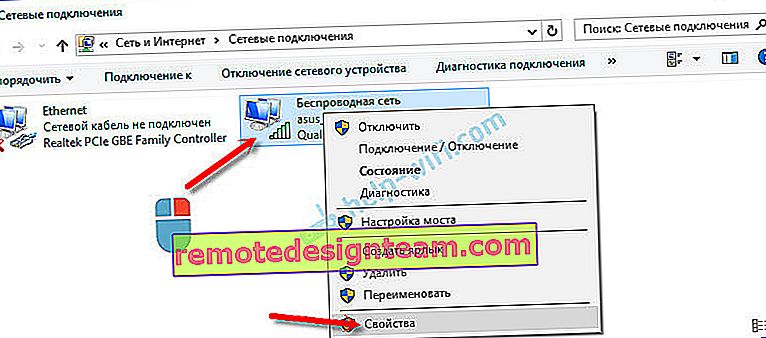
新しいウィンドウで「IPバージョン4(TCP / IPv4)」を選択し、「プロパティ」をクリックします。新しいウィンドウに何らかのDNSサーバーが登録されている場合は、アドレスの自動受信を設定して、コンピューターの再起動後にインターネット接続を確認することができます。
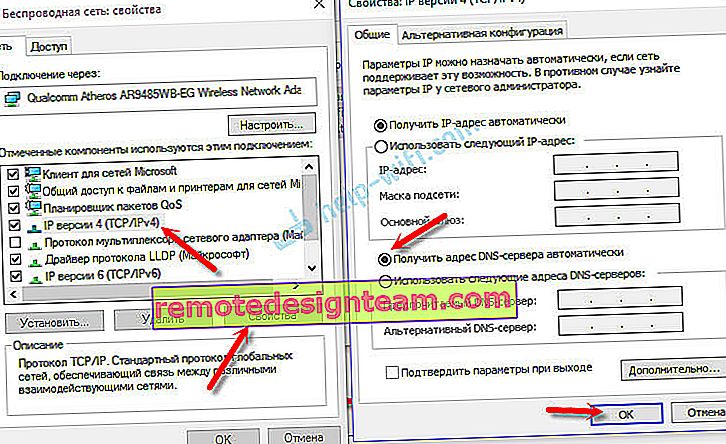
しかし、ほとんどの場合、次のことが役立ちます。「次のDNSサーバーアドレスを使用する」の横にスイッチを配置し、GoogleからDNSを処方します。
8.8.8.8
8.8.4.4
[OK]をクリックして、コンピュータを再起動します。
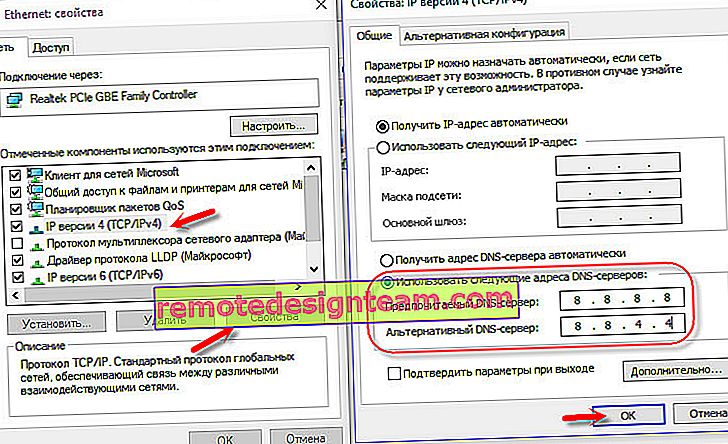
このソリューションは非常に役立ちます。1つのルーターを介して接続されているすべてのデバイスでDNSを取得する際に問題が発生した場合、これらのアドレスをルーターの設定に登録すると、すべてのデバイスに適用されます。原則として、これはルーターの設定の「インターネット」または「WAN」セクションで行うことができます。プロバイダーに接続するためのパラメーターが設定されている場所。
たとえば、TP-Linkルーターでこれを行う方法を紹介します。
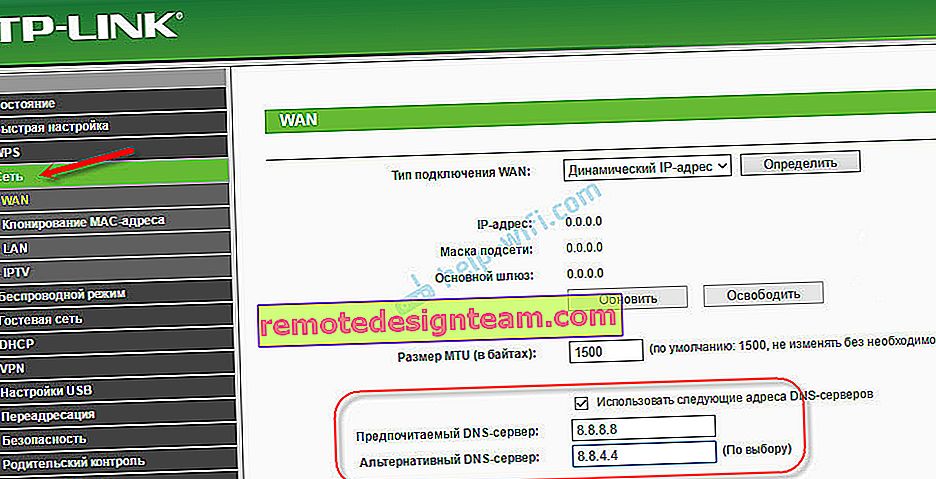
必ず設定を保存してください。
DNSキャッシュとその他のネットワークパラメーターの消去
コマンドラインを起動し、次にDNSアドレスと他のネットワーク設定のキャッシュをクリアするいくつかのコマンドを実行するだけです。この方法は、Windows 10とWindows 7(8)の両方で機能します。
コマンドラインは管理者として実行する必要があります。Windows 10の場合は、スタートメニューを右クリックして[コマンドプロンプト(管理者)]を選択します。Windows 7では、検索で「cmd」と入力し、検索結果で「cmd」を右クリックして、「管理者として実行」を選択できます。
次に、次のコマンドをコピーして実行します。
ipconfig / flushdns
ipconfig / registerdns
ipconfig /更新
ipconfig /リリース
このような:

Windows 10では、ネットワーク設定のリセットを試すこともできます。それはほとんど同じです。
次に、コンピュータを再起動します。
更新:アバストアンチウイルスを無効化または削除する
コメントで、セルゲイはアバストアンチウイルスの削除だけが彼を助けたと書いています。この特定のウイルス対策がインストールされている場合、DNSサーバーが応答を停止した可能性があります。
私自身の経験から、アバストアンチウイルスはWindowsネットワーク設定に干渉することが非常に多く、インターネット接続にさまざまな問題を引き起こしています。アンチウイルスをアンインストールした後、インターネットが機能しなくなったか、DNSエラーが発生したか、ネットワークアダプターに有効なIP設定がありません。
アンチウイルスを完全に停止して開始することができます。それでも問題が解決しない場合は、削除してください。追加モジュールなしでのみ再インストールできます。これを行う方法は、上のリンクの記事に書いています(IPパラメーターの問題の解決について)。
エラーを修正できない場合はどうなりますか?
すべてを正しく行ったにもかかわらず、WindowsがDNSサーバーが応答していないと表示している場合は、さらにいくつかのヒントがあります。
- 一時的にアンチウイルスを完全に無効にするか、組み込みのファイアウォール(Webアンチウイルス、ファイアウォール)を無効にします。
- このエラーを何らかの方法で修正できない場合は、インターネットプロバイダーのサポートに連絡してください。DNSの問題は、多くの場合、その障害です。
このエラーを解消できた場合は、必ず書いてください。どの方法が役に立ったかを記述します。多分他の解決策があなたのために働いたかもしれませんが、それは記事にはありません。さて、コメントにフィードバックを残してください。