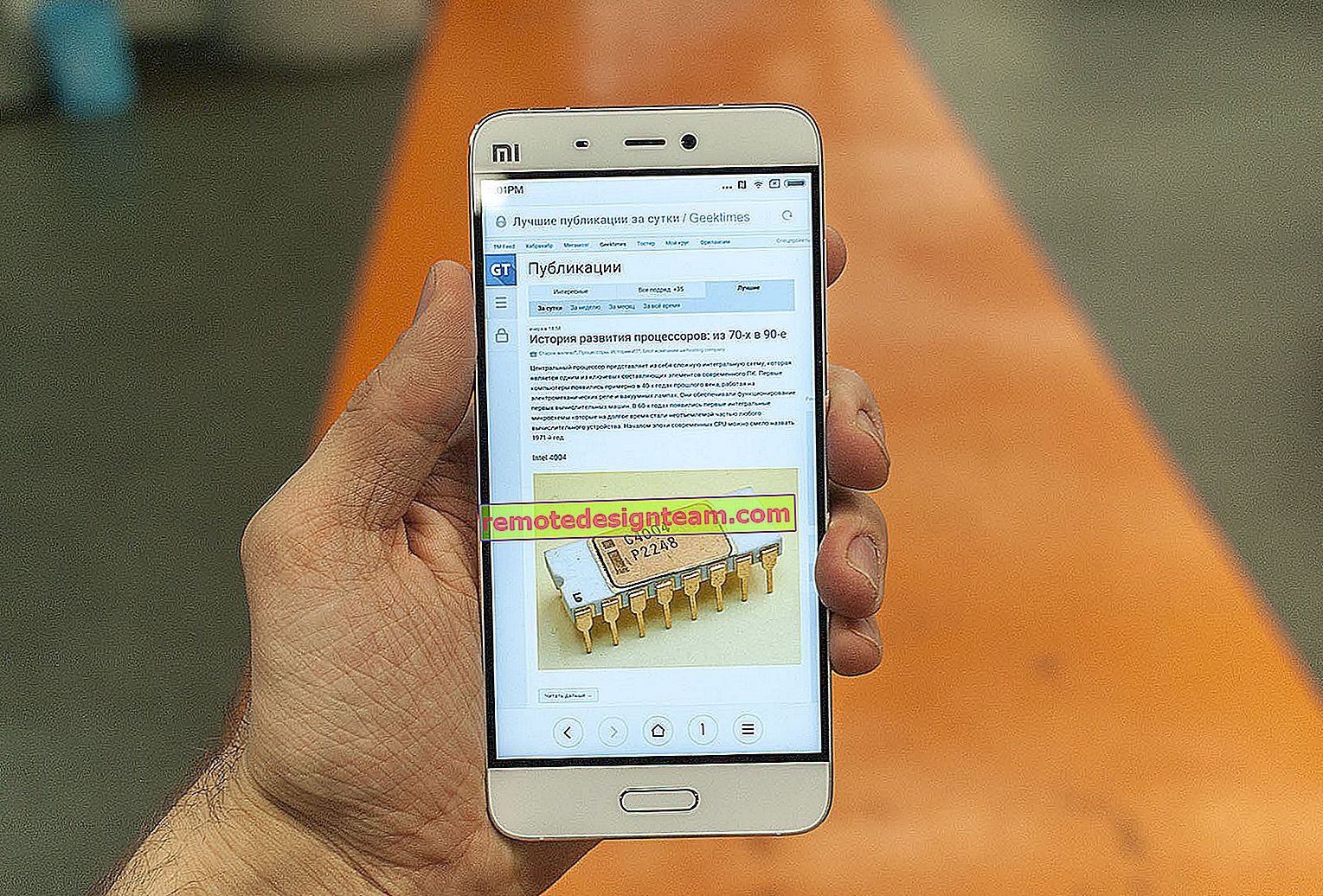共有フォルダー、ネットワークコンピューター、フラッシュドライブ、ドライブがWindowsエクスプローラーの[ネットワーク]タブに表示されない
こんにちは!主題にいない人のために、私は遠くから始めます。 Windowsがインストールされているコンピューターとラップトップでは、エクスプローラーに個別の[ネットワーク]タブがあります。このタブには、ネットワークコンピュータのデバイスが表示されます。つまり、[ネットワーク]タブを開くと、コンピューター、ネットワーク接続ストレージ(NAS)、マルチメディアデバイス(DLNA)、ルーターに接続され、一般的なアクセスが構成されている外部ドライブが表示されます。簡単に言えば、同じルーターを介して接続され(同じネットワーク上にあり)、ネットワーク検出機能が有効になっているデバイス(ローカルネットワーク上で検出できるデバイス)です。私たちのルーター(「ネットワークインフラストラクチャ」セクション)やその他のデバイスもここに表示できます。
次に、何をどのようにして、なぜこの記事を書くことにしたのかを説明します。 USBフラッシュドライブを接続したASUSルーターを使用して、ネットワーク上のすべてのデバイスに対してこのフラッシュドライブへの共有アクセスを設定しました。そして、あなたはどう思いますか?すべてのコンピューターの[ネットワーク]セクションにこのネットワークドライブが表示されました( "コンピューター"と表示されています)が、私のコンピューターには表示されませんでした。つまり、私のコンピューターには、ルーターに接続されたUSBフラッシュドライブや、このネットワーク上の他のコンピューターが表示されませんでした。しかし、DLNAサーバーは同じルーターで実行されているように見えました。しかし、ドライブへの定期的なネットワークアクセスが必要なため、それは何も変わりません。

また、エクスプローラでアドレス//192.168.1.1を入力すると、フラッシュドライブにアクセスできませんでした。このアドレスはすぐにブラウザから開かれました。そして、このドライブをネットワークドライブとして接続できませんでした。ネットワーク環境で利用可能なデバイスのリストに含まれていませんでした。
この問題は、Windows 7、Windows 8、またはWindows 10でネットワークデバイスが認識されない場合も珍しくありません。それは、私の場合のように、フラッシュドライブ、またはルーターに接続した外付けHDDである必要はありません。ほとんどの場合、ローカルネットワーク上のコンピューター間の共有アクセスを構成します。同様に、コンピューターが同じネットワーク(1台のルーター)に接続され、共有設定が正しく設定され、[ネットワーク]タブが空の場合、問題が発生します。または、ルーターとコンピュータのみが表示されます。
多くの理由があり、それに応じて解決策もあるので、おそらく最も単純なもの(私には役に立たなかったもの)から始め、この記事の終わりに、私の事例に役立つ解決策を共有します。その結果、私のラップトップはまだネットワーク上のすべてのデバイスを見ていました。ネットワークドライブと、このネットワークに接続されている別のコンピューターを含みます。

しかし、これはあなたが同じケースを持っているという意味ではありません。したがって、すべての設定を順番に確認することをお勧めします。
共有設定の確認
次の2つのケースを検討します。
- コンピュータがローカルネットワーク上でお互いを認識できない場合。
- NASの共有。フラッシュドライブ、ルーターに接続されたハードドライブ、または別のドライブ(別名NAS)を使用できます。
最初のケース
コンピューターがお互いを認識し、エクスプローラーの[ネットワーク]セクションに表示されるようにするには、コンピューターが同じルーターを介して接続されている必要があります。または直接接続(ケーブル、またはWi-Fi)。簡単に言えば、それらは同じローカルネットワーク上にある必要があります。
さらに、すべてのコンピューター(そこに何台あるかはわかりません)では、ネットワークステータスを「ホーム」(プライベート)に割り当てることをお勧めします。Windows 10でこれを行う方法は、ホーム(プライベート)およびパブリック(パブリック)ネットワークWindows 10の記事に書いています。Windows7では、[ネットワークと共有センター]に移動して、現在の接続のステータスを変更します。

その後もコンピューターが他のコンピューターを検出しない場合(またはその逆の場合)、共有設定を確認してみましょう。
これを行うには、[ネットワークと共有センター]ウィンドウで(Windows 10で開く方法がわからない場合は、この記事を参照してください)、[共有の詳細設定を変更する]項目をクリックします。

そして、現在のプロファイル(通常は「プライベート」)について、以下のスクリーンショットのようにパラメーターを設定します。

これは、ローカルネットワーク内のすべてのコンピューターで行います。
このトピックに関する記事:
- Windows 10でのローカルネットワークのセットアップ。Windows10とWindows 7間のWi-Fiルーターを介したホームネットワーク
- Windows 7上のコンピューター間でWi-Fiルーターを介してローカルネットワークをセットアップする。ファイルとフォルダーへの共有アクセスを開く
原則として、これらのヒントは、ローカルネットワーク上のコンピューターの検出に関するすべての問題を解決します。
2番目のケース
NASへのアクセスに問題がある場合。私の場合のように。Windows 10は、ASUSルーターに接続されたUSBドライブを認識しませんでした。現在、多くのルーターにはドライブやその他のデバイスを接続するためのUSBポートがあるため、このトピックは関連性があります。
このドライブがルーターの設定で定義されており、ドライブへの共有アクセスが有効になっていることを確認する必要があります。これは、ルーターごとに異なる方法で行われることは明らかです。たとえば、ASUSルーターでは、次のようになります。

関連記事:
- ネットワーク上のTP-Linkルーターを介したUSBディスク(フラッシュドライブ)へのアクセス
- USBフラッシュドライブまたは外付けHDDをAsusルーターに接続する。ルーターでファイルを共有する
共有設定とFTP設定を混同しないでください。この場合、ルーターのFTPサーバー設定はそれとは無関係です。
さて、他のデバイスがネットワークドライブを認識してアクセスできても、特定のコンピューターではアクセスできない場合、問題はルーターの側ではありません。この記事の「問題」PCの設定を確認してください。
ウイルス対策またはファイアウォールがネットワークデバイスをブロックする可能性があります
コンピュータにインストールされているウイルス対策またはファイアウォール(ファイアウォール)が気に入らない場合は、簡単に作成して、ネットワーク環境内の他のデバイスを表示したり、誰にも検出されないようにすることができます。
確かに、ウイルス対策の組み込みファイアウォールを無効にした後、問題は解決されませんでした(つまり、問題はその問題に含まれていない可能性が高いです)が、私の場合、すべてがウイルス対策の参加なしではなかったように見えます。
したがって、ウイルス対策を一時的に完全に停止するか、少なくとも組み込みのファイアウォール(ファイアウォール)を無効にしてください。NOD 32は次のようにします。

これを確認するには、ローカルネットワークに参加するすべてのコンピューターでこれを行う必要があります。
ネットワークを監視し、ネットワーク接続を管理できる他のプログラムをいくつかインストールしている可能性があります。
問題がアンチウイルスにあることが判明した場合は、ネットワークを例外に追加する必要があります。ファイアウォールがネットワーク自体またはネットワークデバイスをブロックすることを禁止します。
アンチウイルスがない場合は、Windowsの組み込みファイアウォールを無効/有効にしてみてください。
ワーキンググループ
ワークグループは、すべてのデバイスで同じである必要があります。原則としてそうです。ただし、確認することをお勧めします。これを行うには、コンピューターのプロパティ「システム」を開き、「システムの詳細設定」に移動します。
「ワーキンググループ」がそこにリストされます。変更するには、「変更」ボタンをクリックする必要があります。

ここでも、ワークグループ名はすべてのコンピューターで同じでなければなりません。
(ルーター経由のUSBフラッシュドライブへの)ネットワークストレージへのアクセスに問題がある場合、ワーキンググループは同じASUSルーターの共有設定にも表示されます。記事の上のスクリーンショットをご覧ください。コンピュータと同じである必要があります。
Windows 10上のSMB1を介したネットワーク共有へのアクセスに関する問題(私のソリューション)
特に私の問題に戻りましょう。上記で説明したことはすべて、すでに10回チェックおよび再チェックされています。ネットワーク設定を数回リセットしましたが、Windows 10はネットワーク上の他のコンピューターを認識していません。最も重要なのは、ルーターに接続されたフラッシュの形の共有フォルダーがエクスプローラーに表示されなかったことです。そして、ネットワーク上の他のデバイスでは、すべてが問題なく決定されました。私のラップトップを含みます。
実行ウィンドウから共有フォルダを開こうとすると、どこかで読んだことがあります。Win + Rのキーの組み合わせを押して、ネットワークフォルダーのアドレス//192.168.1.1(ルーターのアドレス)を入力しました。
ドライブにアクセスできませんでしたが、興味深いエラーが表示されました。
安全でないため、共有フォルダーに接続できません。この共有フォルダは、安全ではないレガシーSMB1プロトコルを使用しており、システムを攻撃のリスクにさらす可能性があります。
システムはSMB2以降を使用している必要があります。
そして、手動で入力する必要があるリンク
彼女はそこだ:

これはすでに興味深いものです。少なくとも何か。
SMB(サーバーメッセージブロック)は、ファイル、プリンター、およびその他のネットワークデバイスの共有を担当するネットワークプロトコルです。探し始めました。そして、Windows 10がSMB1プロトコルを廃止したことがわかりました。セキュリティのため。また、私のルーターにインストールされているSambaソフトウェアパッケージは、SMB1プロトコルで実行されます。したがって、Windows 10では認識されません。しかし、Windows 10で動作する他のコンピューターも[ネットワーク]タブに表示されませんでした。
ルーターの設定でプロトコルをSMB2に更新できなかったので、Windows 10でSMB1のサポートをなんとかして有効にする必要があると判断しました。実際、これは問題なく実行できます。その結果、「Client SMB 1.0 / CIFS」コンポーネントを接続した後、すべてがうまくいきました。システムは、ネットワーク上のコンピューター上の共有フォルダーと、ルーター自体に構成されたネットワークフォルダーを見ました。
Windows 10でSMB1を有効にする方法は?
古い「コントロールパネル」を検索して開きます。

「小さいアイコン」に切り替えて、「プログラムと機能」を開きます。

「Windowsの機能を有効または無効にする」を開きます。「ファイル共有のサポートSMB 1.0 / CIFS」という項目が見つかります。それを開き、「SMB 1.0 / CIFS Client」の横にチェックマークを付けます。OKをクリックします。

コンピュータが再起動を要求する場合、再起動します。プロポーザルのウィンドウがない場合は、手動で再起動してください。
再起動後、[ネットワーク]-[コンピュータ]タブに、ネットワークで使用可能なすべてのデバイスが表示されます。
この記事が誰かにとって有用であり、問題の解決に役立ったらうれしいです。結果についてのコメントを書くことを忘れないでください。または質問してください、それらなしでどこに行くことができますか🙂