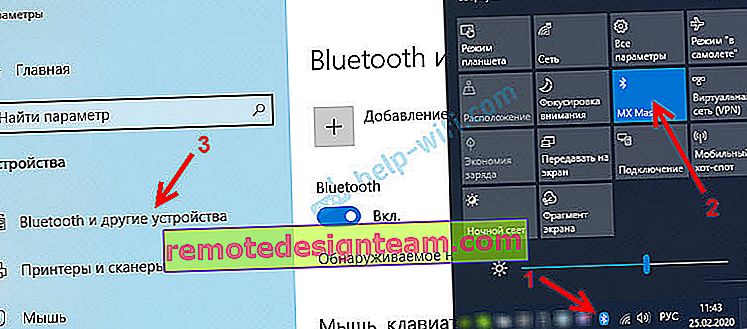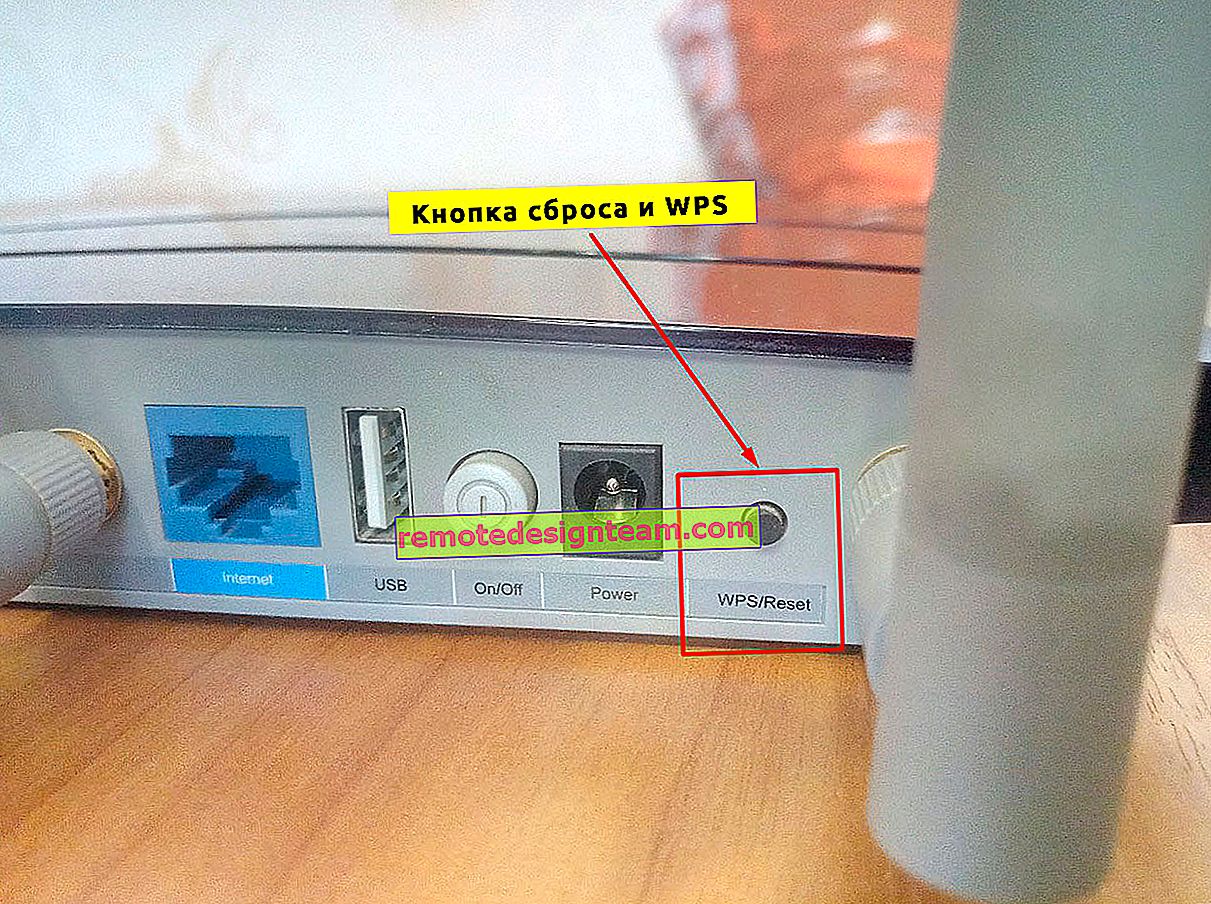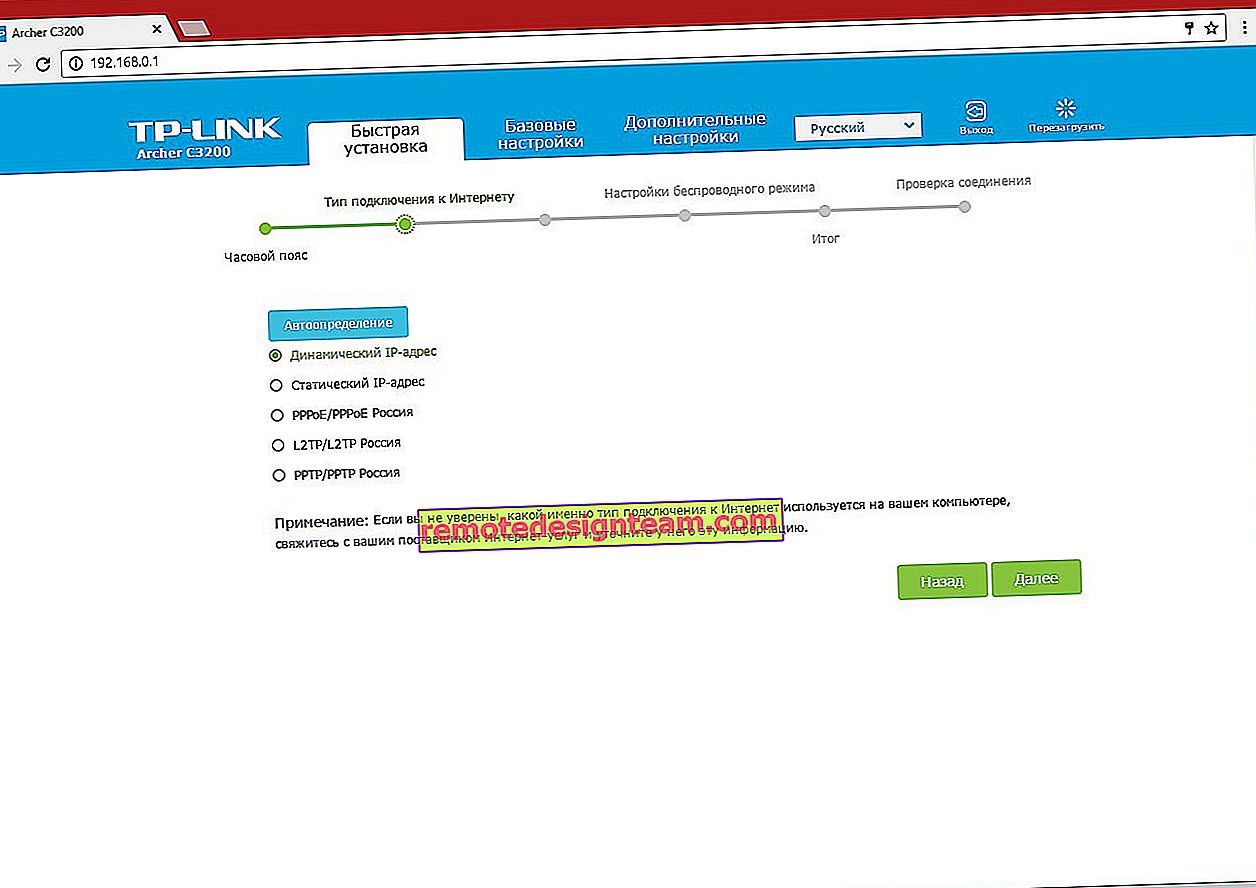デバイスマネージャーのトレイ、Windows 10アクションセンターにBluetoothアイコンがありません。何をすべきか?
Bluetoothデバイスをラップトップまたはコンピューターに接続する必要がある場合、最初にBluetooth設定を探し、電源をオンにして、デバイスの検索を開始し、ヘッドフォン、マウス、スピーカーなどを接続します。トレイ、または通知センターのアイコン、またはBluetoothボタンがありません。Windows 7のコントロールパネル、またはWindows 10とWindows 8の設定には、このワイヤレス接続の設定がありません。さらに悪いことに、デバイスマネージャーにBluetoothアダプターがありません。
すべて問題がない場合、Bluetoothアイコンは次のようになります。
- トレイに。ブルーBluetoothアイコン
 。どちらをクリックすると、接続デバイス、接続デバイス、パラメーターなどに移動できます。
。どちらをクリックすると、接続デバイス、接続デバイス、パラメーターなどに移動できます。 - アクションセンターのボタン(Windows 10およびWindows 8のみ)。
- コントロールパネルのBluetooth設定のセクション。Windows 7では、[ハードウェアとサウンド-デバイスとプリンター]の下にあります。Windows 10のオプションの[デバイス]で。このセクションは可能ですが、新しいデバイスを追加しようとすると、「接続に失敗しました」というエラーが表示されます。
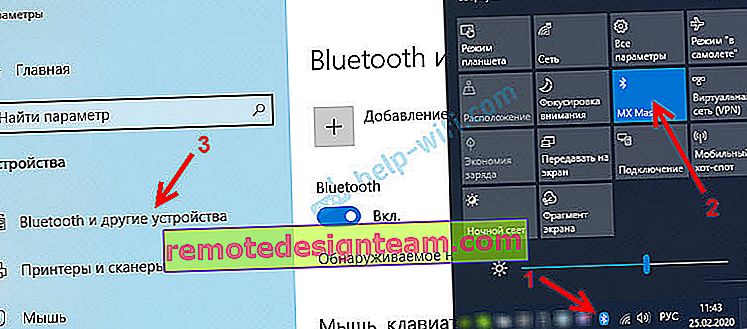
これはWindows 10の例です。Windows8とWindows 7では、すべてがほぼ同じです(トレイアイコンはまったく同じです)。
そしてもちろん、デバイスマネージャーにはBluetoothアダプターがあるはずの別のBluetoothタブがあります。有効にして、エラーがないようにする必要があります。このようなもの:

上記のスクリーンショットのすべてが私のものとほぼ同じである場合、この記事はあなたに適していません。Bluetoothを介してデバイスをコンピュータに接続してみることができます。彼はあなたのために働きます。もちろん、コンピューターにBluetoothデバイスが表示されない場合は、おそらく問題に直面しています。
何が問題ですか?
問題は、コンピュータのどこにもBluetoothがないことです。トレイアイコンなし、通知センターにボタンなし。

パラメーターで、Bluetoothデバイスの検索を開始すると、「まあ、接続できました」というエラーがポップアップします(これはWindows 10にあります)。

デバイスマネージャーウィンドウには、Bluetoothアダプター(別のセクション)さえありません。

同じケースの場合は、この記事の指示に従ってください。
WindowsにBluetoothがない場合はどうなりますか?
私自身の経験から、その理由は通常、次の点にあると言えます。
- コンピュータにBluetoothがまったくありません。つまり、デバイス自体(モジュール、USBアダプター)はありません。これは、据え置き型コンピュータにより多く適用されます。ラップトップなので、通常は内蔵されています。ラップトップでは、モジュール自体の障害が原因でBluetoothがない場合があります。または、BIOSで無効になっています(まれですが、発生します)。
- Bluetoothドライバがインストールされていません。これは非常に一般的な理由です。
- ドライバーはインストールされていますが、Bluetoothが無効になっています。アダプター自体がデバイスマネージャーに表示されます。ただし、通知センターのトレイアイコンとボタンは表示されません。
次に、これらの3つのポイントの解決策を検討します。
1. Bluetoothアダプターが物理的に欠落している場合
最近、このトピックに関する非常に詳細な記事を公開しました:ラップトップまたはコンピューターにBluetoothが搭載されているかどうかを確認する方法とそれを見つける方法
PCがあれば、すべてがはっきりします。USB Bluetoothアダプターが接続されていない場合は、購入して接続する必要があります(たとえば、ワイヤレスモジュールが組み込まれたマザーボードなど、例外があります)。このようなPC用アダプターの選び方は、この記事で書いた。ここでは、接続方法と構成方法を示しました。
ラップトップでは、古いものでも、Bluetoothを組み込む必要があります。Wi-Fiモジュールと組み合わされています。つまり、これら2つの接続は1つのボードを介して機能します。ラップトップ用のUSBアダプターを購入する前、または組み込みモジュールを変更する前に、まずドライバーの問題を除外することをお勧めします。そして重要なのは、アダプターを切断できることです。
2.問題がドライバーにある場合
Windows 10では、このような問題はまれです。システム自体が適切なドライバを見つけてインストールすると、Bluetoothがすぐに動作します。古いバージョンではこれに問題があるかもしれません。また、上位10件では、ドライバーを手動でインストールする必要があります。
必要な作業は、ラップトップにインストールされているWindows用に、ラップトップの製造元のWebサイト(特にラップトップモデルの場合)からBluetoothドライバーをダウンロードしてインストールします。ほとんどの場合、これらの簡単な手順で、コンピューターにBluetoothがないという問題が完全に解決されます。そして、これはあなたが最初にすべきことです。「Bluetooth」セクションがデバイスマネージャに表示されます。この記事の上記のスクリーンショットのように。
3. Bluetoothが無効になっている場合
まず、デバイスマネージャーでアダプター自体が無効になっているかどうかを確認します(アダプターがまったくない場合は、ポイント1と2に戻ります)。おそらく、下のスクリーンショットのように、アダプター自体の近くにアイコンがあり、それをオンにする必要があるだけです。
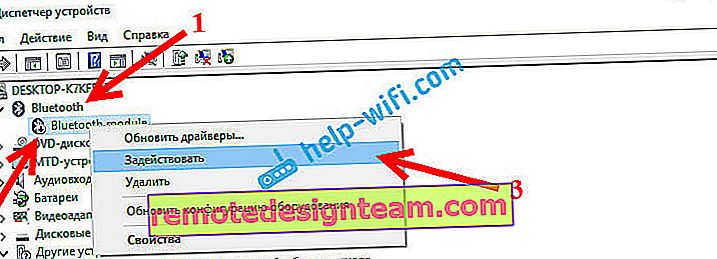
また、アダプターのプロパティを(同じ場所のデバイスマネージャーで)開いて、エラーがないかどうかデバイスの状態を確認することをお勧めします。
おそらく、ラップトップには、ワイヤレスモジュールのオン/オフを切り替える個別のスイッチが搭載されています。必ずご確認ください。通常、古いラップトップにはこのスイッチがあります。そしてそれは次のようになります:

また、無線モジュールを制御するために設計されたキーの組み合わせにも注意してください。通常、これはFn + F2、Fn + F3の組み合わせです。Fnキーとワイヤレスアイコンのあるキー。この方法は、特にWindows 7に関連しています。
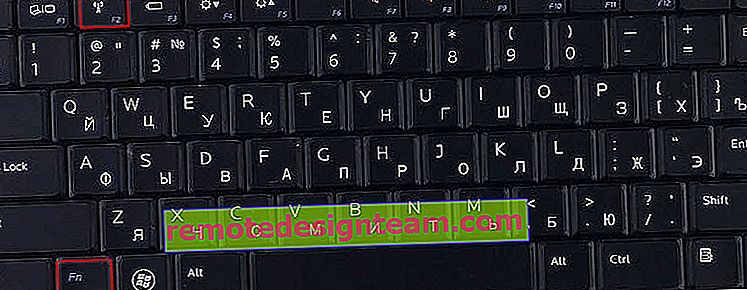
Windows 7を使用している場合は、製造元のWebサイトで、ラップトップのワイヤレス接続または電源(モデル別)を管理するユーティリティがあるかどうかを確認してください。場合によっては、このような独自のユーティリティを通じてのみBluetoothをオンにすることができます。
あなたに役立つはずのいくつかの記事:
- ラップトップでBluetoothをオンにするにはどうすればよいですか?
- Windows 10ラップトップでBluetoothを有効にして構成する方法
トレイまたは通知センターにBluetoothアイコンが表示されない場合は、デバイスを接続できません。次に、ラップトップ/アダプターモデル、インストールされているWindows、およびすでに電源が入っているものを記述します。コメントでいくつかの解決策をお勧めします。スクリーンショットを添付することもできるので、問題を理解しやすくなります。
 。どちらをクリックすると、接続デバイス、接続デバイス、パラメーターなどに移動できます。
。どちらをクリックすると、接続デバイス、接続デバイス、パラメーターなどに移動できます。