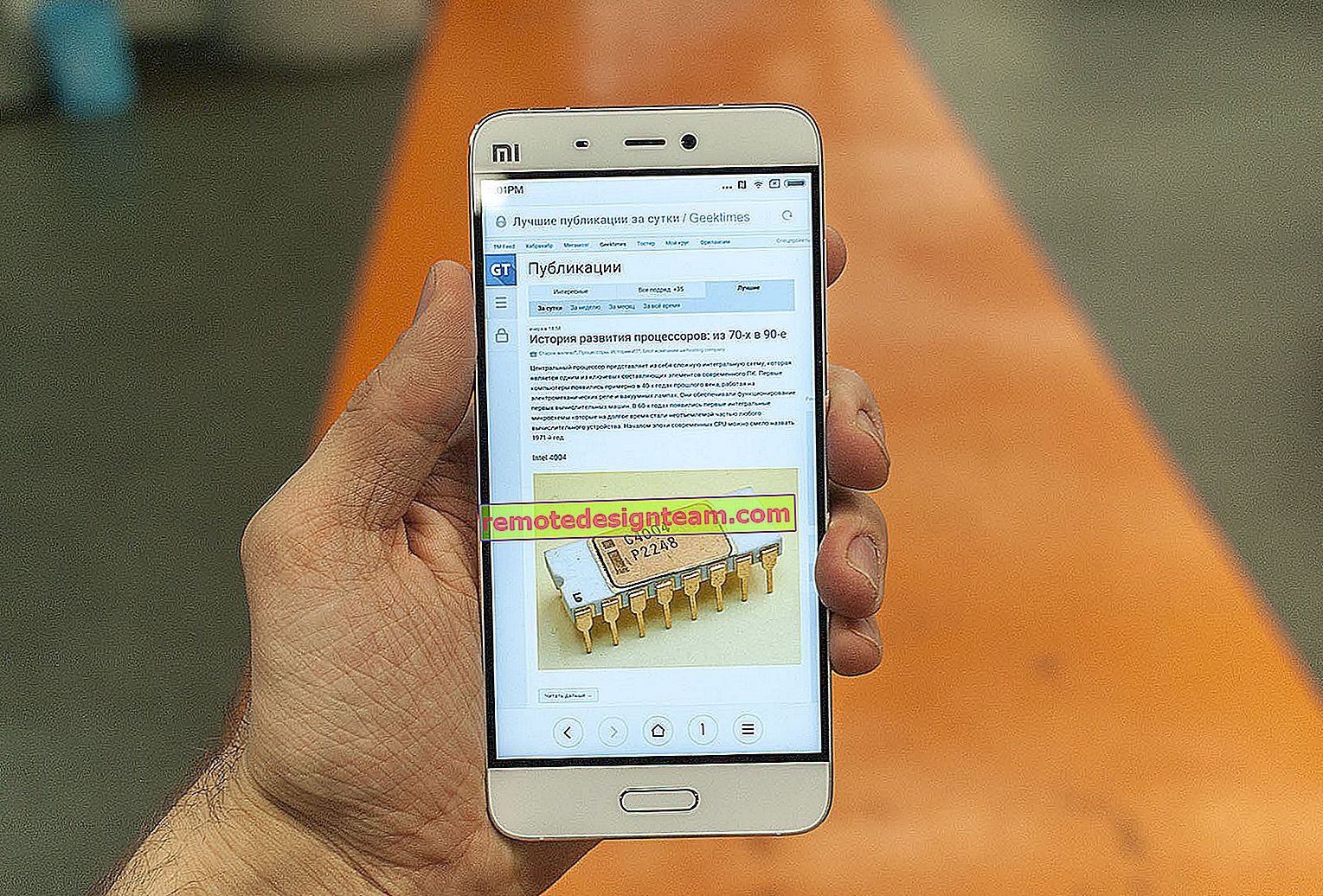Tp-LinkルーターでのゲストWi-Fiネットワークのセットアップ
この記事では、Tp-LinkルーターにゲストWi-Fiネットワークを設定する方法を紹介します。ただし、すべてのTp-Linkルーターにこの機能があるわけではありません。私の知る限り、ゲストネットワークはArcherデバイスでのみ使用できます。つまり、TP-Link TL-WR741NDやTL-WR841NDなどの一般的なモデルでは、ゲストネットワークを起動できません。この点で、Tp-Linkは競合他社に追いつく必要があります。たとえば、ZyXEL Keeneticデバイスでは、この機能は最も安価なモデルにも存在します。ええと、ええと、遅くならないよりはましです🙂
Tp-Link Archer C20iルーターの例を使用して、ゲストネットワーク設定を示します。知らない人のために、ゲストネットワークは、ルーターが配布する追加のワイヤレスネットワークです。彼女は別の名前とパスワードを持っています。ゲスト、オフィスのクライアント、カフェなどのために作成されているため、ゲスト用です。完全に分離されている点が異なります。つまり、ゲストネットワークに接続されているデバイスは、ローカルネットワーク、共有プリンター、またはドライブ(設定で許可しない場合)にアクセスできなくなります。近所の人にWi-Fiへのアクセスを許可するときに、このようなネットワークを作成することは理にかなっています。
また、ゲストネットワークの作業をスケジュールに従って構成することもできます。たとえば、ゲストWi-Fiが営業時間中にのみ機能するようにします。または、ネットワークを数時間または数分間実行します。その後、ネットワークは自動的に消えます。そしてもう1つ、帯域幅を調整できます。つまり、ゲストネットワークのインターネット接続速度を制限します。
Tp-LinkでゲストWi-Fiをオンにして設定する
ケーブルを使用して、またはWi-Fi経由でルーターに接続し、ブラウザーを開いて192.168.1.1、192.168.0.1、または//tplinkwifi.netにアクセスします。モデルによって異なります。アドレスは、ルーターの底面にあるステッカーに記載されています。ユーザー名とパスワードの入力を求められます。デフォルトはadminおよびadminです。おそらく、あなたや他の誰かがこのデータを変更しました。必要に応じて、ルーター設定を入力するための詳細な手順へのリンクを示します。
[ ゲストネットワーク ]タブに移動します 。次に、次のパラメータを設定します。
- ゲストにローカルネットワークへのアクセスを許可する:これはゲストのローカルネットワークへのアクセスです。無効 -アクセスが拒否されました。
- ゲストにUSBストレージ共有へのアクセスを許可する:USBストレージの共有。Disableを設定すると、ゲストネットワークに接続するすべてのユーザーがアクセスできなくなります。
- ゲストネットワークの分離:他のWi-Fiクライアントからの分離。無効のままにします。
- ゲストネットワークの帯域幅制御を有効にする:ゲストネットワーククライアントのインターネット速度を制限します。Disableに設定すると、速度は制限されません。ゲストの速度を制限する場合は、[ 有効にする]を設定し、側面に表示されるリンクをクリックして制限を構成できます。これを行う方法を以下に示します。
- 帯域選択:このアイテムがある場合、ゲストWi-Fiが動作する周波数を選択できます。2.4 GHz、または5 GHz。
- ゲストネットワーク:[ 有効にする]項目の横にチェックマークを付け て、ネットワークをオンにします。無効にしたい場合は、「無効」に設定して保存してください。
- ネットワーク名:ゲストネットワークの名前を設定します。末尾に「_Guest」を追加するだけで、メインネットワークと同じ名前を付けることができます。
- 最大ゲスト数:ゲストネットワークのゲストの最大数を設定できます。
- セキュリティ:[ ワイヤレスセキュリティを無効にする]を オフにすると、ネットワークが開かれ、パスワードはありません。パスワードで閉じるには、[ WPA / WPA2-Personal]を選択します 。
- 次に、以下のスクリーンショットのようにセキュリティパラメーターを設定し、[ ワイヤレスパスワード]フィールドにWi-Fiネットワークのパスワードを 書き込みます。8文字以上。 グループキーの更新期間:0のままにします。
- アクセス時間:[ タイムアウト]を選択すると 、ゲストネットワークの実行時間を設定できます。たとえば、ネットワークを2時間動作させたい場合などです。また、[ スケジュール]を選択する と、ネットワークは常に機能します。または下に表示されるグラフによると。スケジュールの設定については、以下で詳しく説明します。
以上で、ページ下部の[ 保存 ]ボタンをクリックすると、ゲスト用のWi-Fiネットワークが機能し始めます。スクリーンショットではすべての設定を強調表示していませんでした。そうでない場合、矢印がたくさんあります🙂画像を拡大するには、それをクリックします。
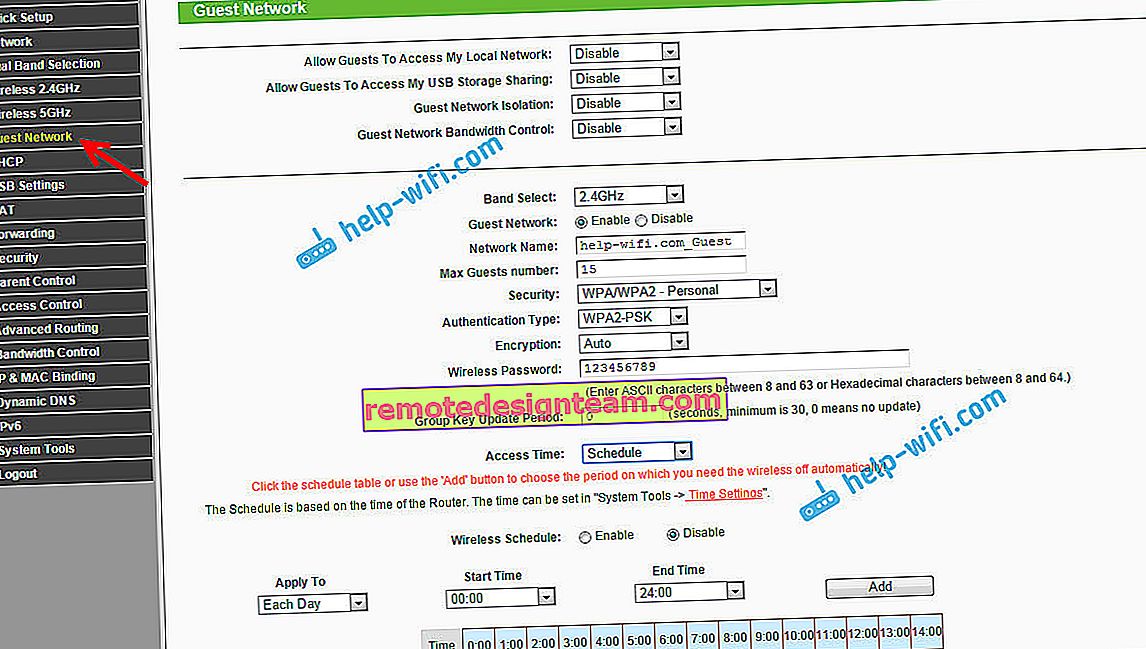
必ず設定を保存してください。インターネットの速度制限を設定し、スケジュールに従ってネットワークのオン/オフを切り替えてみましょう。
ゲストWi-Fiネットワークのインターネット速度を制限する
これを行うには、 [ ゲストネットワークの帯域幅制御を有効にする]の反対側で、[ 有効にする]を 選択し、リンクをクリックして制限を設定します。
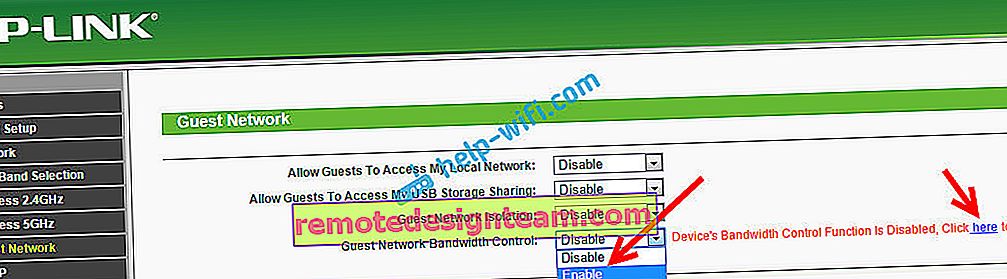
次に、[ 帯域幅制御を有効にする]チェックボックスをオンにするだけです 。[ 出力帯域幅]フィールドで 最大アップロード速度を設定し、[ 入力帯域幅]フィールドで インターネットからの最大ダウンロード速度を設定します。これらはすべてKbpsです。
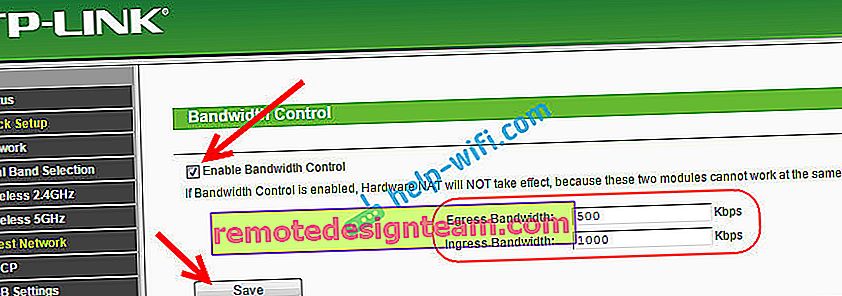
[ 保存]をクリックして設定を保存します。
そこではルールを作成できますが、これについては詳しく説明しませんでした。あまり便利な機能ではありません。
スケジュールに基づいてゲストネットワークの作業を構成する
必ず最初に[ システムツール - 時間設定 ]タブに移動 し、ルーターの時刻、日付、タイムゾーンを正しく構成してください。
Access Time項目の前にあるScheduleを 選択する と、ネットワークは常に機能します。下にグラフが表示されます。したがって、スケジュールに従って作業を設定するには、[ ワイヤレススケジュール]の 横にある[ 有効にする]の横にあるチェックボックスもオンにする必要があり ます 。スケジュールどおりに作業できるようにしてから、カスタマイズするだけです。
スケジュールには日時があります。ゲストネットワークが機能する時間に対応するセルを選択するだけです。または、追加ボタンですべてのセルを選択し、不要なセルを削除します。わかりますが、複雑ではありません。
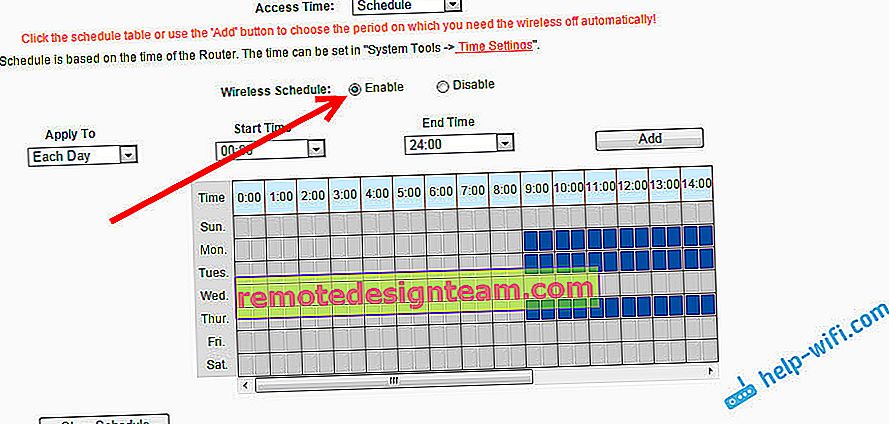
設定後、忘れずに[ 保存 ]をクリックして設定を保存してください。
Tp-Linkに新しい設定ページがある場合。たとえば、Archer C9
Tp-Linkルーターのモデルには、新しい美しいコントロールパネルがインストールされています。ブルーの色調。そこで、ロシア語を選択し、[追加設定]タブ-ゲストネットワークでゲストネットワークを構成できます。次のようになります。
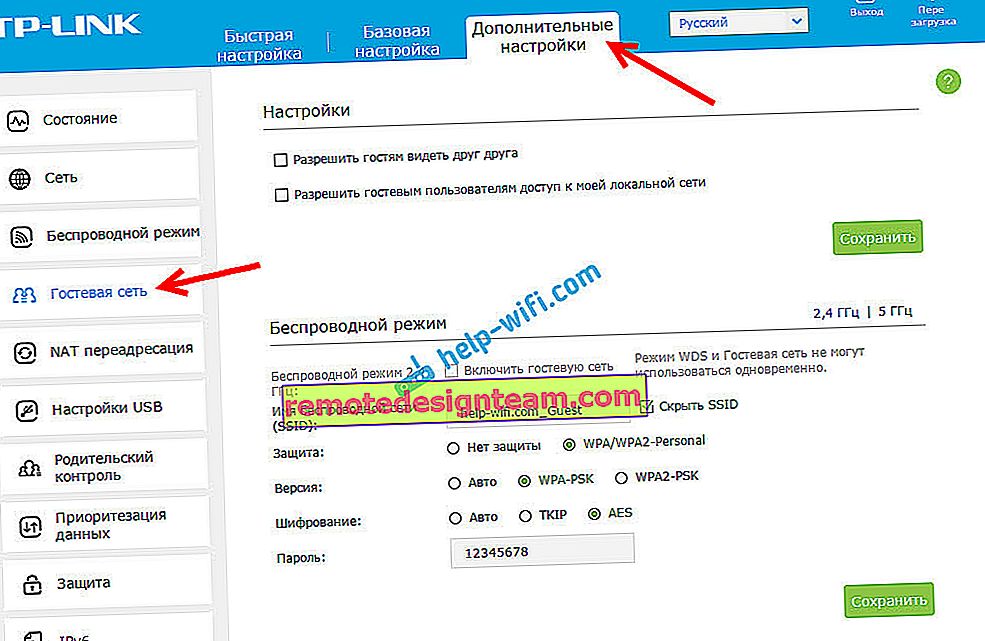
何も新しいことではありません。それは、すべてがはるかに単純で明確で美しいということだけです。そのようなコントロールパネルをすべてのルーターに導入する時が来ました。